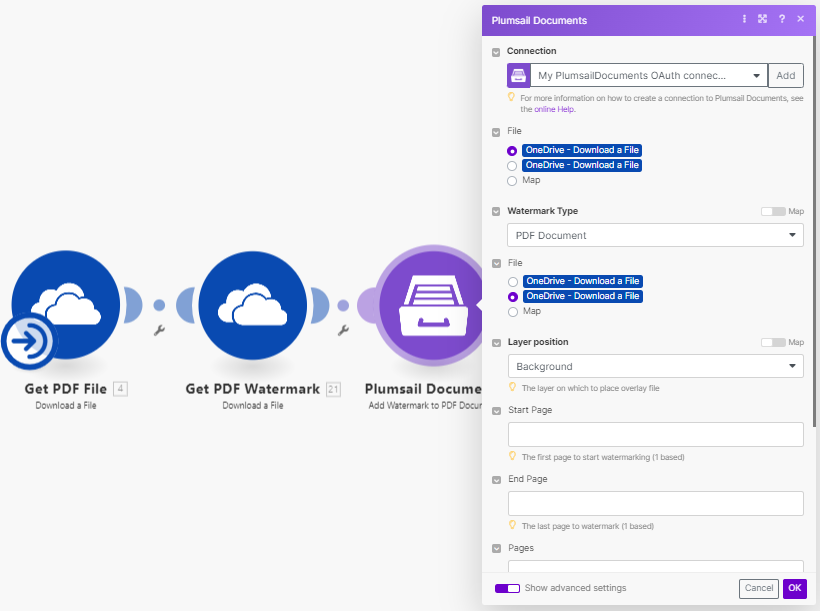Add watermark to PDF in Make
“Add watermark to PDF” action supports three types of watermarks: Image, Text, PDF document.
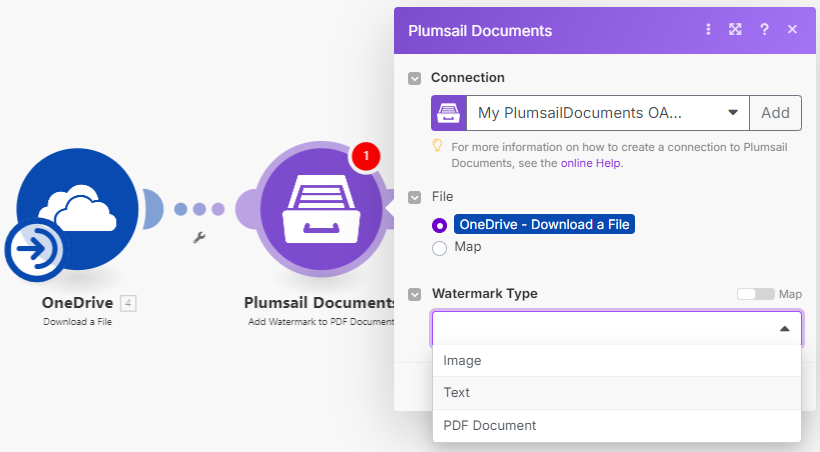
When you add this action to your scenario, you need to choose one of the following: image, text, or PDF.
You can find the documentation for these watermark types below:
Add image watermark to PDF in Make
Parameters
Output Parameters
Parameter |
Description |
Example |
|---|---|---|
File Content |
The content of the result PDF file. |
It is the content of the result file. |
Input Parameters
Parameter |
Description |
Example |
|---|---|---|
File |
Raw content of PDF document. |
You may get the content of the source PDF file from the OneDrive trigger or from some other app. Use this link to download a sample 10 pages PDF file. |
Watermark type |
There are three watermark types: Image, Text, PDF document. |
Image |
File |
Raw content of the image source. Available extensions: png, tiff, jpg, webp, gif, bmp, svg. |
You may get the content of the source image file from the OneDrive trigger or from some other app. |
Watermark position |
You can select one of the predefined position of watermark on the page. Available preset positions on the document page:
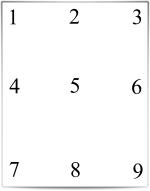
|
MiddleRight |
Opacity |
The degree of transparency of the watermark image. This is a percentage value. |
50 |
Start page |
The first page to start watermarking. |
2 |
End page |
The last page to watermark |
7 |
Pages |
Numbers of pages to be watermarked delimited by ‘;’. |
|
Width |
A new width of the image that will be used for watermark. If set - source image will be resized |
150 |
Height |
A new height of the image that will be used for watermark. If set - source image will be resized |
100 |
Preserve Image’s Aspect Ratio |
If true, the image will be scaled as close as possible to the values given in Width and Height while maintaining the original proportions. Otherwise, the image will be converted to the specified Height and Width without preserving the proportions. |
Yes (default) |
X coordinate |
Absolute X coordinate value. If the predefined positions (see “Watermark position”) do not suit you, then you can set the desired location of the watermark using absolute coordinates. The origin in the bottom left corner. See the picture 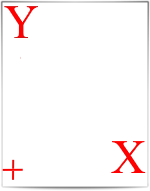
If set - “Watermark position” parameter will be ignored |
50 |
Y coordinate |
Absolute Y coordinate value. If set - “Watermark position” parameter will be ignored |
50 |
User Password |
The password to decrypt the source document. If it was encrypted earlier. |
PAs$word |
Owner password |
Enter an optional owner password here. This password can be used to disable document restrictions. |
OwNEr_PAs$word |
Example
Download a PDF file and an image watermark, then use them as inputs in the Add Image Watermark action.
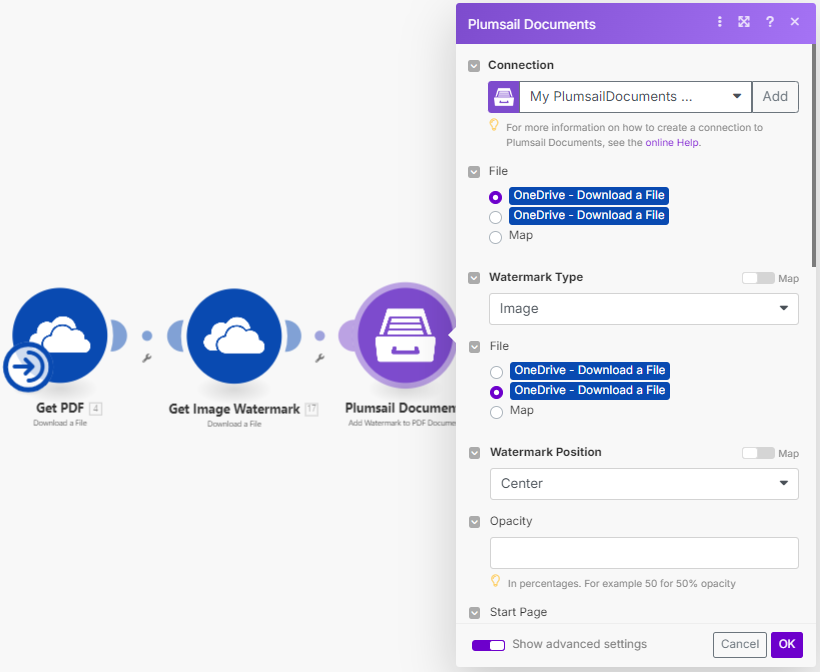
Add text watermark to PDF in Make
Parameters
Output Parameters
Parameter |
Description |
Example |
|---|---|---|
File Content |
The content of the result PDF file. |
It is the content of the result file. |
Input Parameters
Parameter |
Description |
Example |
|---|---|---|
File |
Raw content of PDF document. |
You may get the content of the source PDF file from the OneDrive trigger or from some other app. You may use this link to download a sample 10 pages PDF file. |
Watermark type |
There are three watermark types: Image, Text, PDF document. |
Text |
Watermark text |
Text that will be used as watermark |
Watermark |
Rotation Angle |
Angle of rotation in degrees. Works only for center and coordinates-based positions. |
45 |
Font |
Select a font of the watermark. |
Arial |
Make Text Bold |
Select Yes if you want to make the watermark text bold. |
Yes |
Make Text Italic |
Select Yes if you want to make the watermark text italic. |
No |
TextAlign |
Specify the positions of the text inside the watermark. |
Left |
Font Size |
Specify the text watermark font size. |
24 |
Text Color |
Hex value. You can select the desired color using this tool https://www.w3schools.com/colors/colors_picker.asp |
|
Watermark position |
You can select one of the predefined position of watermark on the page. Available preset positions on the document page:
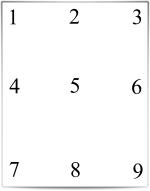
|
MiddleRight |
Opacity |
The degree of transparency of the watermark image. This is a percentage value. |
50 |
Start page |
The first page to start watermarking. |
2 |
End page |
The last page to watermark |
7 |
Pages |
The range of pages or a list of page numbers delimited by ‘;’. |
|
X coordinate |
Absolute X coordinate value. If the predefined positions (see “Watermark position”) do not suit you, then you can set the desired location of the watermark using absolute coordinates. The origin in the bottom left corner. See the picture 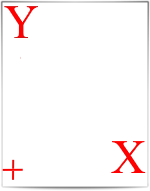
If set - “Watermark position” parameter will be ignored |
50 |
Y coordinate |
Absolute Y coordinate value. If set - “Watermark position” parameter will be ignored |
50 |
User Password |
The password to decrypt the source document. If it was encrypted earlier. |
PAs$word |
Owner password |
Enter an optional owner password here. This password can be used to disable document restrictions. |
OwNEr_PAs$word |
Example
Download a PDF file, then use it in the Add Text Watermark action.
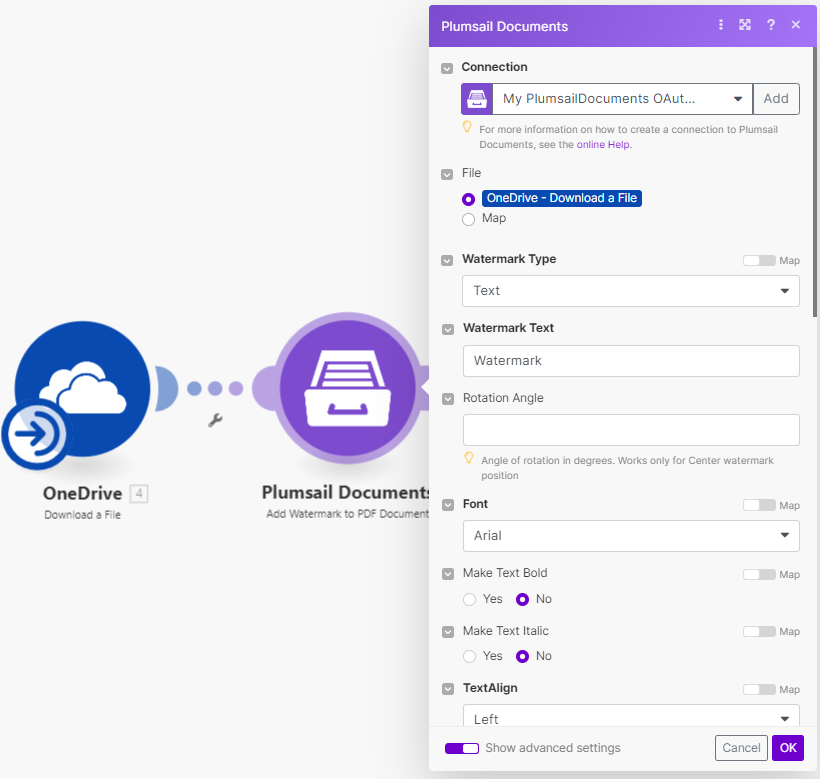
Add pdf watermark to PDF in Make
Parameters
Output Parameters
Parameter |
Description |
Example |
|---|---|---|
File Content |
The content of the result PDF file. |
It is the content of the result file. |
Input Parameters
Parameter |
Description |
Example |
|---|---|---|
Connection |
To allow your scenarios to get information from and send it to Plumsail Documents, you need to create a connection. |
For more information on how to create a connection to Plumsail Documents, see the online Help. |
File |
Raw content of PDF document. |
You may get the content of the source PDF file from the OneDrive trigger or from some other app. You may use this link to download a sample 10 pages PDF file. |
Watermark type |
There are three watermark types: Image, Text, PDF document. |
PDF Document |
File |
Raw content of the PDF file that will be used as a watermark. |
You may use this link to download a sample PDF file for using as PDF watermark. |
Layer position |
You can select one of the predefined layer for overlay rendering position. Available preset positions:
|
Background |
Start page |
The first page to start watermarking. |
2 |
End page |
The last page to watermark |
7 |
Pages |
The range of pages or a list of page numbers delimited by ‘;’. |
|
User Password |
The password to decrypt the source document. If it was encrypted earlier. |
PAs$word |
Owner password |
Enter an optional owner password here. This password can be used to disable document restrictions. |
OwNEr_PAs$word |
Example
Download a PDF file and a PDF watermark, then use them as inputs in the Add PDF Watermark action.