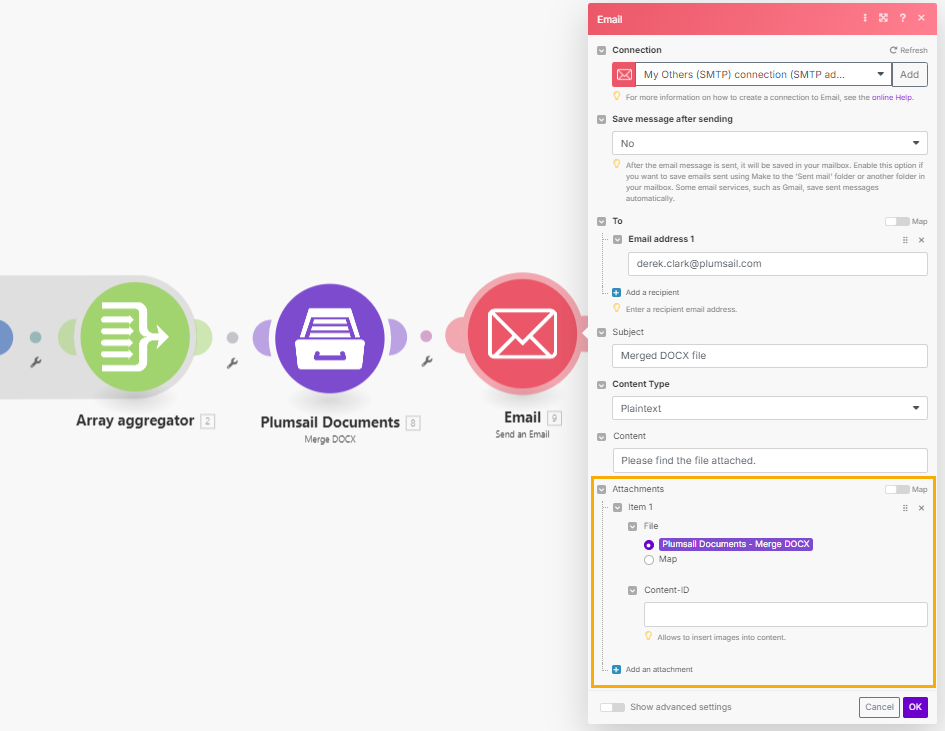Merge DOCX in Make
Merge DOCX documents with the help of Make.
Parameters
Output Parameters
Parameter |
Description |
Example |
|---|---|---|
File Content |
Raw content of the result file. |
It is the content of the result file. |
Input Parameters
Parameter |
Description |
Example |
|---|---|---|
Connection |
To allow your scenarios to get information from and send it to Plumsail Documents, you need to create a connection. |
For more information on how to create a connection to Plumsail Documents, see the online Help. |
File |
The content of DOCX documents. Add as many file items as you need. |
You may get the content of the source DOCXs from the OneDrive app or from some other app. |
Apply header and footer from the first document to all? |
Yes by default. |
Yes |
Examples
Basic
Manually download as many files as needed, then use the output in the Merge DOCX action.
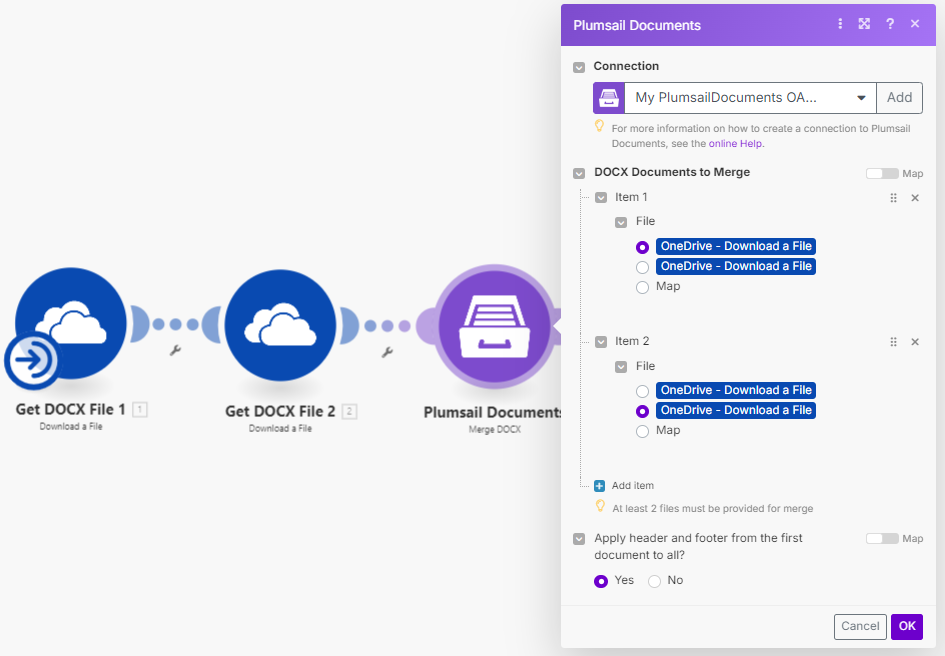
Advanced
You can also collect all DOCX files from a folder, combine them into an array, merge, and send as an email attachment. This is an example of a possible scenario:
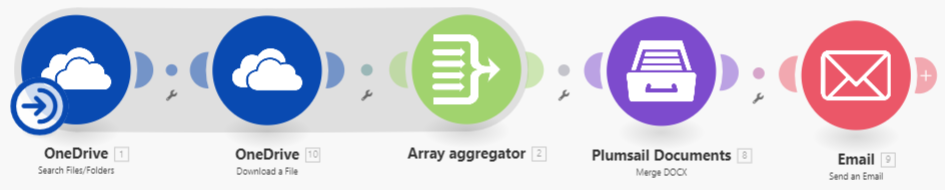
Let’s check the steps:
The scenario starts with an action from the OneDrive app Search Files/Folders. We need to find all DOCX files from a certain folder to combine them. I also add a filter to search only for .docx files in the folder.
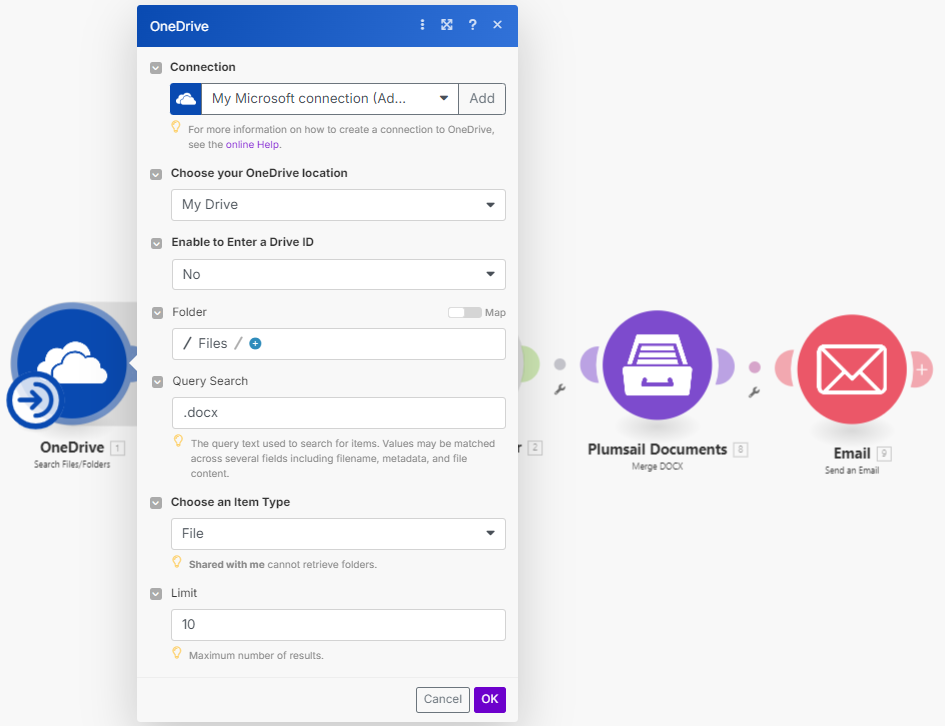
Then, I download all the found DOCX files using the next action from the OneDrive app, Download a file. Enter the Item ID dynamic content from the previous step into the File ID field.
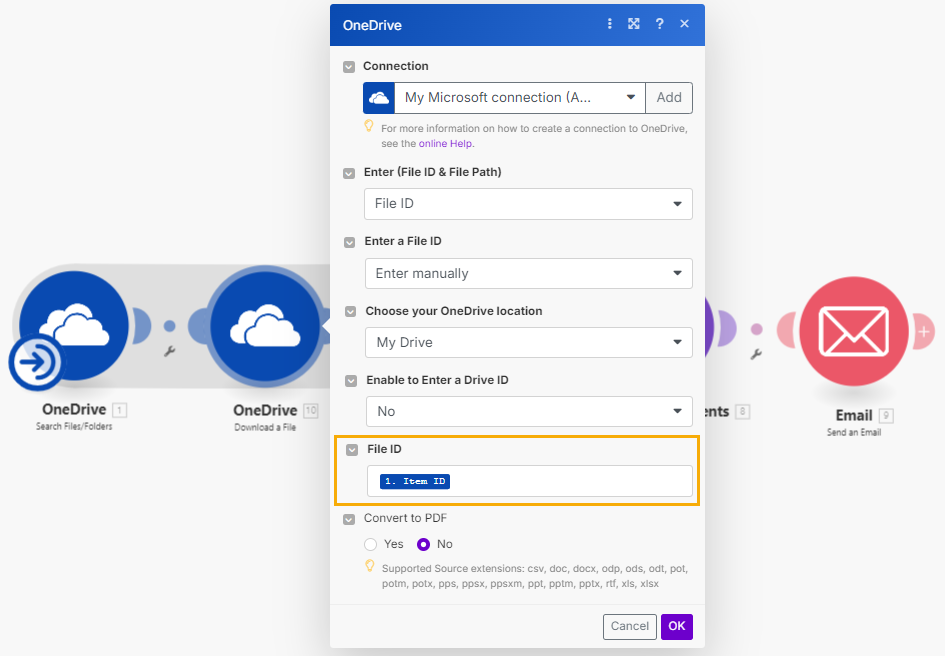
The next step is the Array Aggregator. We need to combine all the DOCX files collected in the previous steps into an array. Select Plumsail Documents - Merge DOCX in the Target structure type dropdown. This option becomes available after adding the Merge DOCX action in the following step. Also, I use the Map option to map Documents action fields with the OneDrive output.
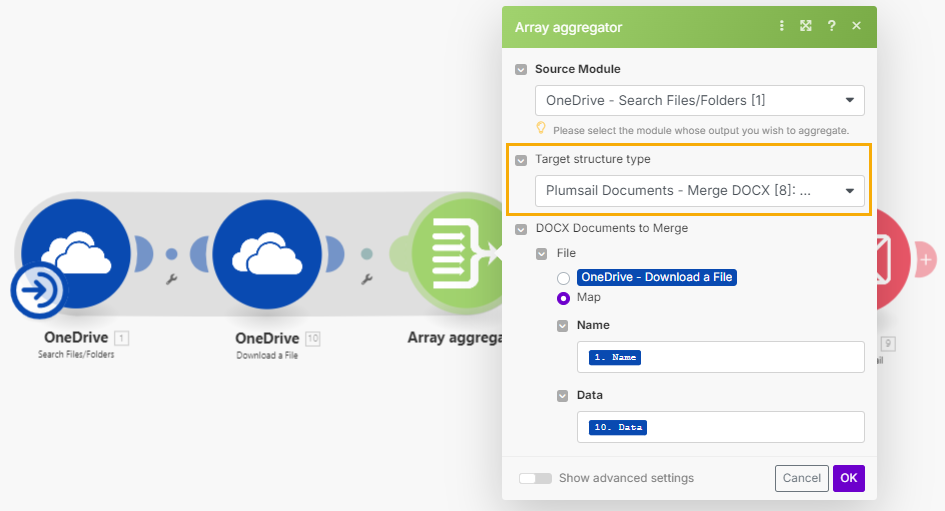
After adding the DOCX files into an array we can merge them with the Plumsail Documents - Merge DOCX action. Activate the Map option and select the dynamic content Array from the Array aggregator.
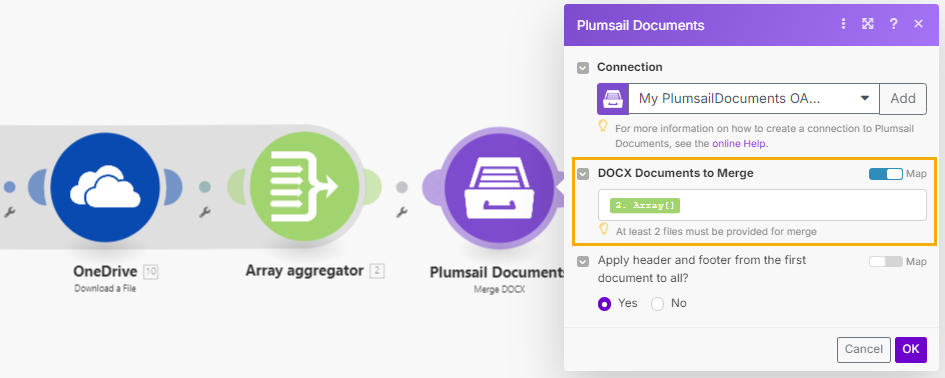
Finally, I send the merged DOCX as an email attachment.