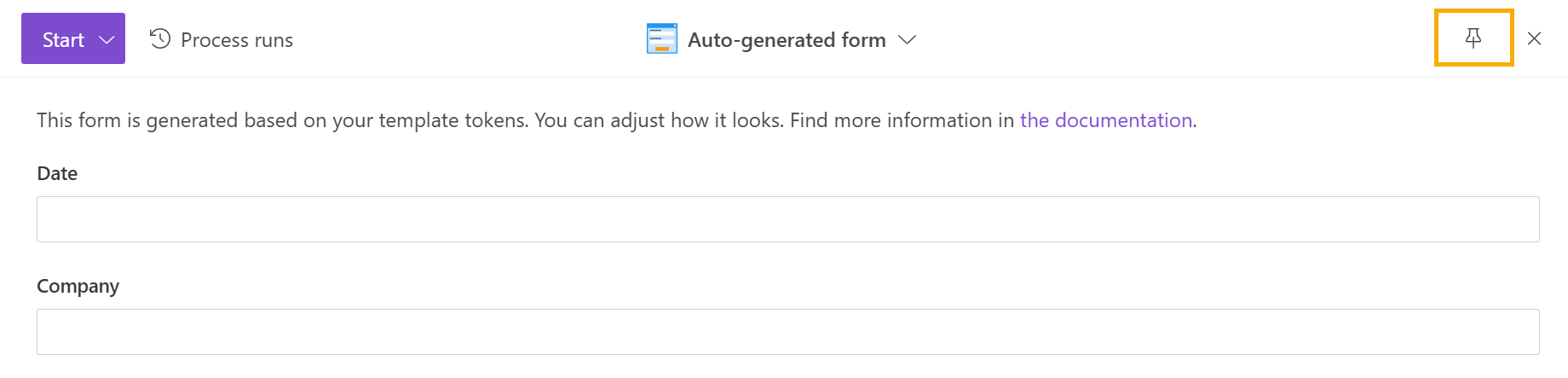Start process
Now, when you configured the document template and deliveries you can start generating your documents.
There are several places where you can start a process. Let’s take a closer look at each one.
How to start a process
Click the Start process button on the left side of your process settings. It will show you eight tabs to start your process:
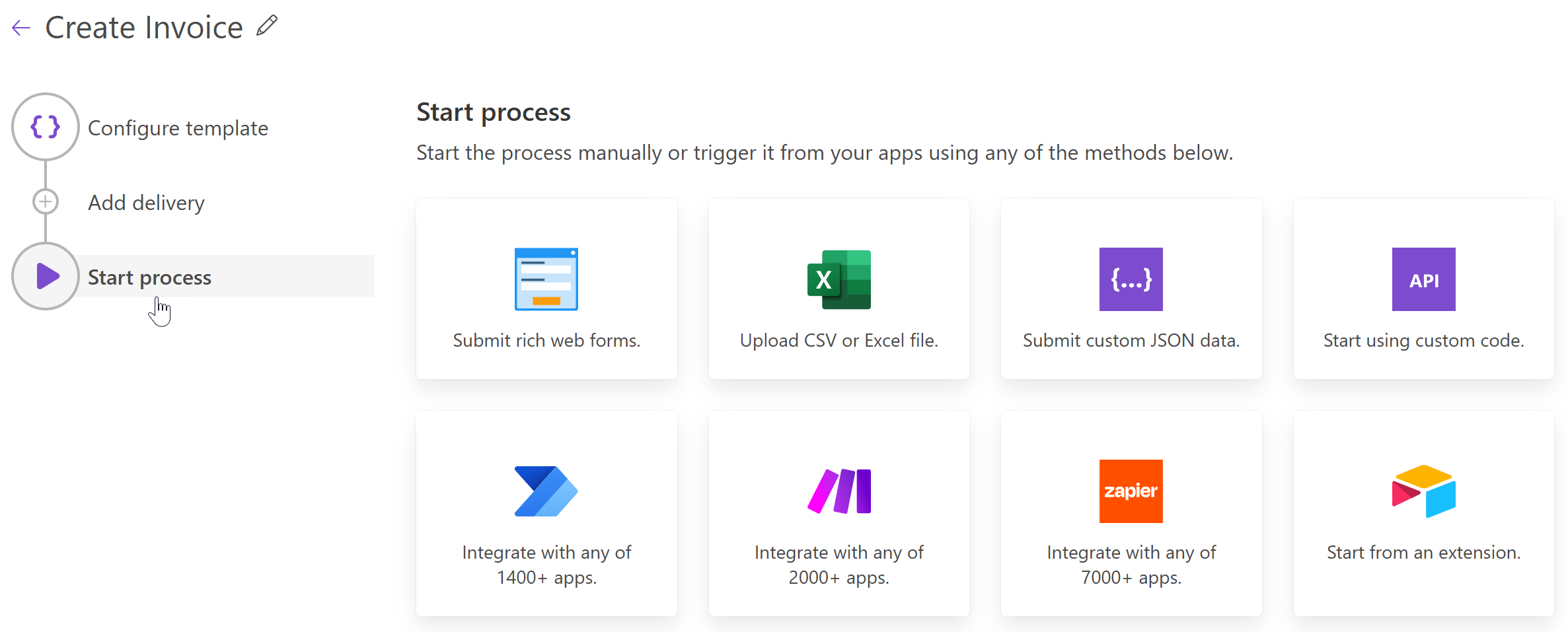
Learn how to use each of them:
Note
After you have started the process, you can check its runs history.
There are also two other places where you can start the process after configuring it.
In the processes list:
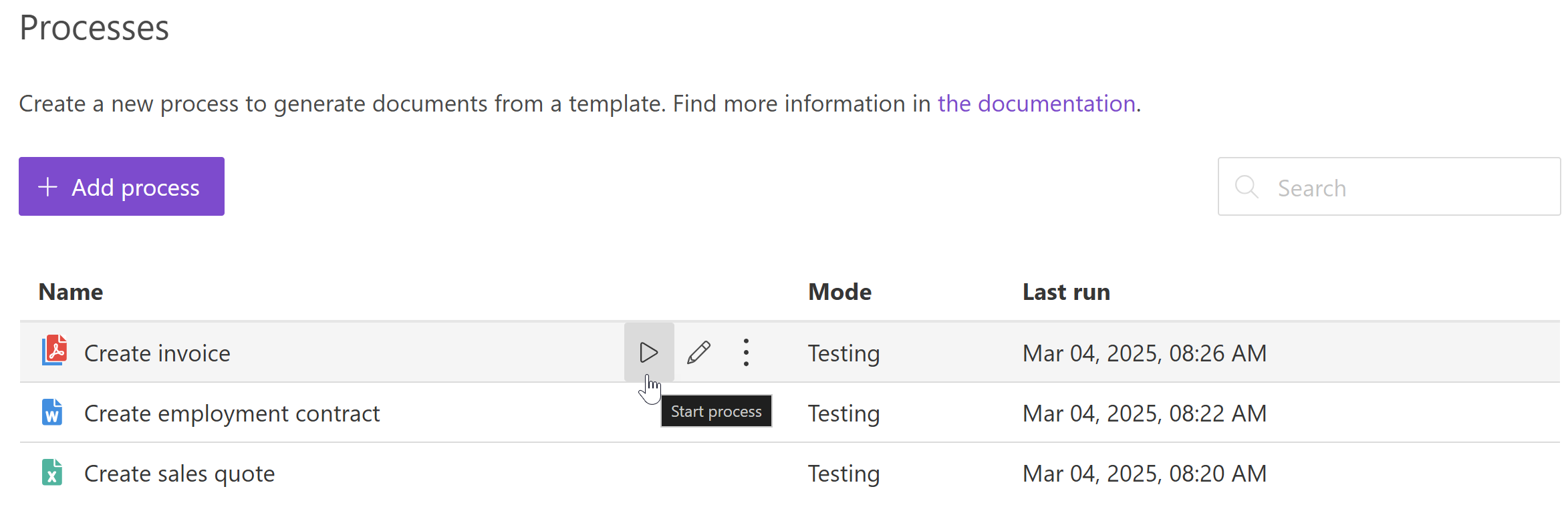
In the process history:
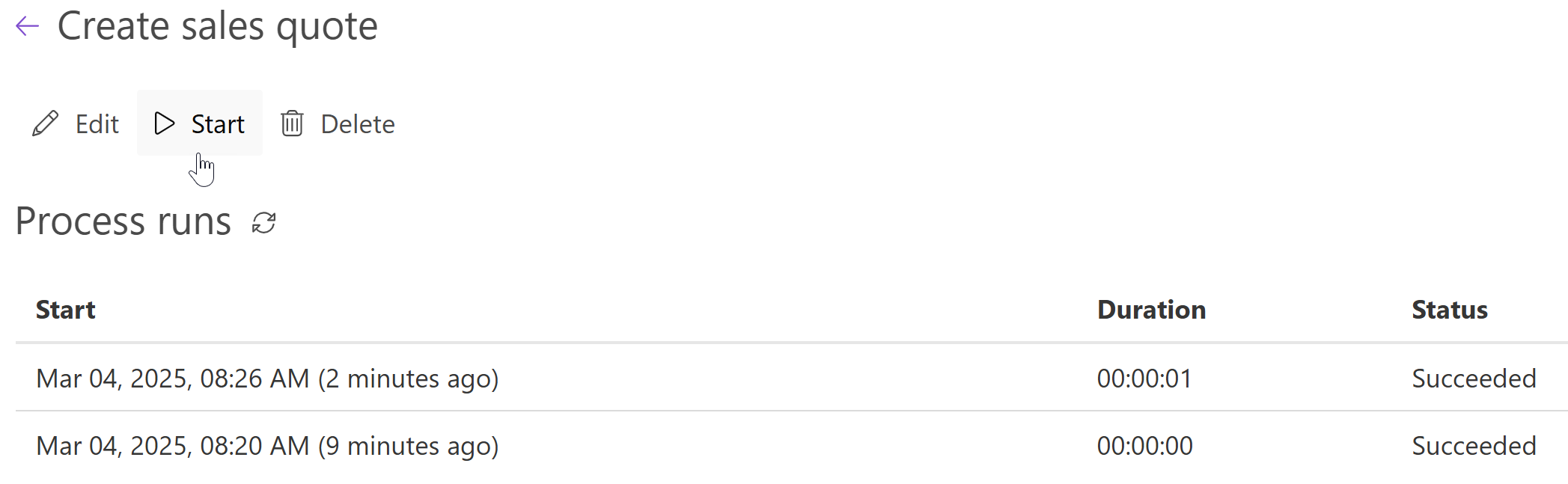
Start process panel settings
When you start a process it opens a panel with starting options and fields based on the template. From this panel, you can fill out the fields and instantly download a result document if needed.
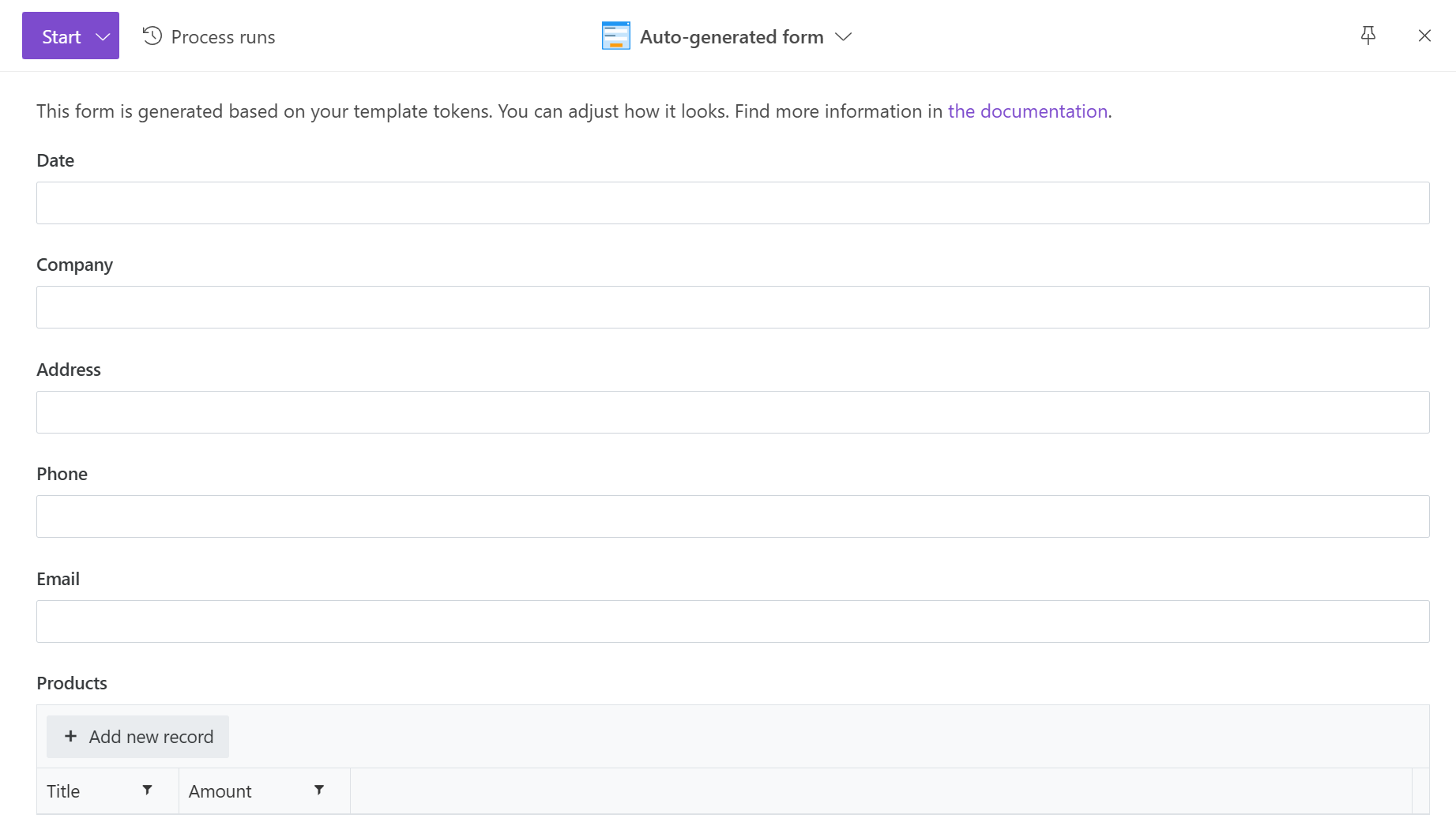
Let’s review the elements of the panel.
Start button. It has an additional option Start & Download to start downloading of the result document automatically.
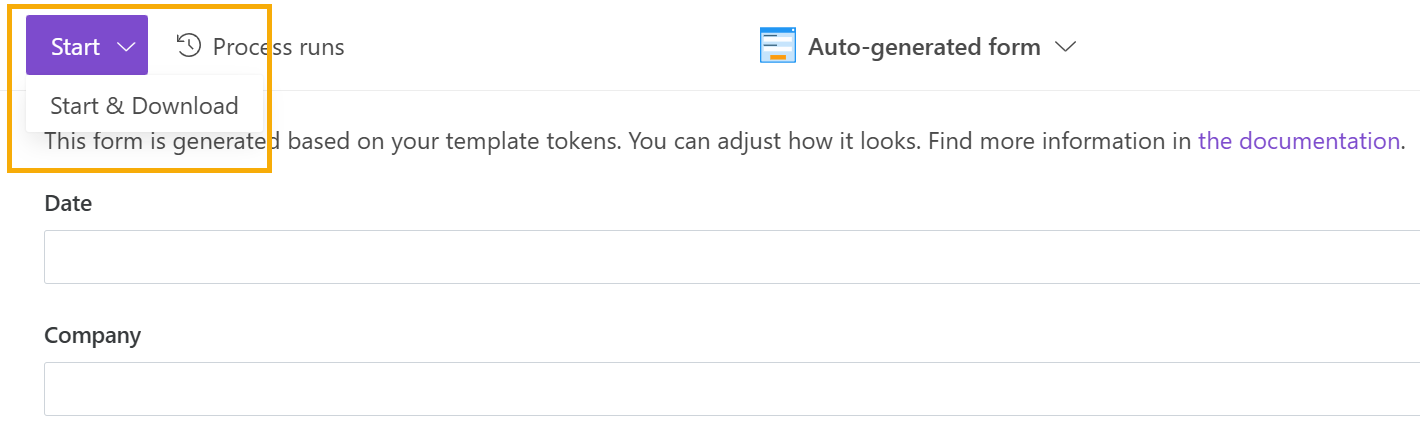
Process runs button. It opens a page with the process runs history.
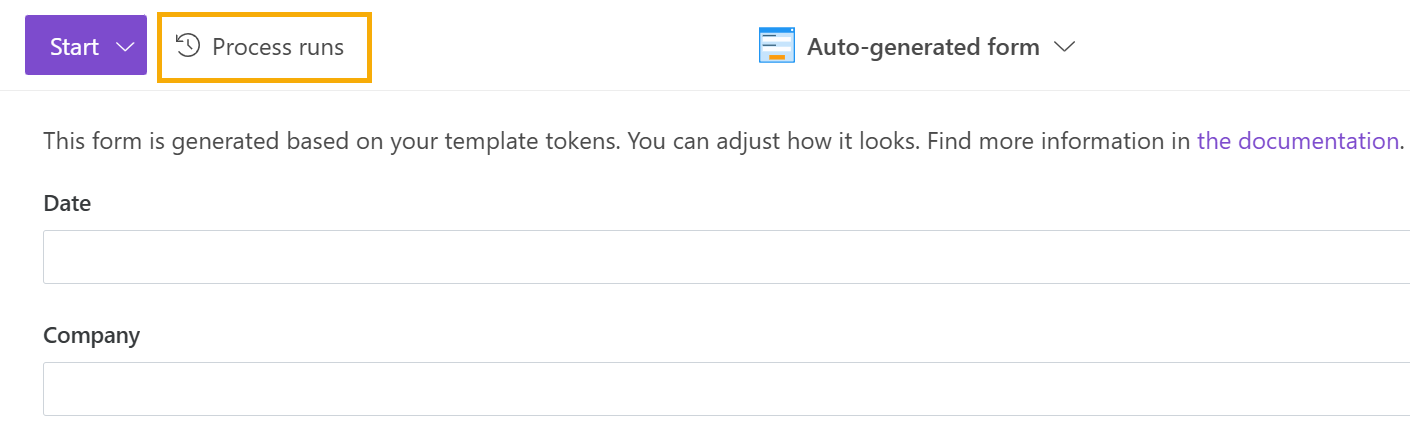
Dropdown with selection of Forms and JSON.
You can either start the process using forms or by submitting a JSON.
The process automatically creates a form based on tokens from the template. Use the default form or create your own. It is also possible to switch between forms if there are multiple forms bound to the process.
Please find more information about starting the process with the Forms in the article.
Alternatively, start by submitting JSON.
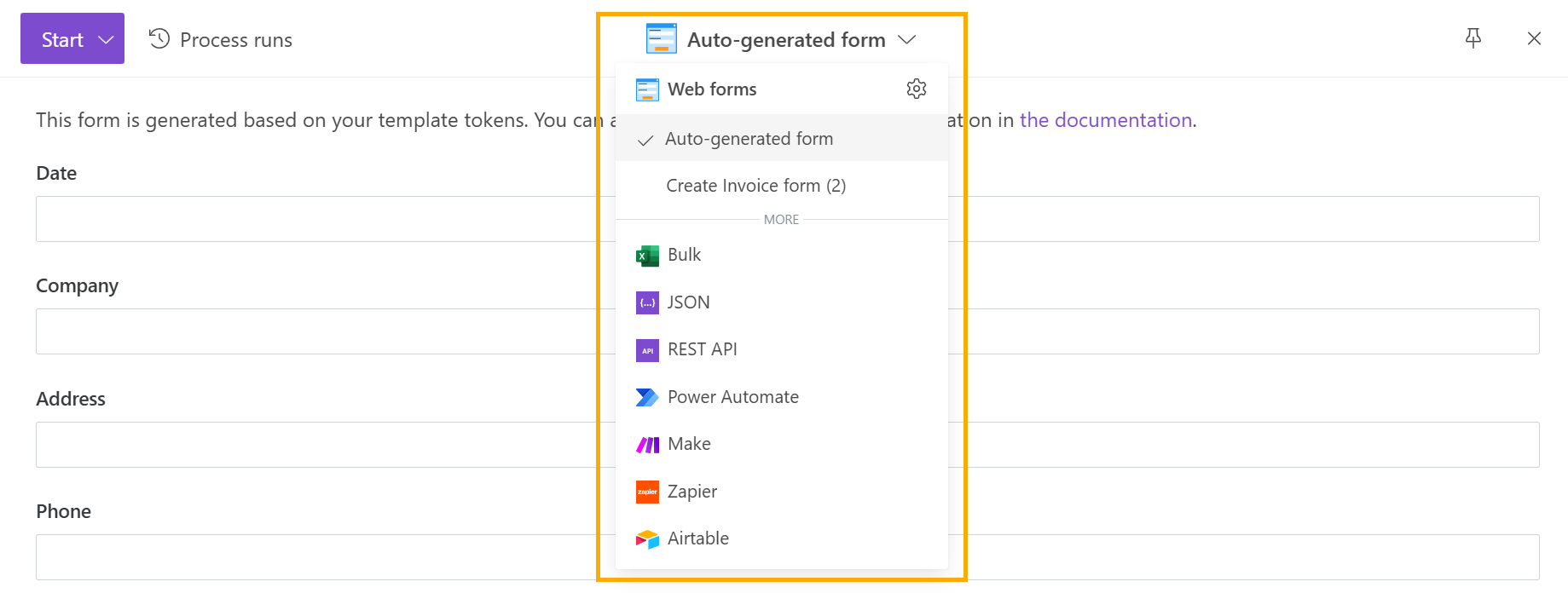
Pin button. When you start a process, the panel is automatically closed. Click the Pin button to keep the panel open.