Prepare and test a template
After you create the process, the first step, Configure Template, will appear, showing the substep Editor. Here, you can start composing a template online or in a desktop app. Alternatively, you can upload a pre-made template.
Templating syntax
To create your own templates easily, get acquainted with how the templating syntax works for supported formats:
Online Editor
The online editor allows you to create document templates and modify them online right in the Plumsail process.
For Office document templates, the editor mode in the Configure template step starts with the template preview. To start working on the document template online, click on the Edit online button:
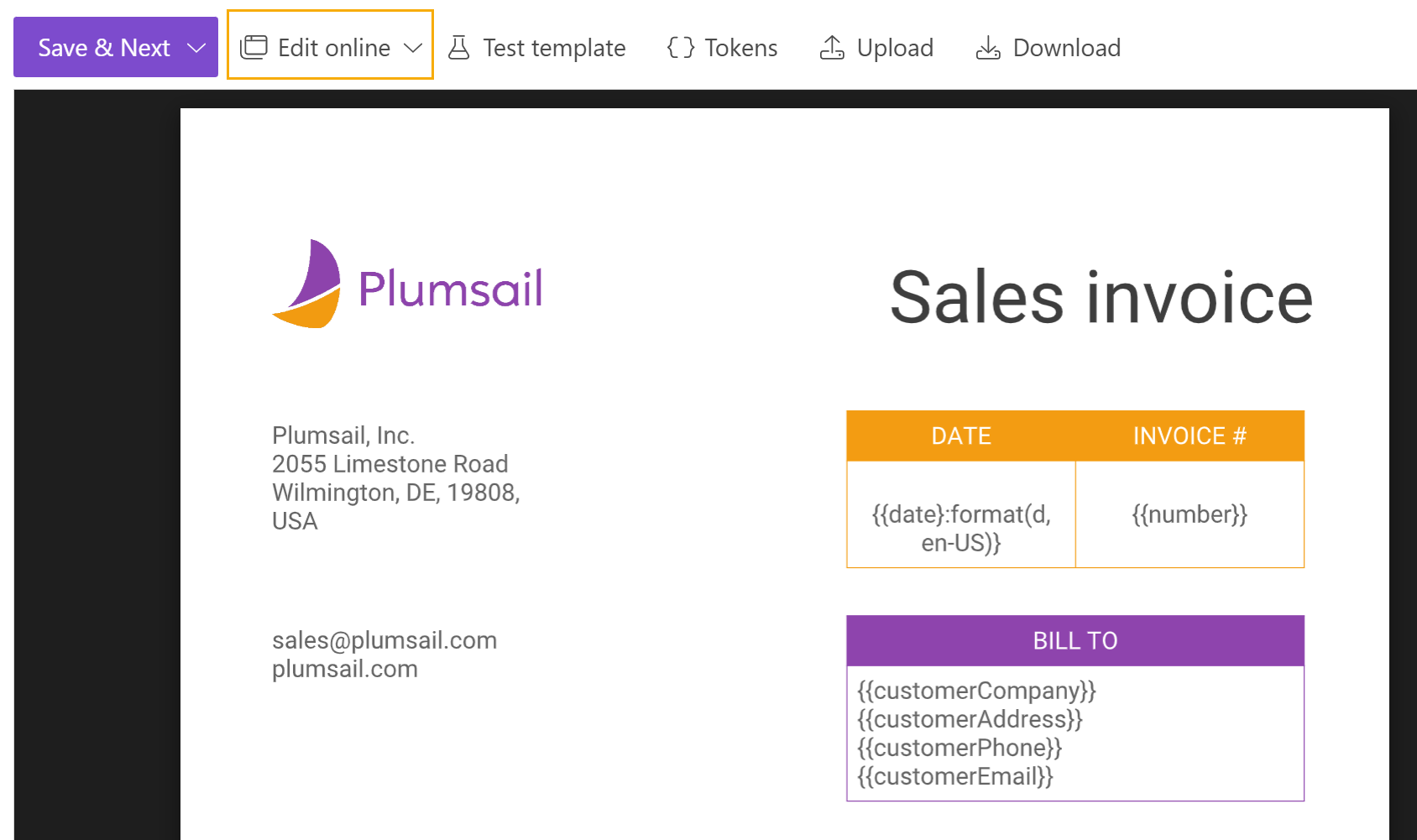
If you’re working on the HTML template, you’re able to make changes right away, because there is no preview mode.
Note
No online editor is available for fillable PDF form templates. You’ll have only its preview on this step. You can consult our detailed description of how to create fillable PDFs.
The online editor provides a full-screen mode for more convenience in working with the template. Switch to a fullscreen and back by simply clicking on the button.
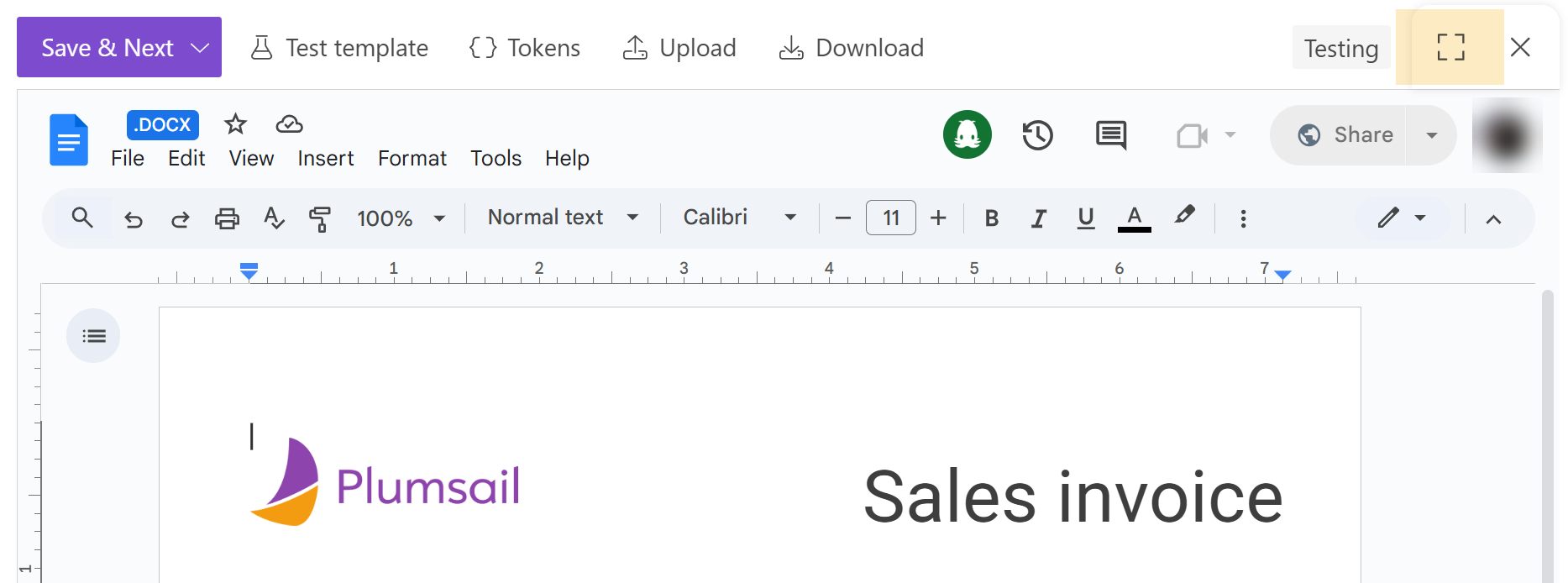
Editing in Microsoft Office
Online editor for Word, Excel, and PowerPoint templates is based on Google Docs. That’s why you may encounter incompatibilities for certain Microsoft Office features. For example, Google Docs doesn’t support watermarks.
We recommend working on complex document templates outside the process in a desktop application. You can switch between online editing and the desktop app using the dropdown in the top menu of the editor.
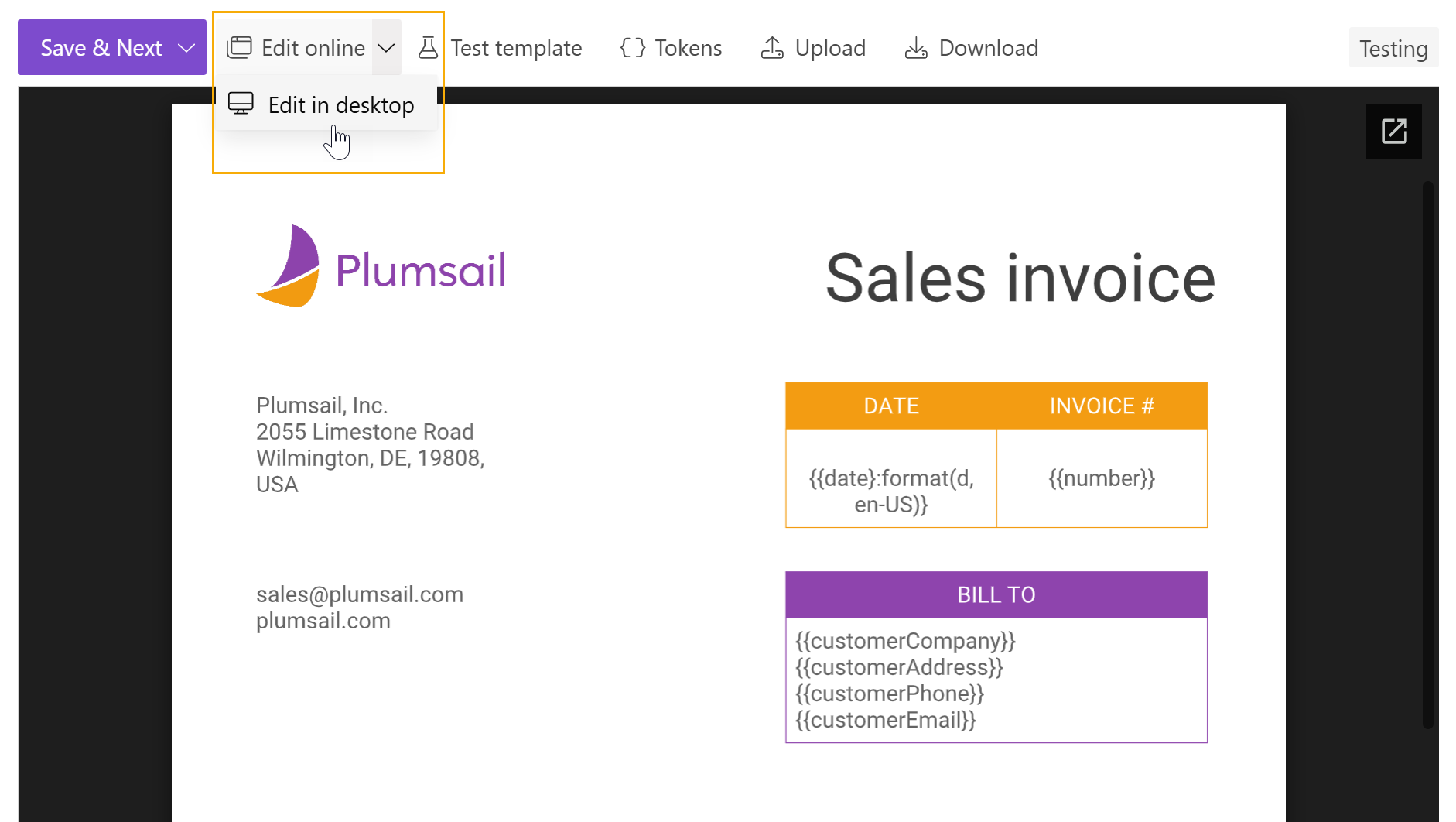
While you edit the template, the process watches for changes and applies them immediately once they are saved in the desktop app. Test the template, check the tokens, and reopen it in the desktop app if needed.
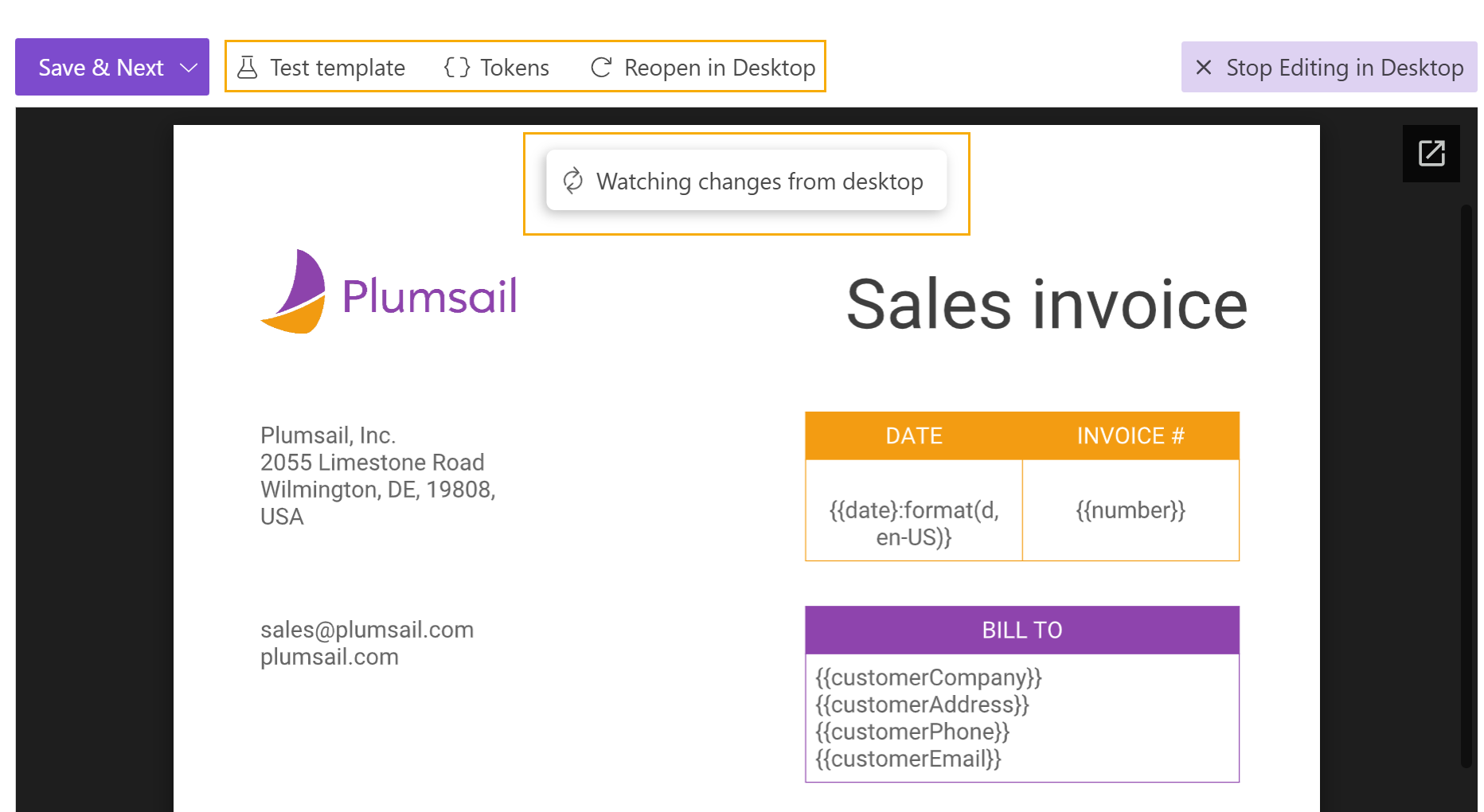
Additionally, you can use the Upload/Download buttons to download your template, modify it in the desktop app, and then upload it back to the process.
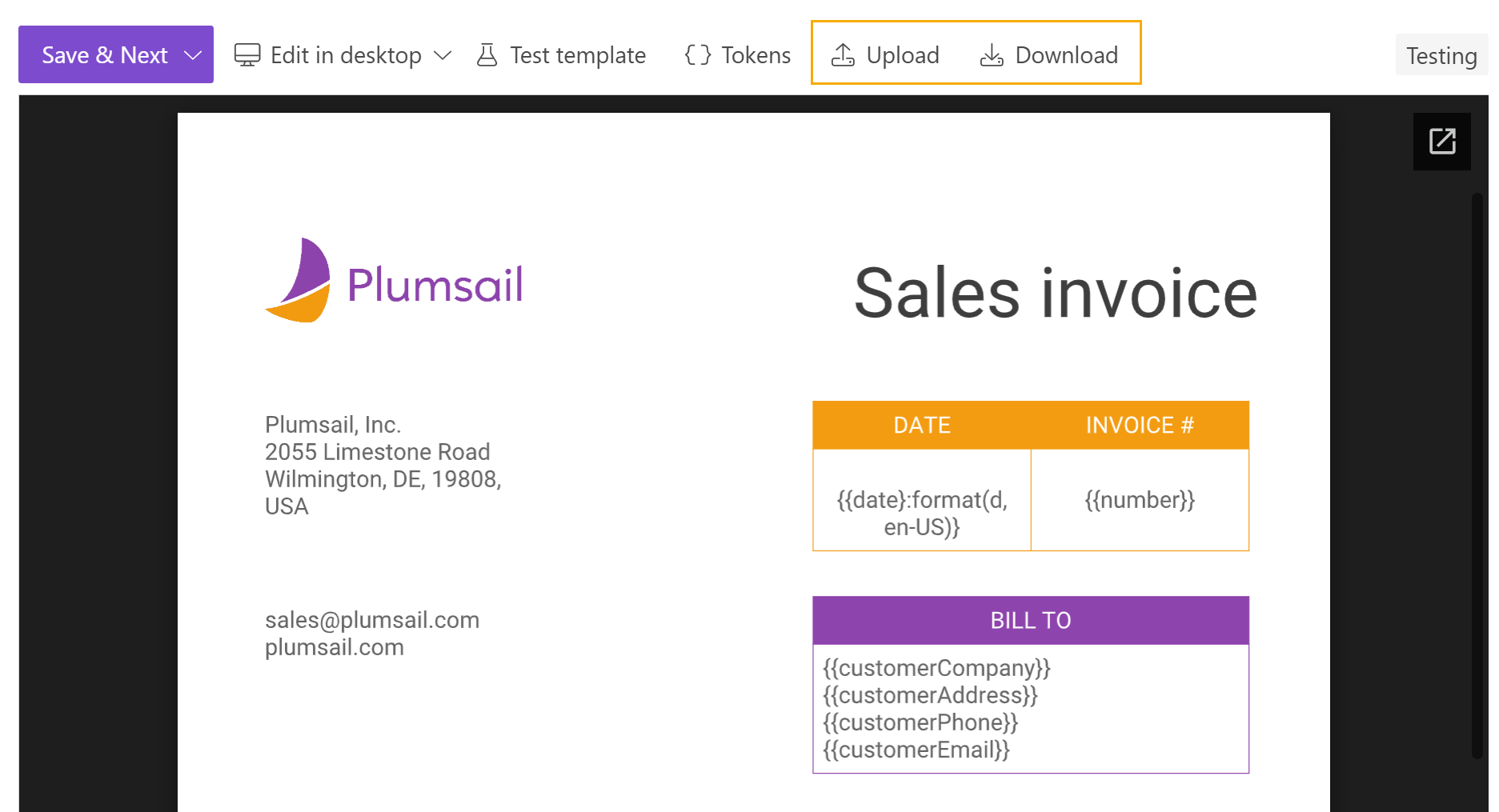
Test document template
You can instantly check how all your modifications to the template will affect the resulting file. Both the preview and the editor include the Test template button:
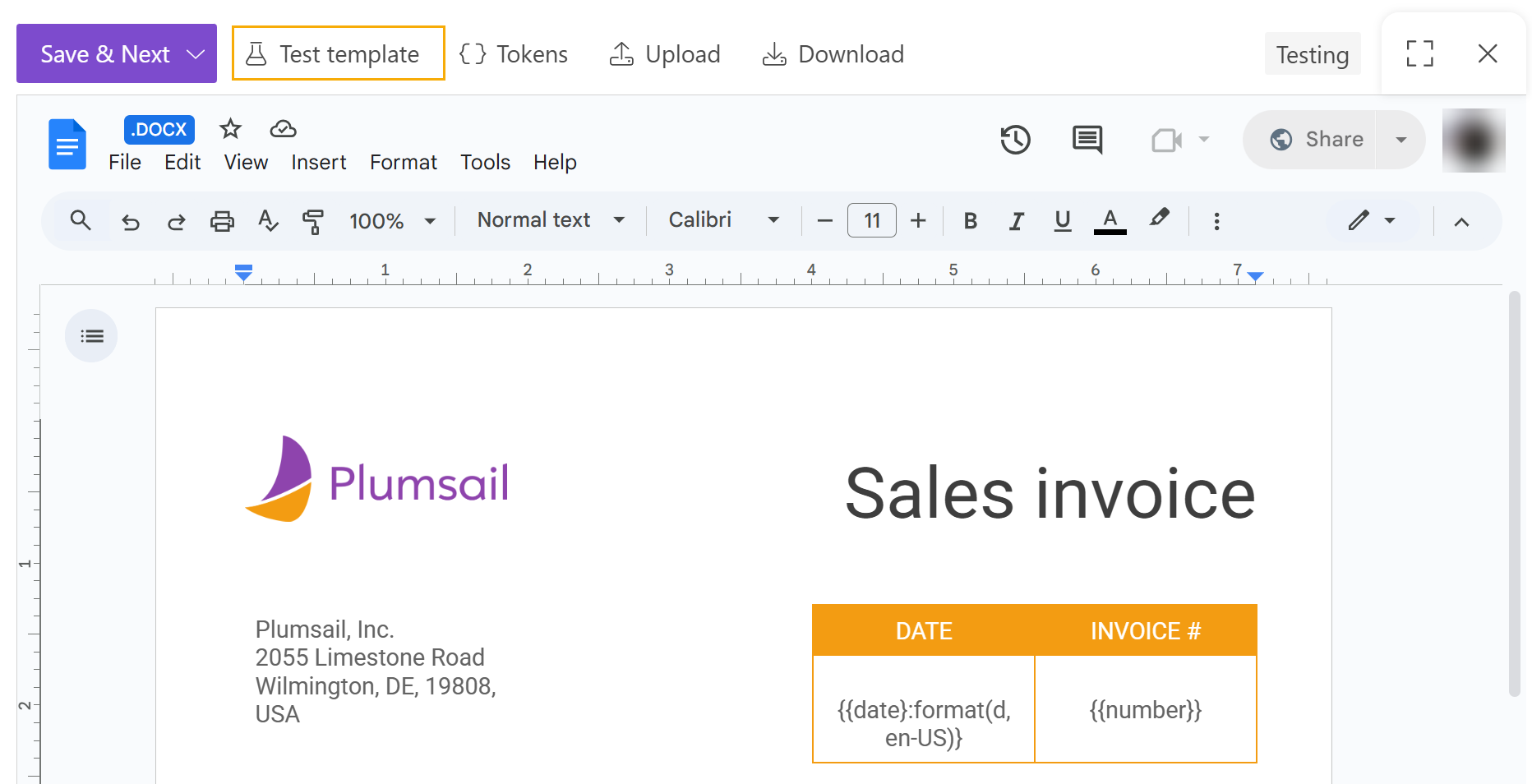
After you’ve clicked on the Test template, the dialog appears and you will see two options for testing the template.
You can fill the testing form or submit JSON representing data for the document template.
Read more about testing templates and troubleshooting errors.
Save template
You can switch between preview and edit modes by clicking Edit Online/Edit in Desktop and Exit Editor/Stop Editing in Desktop. However, none of the changes will be applied to the process until you press Save & Next. To confirm you’re satisfied with the template result and ready to go to the next step, click on this button:
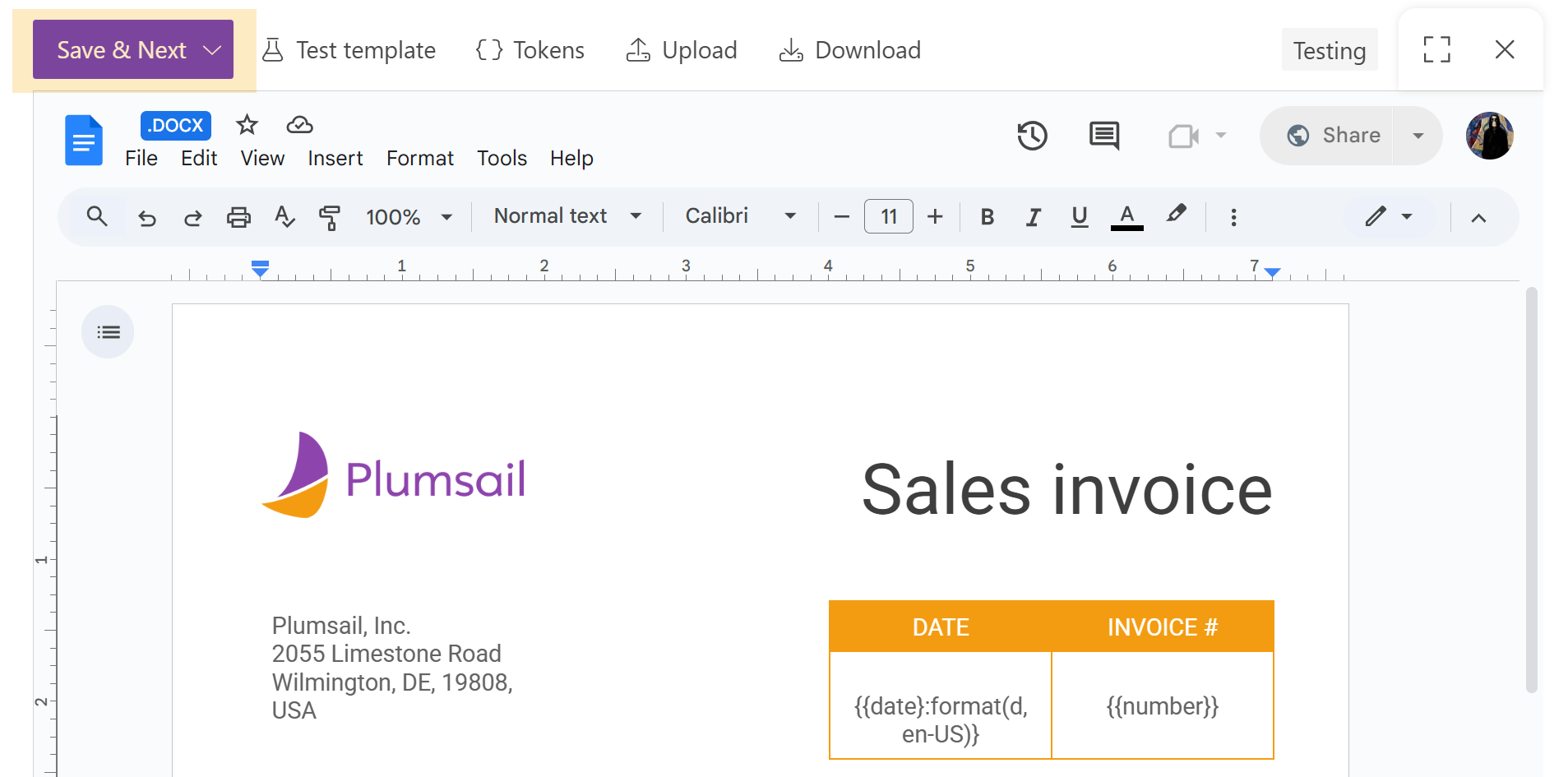
Once you’ve finished with the template, you can proceed to configure output file settings.