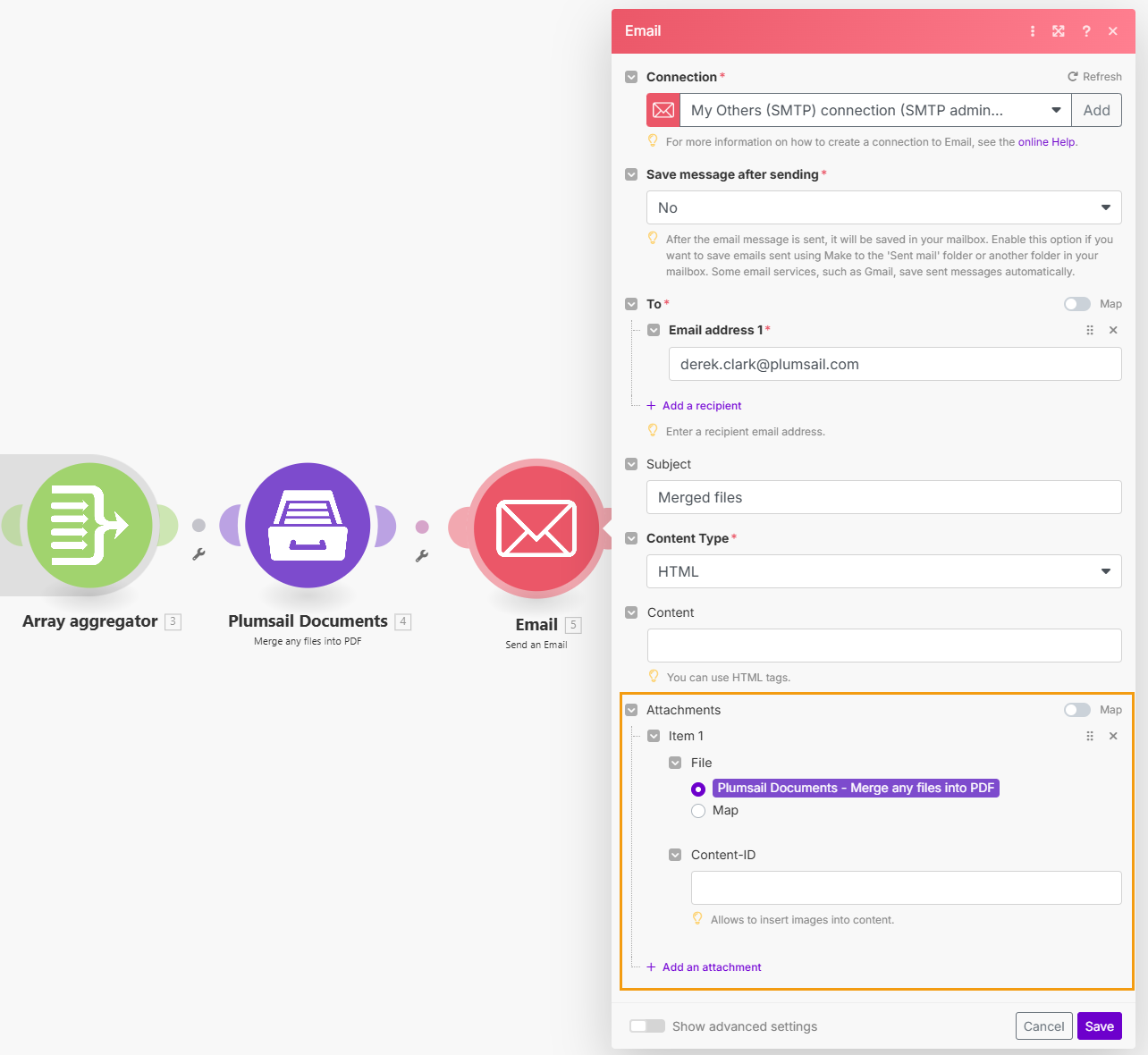Merge any files into PDF in Make
Converts and merges multiple files into a single PDF document with the help of Make.
Supported File Types
Type |
Extension |
|---|---|
Text |
.doc, .docx, .docm, .dot, .dotx, .dotm, .rtf, .odt, .ott, .text, .txt |
Table |
.xls, .xlsx, .csv, .ods, .ots, .xlsb, .xltx, .tsv, .xlsm |
Presentation |
.ppt, .pptx, .pps, .ppsx, .odp, .potx, .pptm, .ppsm, .potm, .otp |
Hypertext |
.htm, .html, .mhtml, .mht |
.eml, .msg |
|
Image |
.bmp, .jpg, .jpeg, .png, .tiff, .tif, .jfif, .heic, .webp, .avif, .gif, .psd |
Parameters
Output Parameters
Parameter |
Description |
Example |
|---|---|---|
File Content |
Raw content of the result file. |
It is the content of the result file. |
Input Parameters
Parameter |
Description |
Example |
|---|---|---|
Connection |
To allow your scenarios to get information from and send it to Plumsail Documents, you need to create a connection. |
For more information on how to create a connection to Plumsail Documents, see the online Help. |
Files to Merge |
The content of this source files. Add as many file items as you need. |
You may get the content of the source files from the OneDrive app or from some other app. |
Generate a bookmark for each merged file |
If enabled, it adds a new top-level bookmark (like a chapter heading) in the final merged PDF for each individual file that was merged. |
Helpful when you’re merging documents from different sources and want the reader to be able to jump between them easily. |
Preserve bookmarks from each merged PDF |
Keeps existing bookmarks from the original PDFs that you’re merging. |
It’s useful if you’re combining structured PDFs (like reports or manuals) and you want to keep their original navigation intact. |
Examples
Basic
Manually download as many files as needed, then use the output in the Merge any files into PDF action.
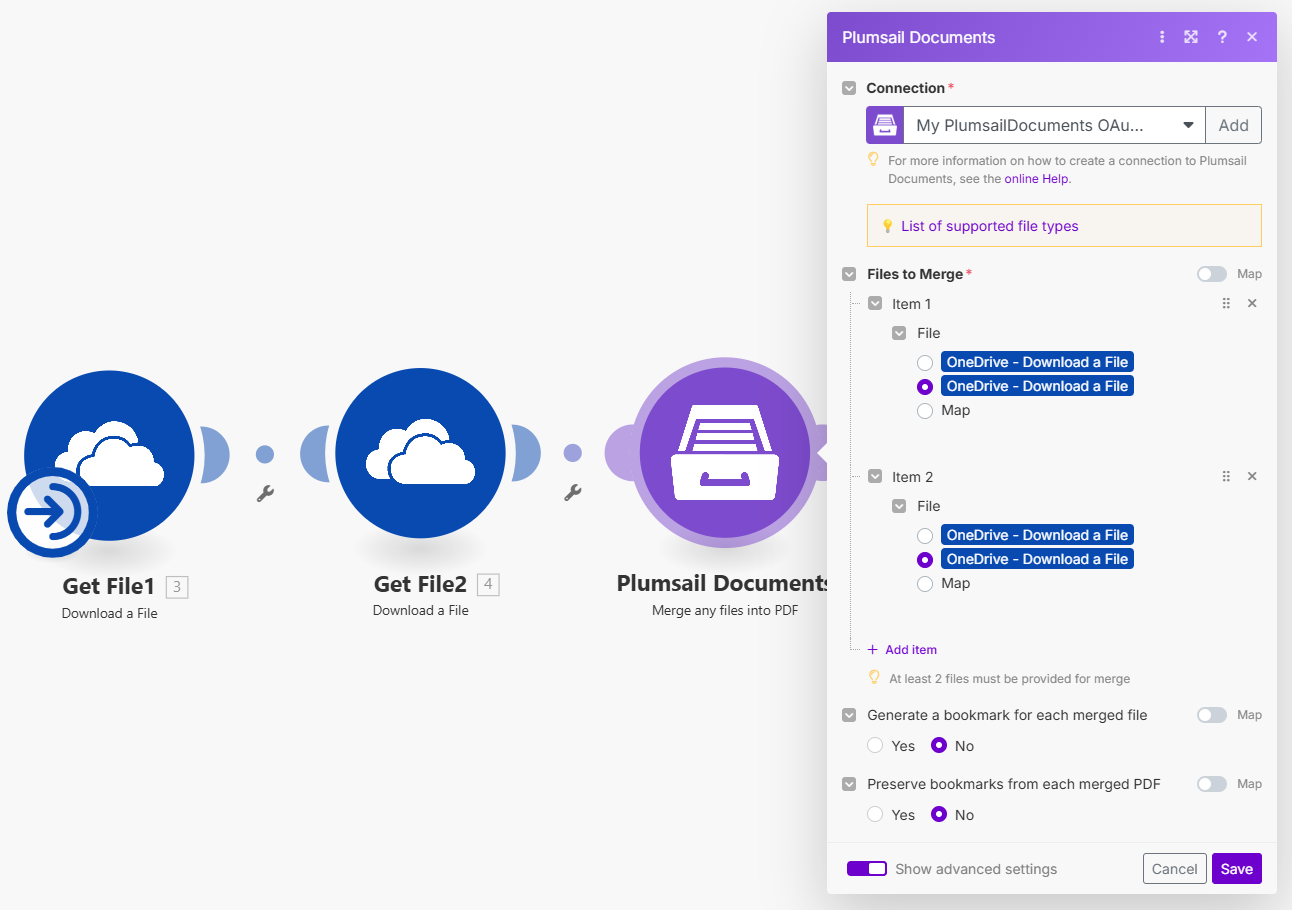
Advanced
You can also collect all files from a folder, combine them into an array, merge, and send as an email attachment. This is an example of a possible scenario:
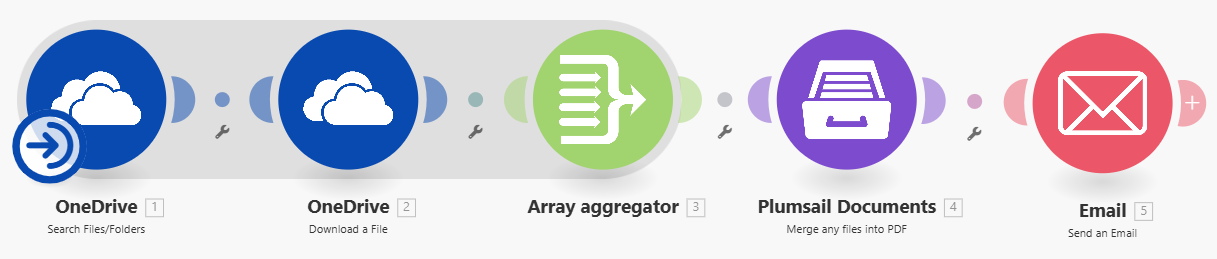
Let’s check the steps:
The scenario starts with an action from the OneDrive app Search Files/Folders. We need to find all files from a certain folder to combine them.
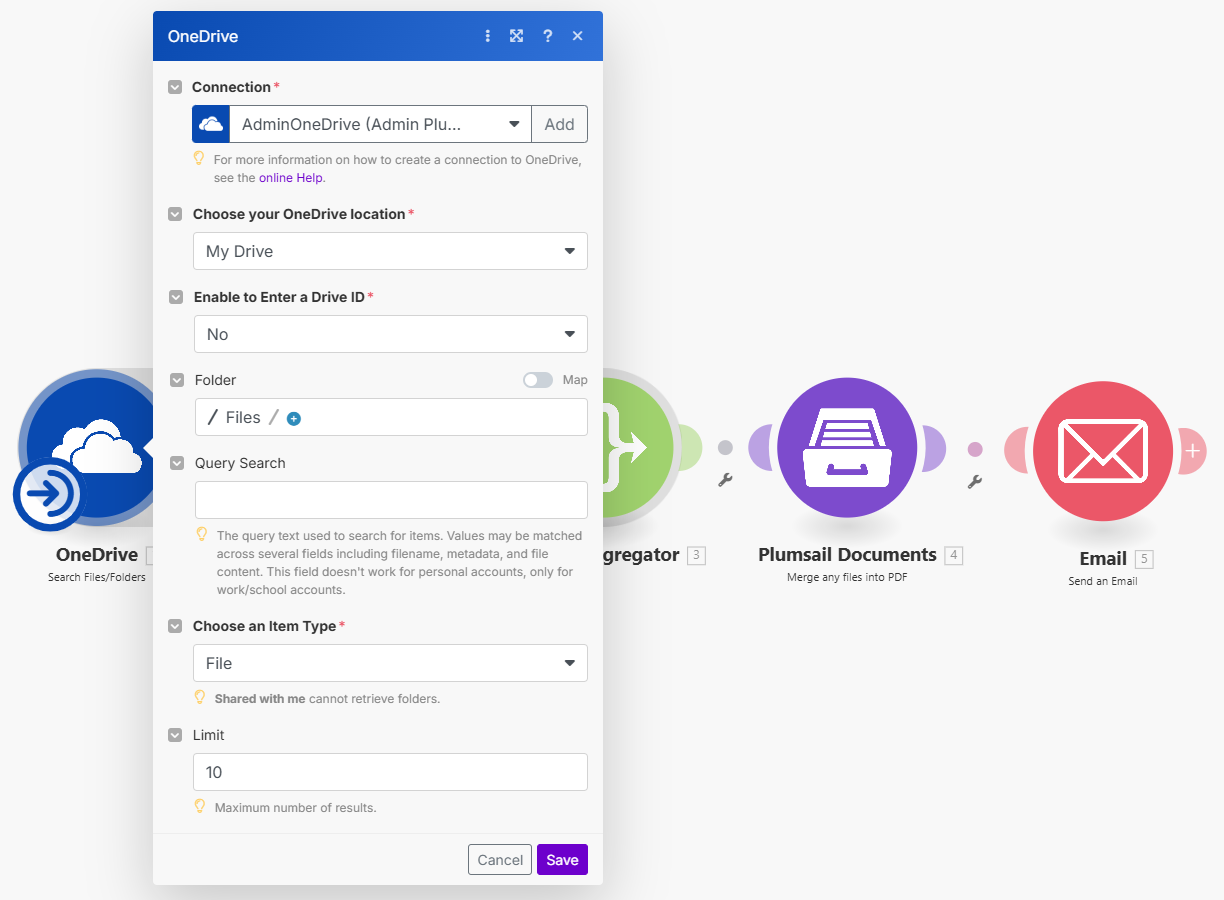
Then, I download all the found files using the next action from the OneDrive app, Download a file. Enter the Item ID dynamic content from the previous step into the File ID field.
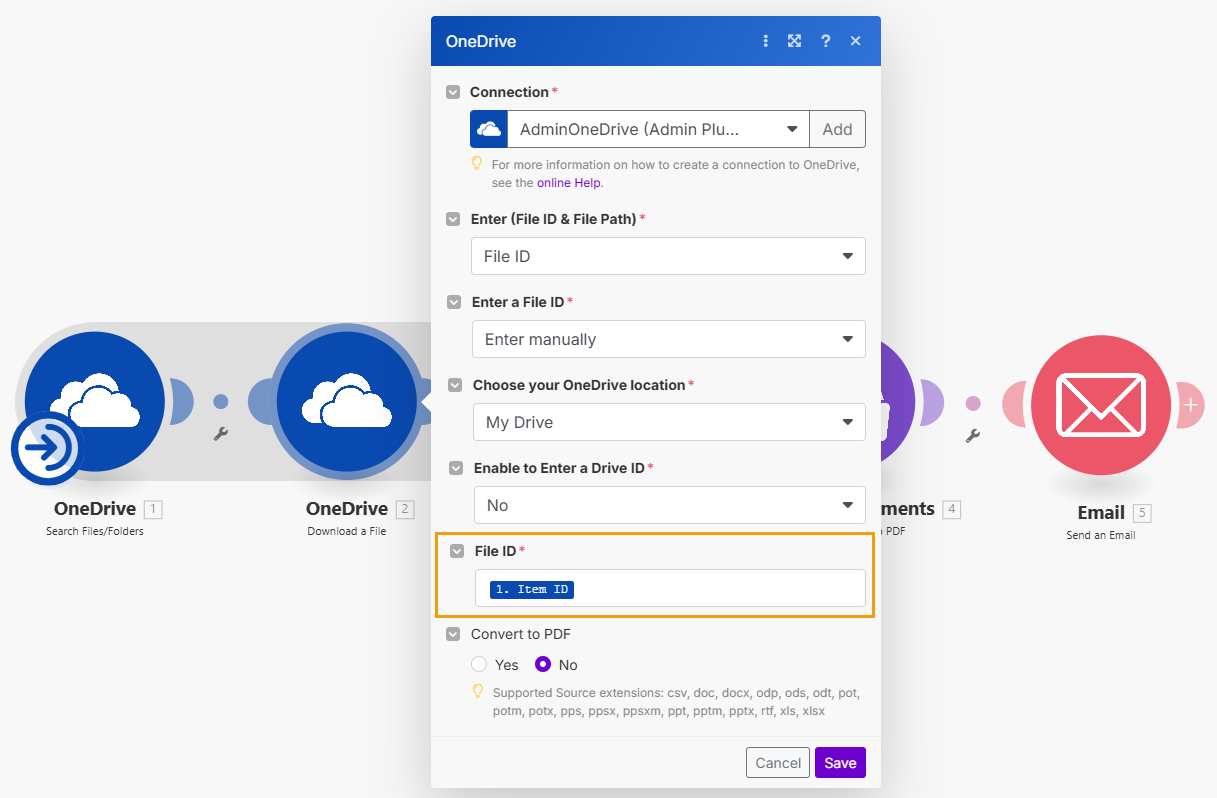
The next step is the Array Aggregator. We need to combine all the files collected in the previous steps into an array. Select Plumsail Documents - Merge any files into PDF in the Target structure type dropdown. This option becomes available after adding the Merge any files into PDF action in the following step. Also, I use the Map option to map Documents action fields with the OneDrive output.
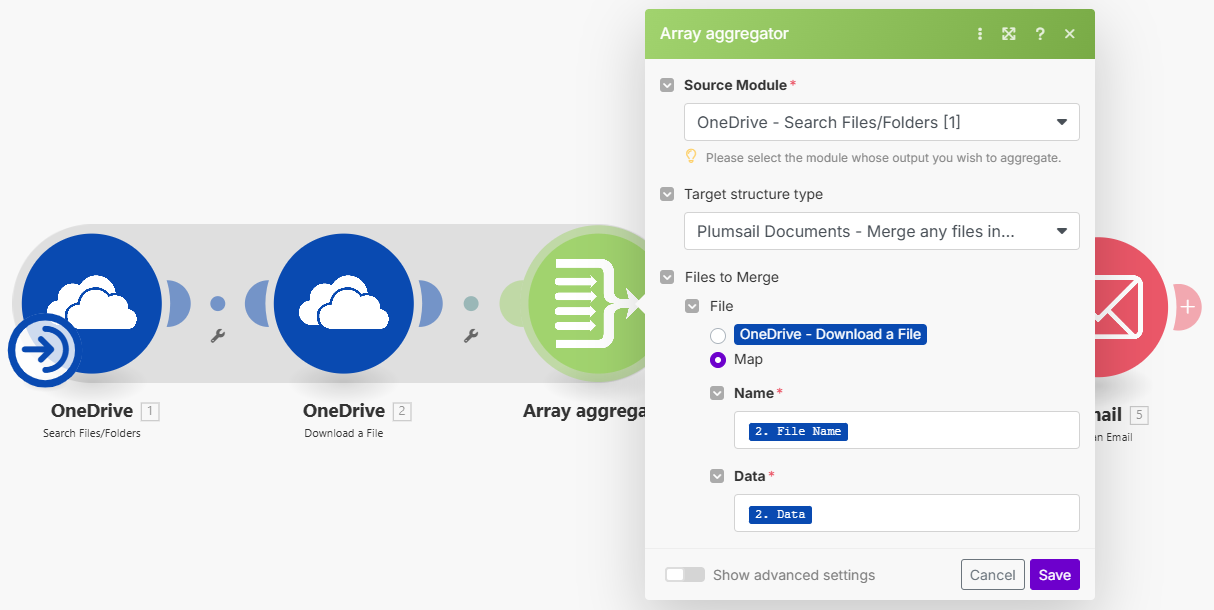
After adding the files into an array we can merge them with the Plumsail Documents - Merge any files into PDF action. Activate the Map option and select the dynamic content Array from the Array aggregator.
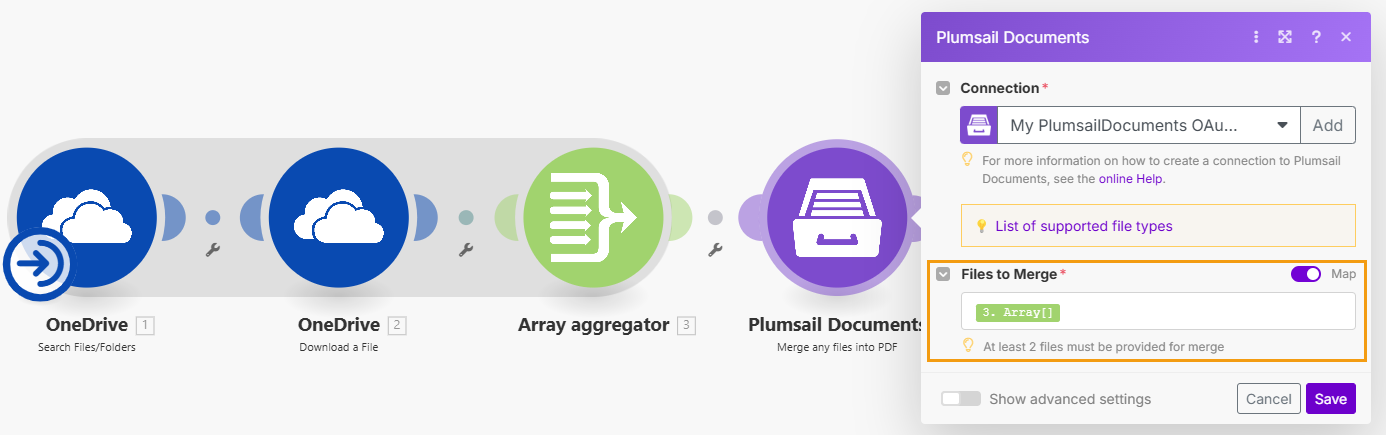
Finally, I send the merged PDF as an email attachment.