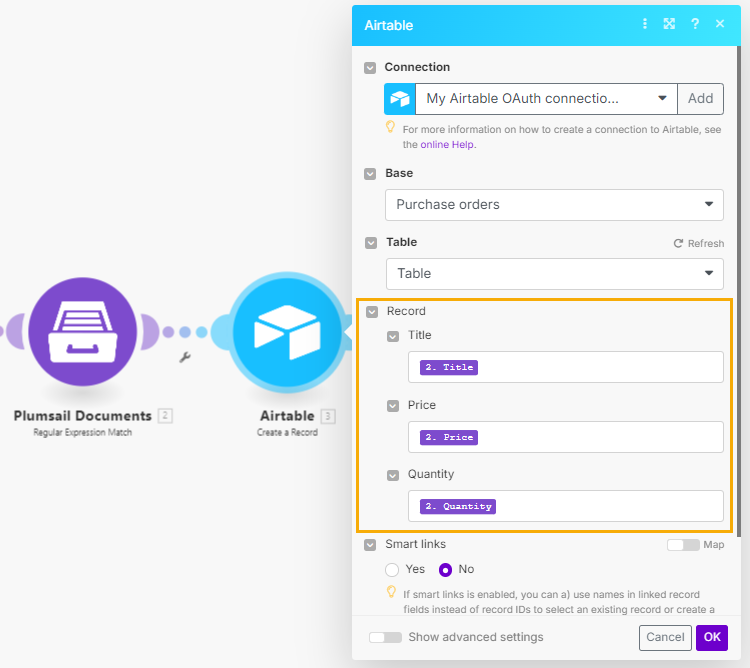Regular Expression Match in Make
Searches an input string for all occurrences of a regular expression and returns all the matches with the help of Make.
Note
If you have an active Plumsail Documents subscription, this action is free, i.e., it doesn’t consume documents limit of the subscription. Please also check the licensing details.
We would recommend you to use Regex 101 tool to test your expressions. It supports the same syntax as actions. By default, Regex101 works with the PCRE2 syntax. You should change it to .NET (C#) in the “Flavor” section under “Save & Share”.
Parameters
Output Parameters
Parameter |
Description |
Example |
|---|---|---|
Bundle |
The dynamic response based on a pattern that is used in this action. Contains all matches groups that included in the pattern (named or unnamed). |
Match0, TaskId, status 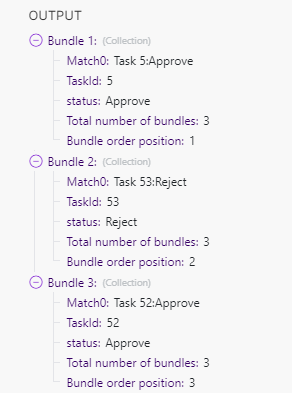
|
Input Parameters
Parameter |
Description |
Example |
|---|---|---|
Connection |
To allow your scenarios to get information from and send it to Plumsail Documents, you need to create a connection. |
For more information on how to create a connection to Plumsail Documents, see the online Help. |
Regular Expression Pattern |
This pattern can contain inline options to modify behavior of the regular expression. Such options have to be placed in the beginning of the expression inside brackets with question mark: |
|
String to search for matches |
You can either enter static text or select dynamic values from other apps in the scenario. |
|
Examples
Basic
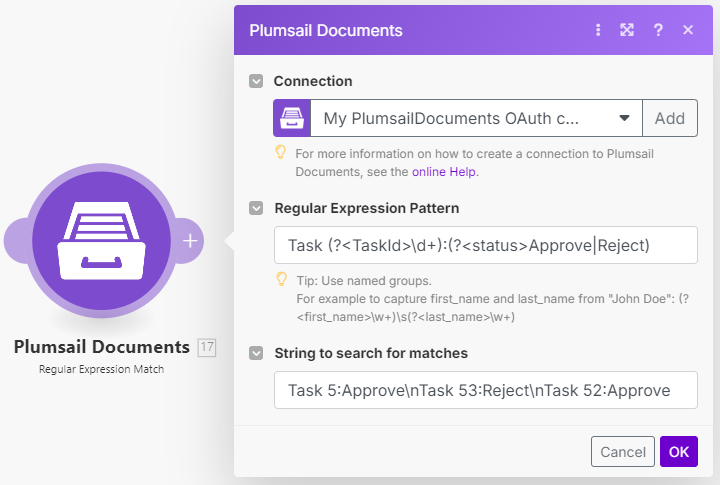
Advanced
Let’s suppose you are getting a new email after someone made a purchase and you need to extract information from this email and create a new record in your Airtable database.
Your email might look like this:
*** Order information ***
Time zone: GMT+00:00
Reference: 4563452
Order number: 1400
Payment method: Visa/MasterCard
Order status: Credit card payment authorized
*** Ordered products ***
Product code: D3F13B23B0
Title: Tires
Price: 150
Quantity: 4
Product code: FD3423DE
Title: Cookies
Price: 30
Quantity: 20
Product code: KFG45GK445
Title: Tools
Price: 50
Quantity: 10
*** Delivery information ***
First name: John
Last name: Doe
Company: Happy Company Ltd
Country: Australia
Phone: 01 2345 6780
And this is the scenario:
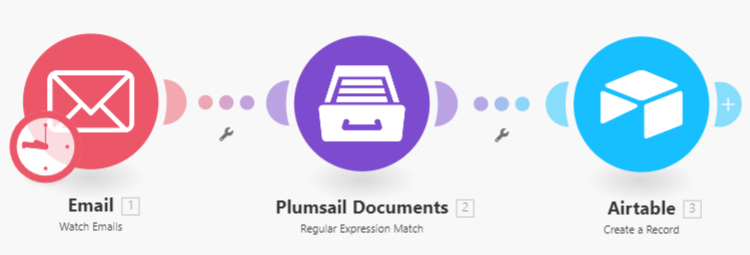
Let’s check the settings.
The scenario starts with the Watch emails trigger. It monitors incoming emails as per the settings:
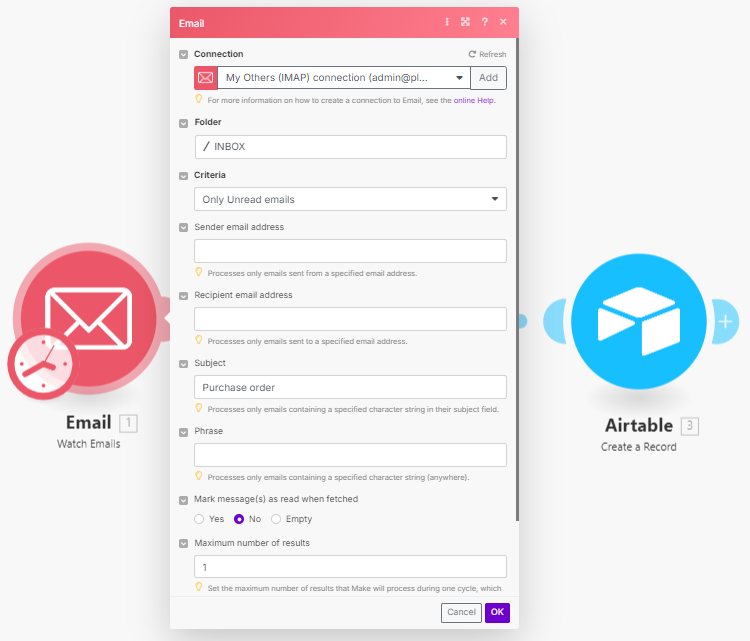
Next, the incoming email content is processed by the Plumsail action Regular expression match:
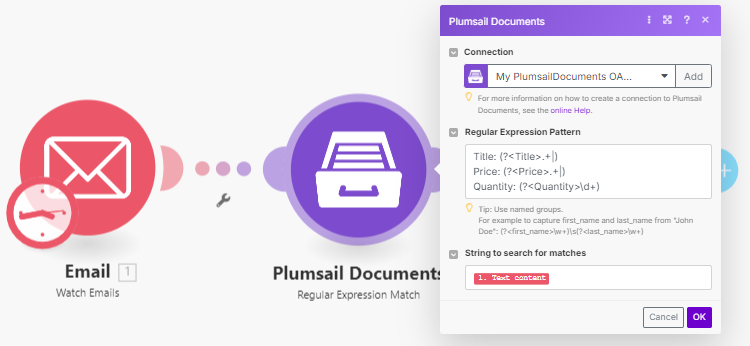
We use the Regular Expression Pattern to find titles, prices, and quantity:
Title: (?<Title>.+|)
Price: (?<Price>.+|)
Quantity: (?<Quantity>\d+)
And we select the text content output from the Watch emails trigger to scan the email body text.
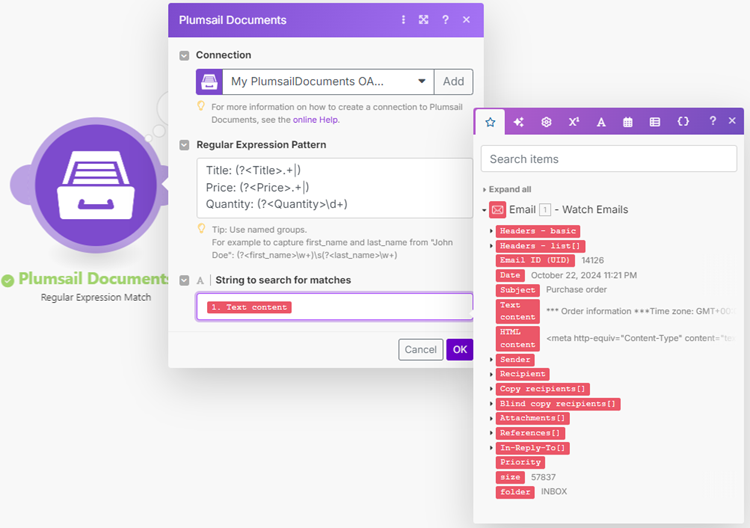
As a result of the action we receive separate output values for each named regular expression group: Price, Quantity, Title.
You can learn more about named groups on this page.
The action is smart enough to create separate output value for each named regular expression group that is used in it.
It dramatically simplifies extraction of values from text strings. You just write a regular expression with named groups and then use them across your scenario.
You can easily put match regex into a named group like this: (?<Title>.+|). The name of this group will be “Title”, everything that matches regular expression .+| will be returned as a separate output of the action.
In the last step, we are using the values from the Regular expression match step to create records in Airtable.