Entra ID
Configure data source
Note
The data source is available starting from Org Chart version 4.1.0. Please check the details about an update.
If you choose Entra ID (formerly Azure AD) as a data source, OrgChart will create the chart based on employee information from the Entra ID (formerly Azure AD) service. You can specify mapping to display assistants and dotted managers. The interface for mapping looks as follows.
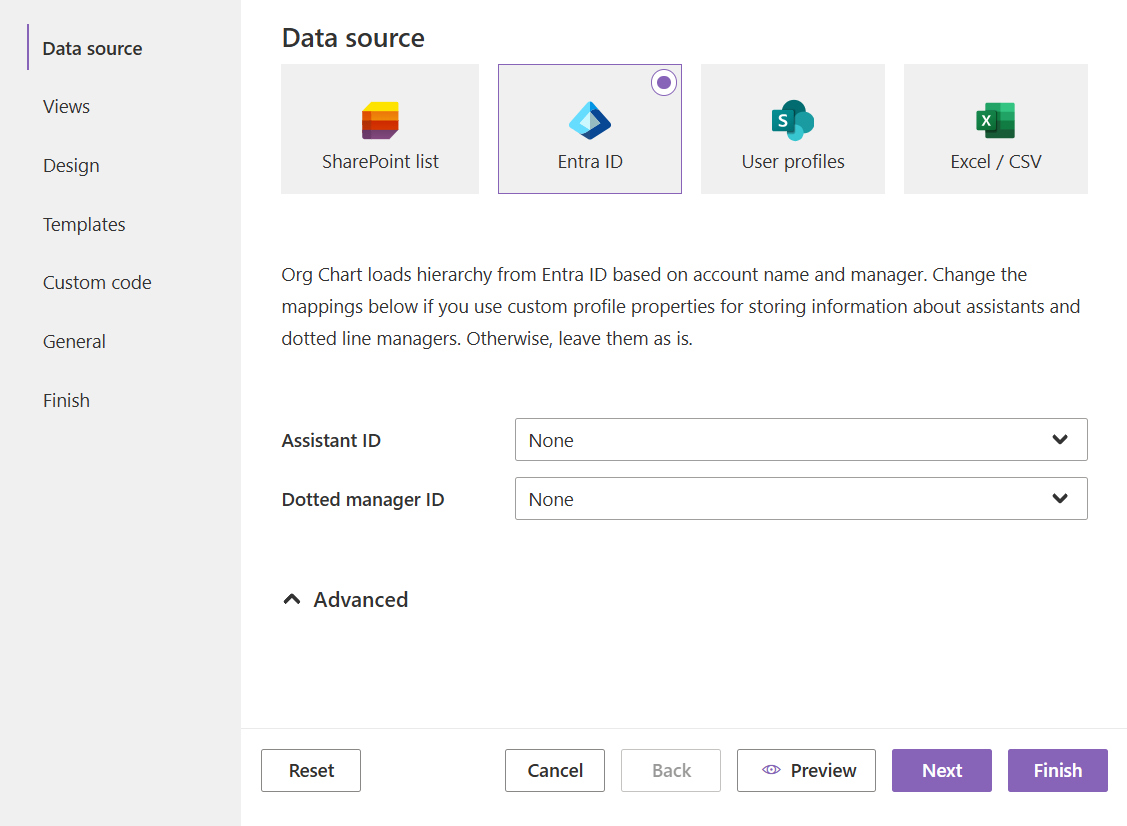
Mapping defines the connection between an Org Chart field and an Entra ID field. It allows retrieving the required data for displaying assistants and dotted-line managers. The Assistant ID and Dotted manager ID are optional fields and should contain the IDs of the corresponding users in Entra ID. Once you have configured it, you can go through the wizard and click the finish button.
Approve API access
You need to approve the following Microsoft Graph API access requests to enable full functionality of the Plumsail Org Chart SPFx package:
Microsoft Graph, User.Read.All- Allows the Org Chart to access user accounts in Entra ID (formerly Azure Active Directory).Microsoft Graph, Presence.Read.All- Allows the Org Chart to display Microsoft Teams statuses of employees.
These are the steps.
Log in to the Microsoft 365 admin center with your admin account. Then navigate to the SharePoint Admin Center.
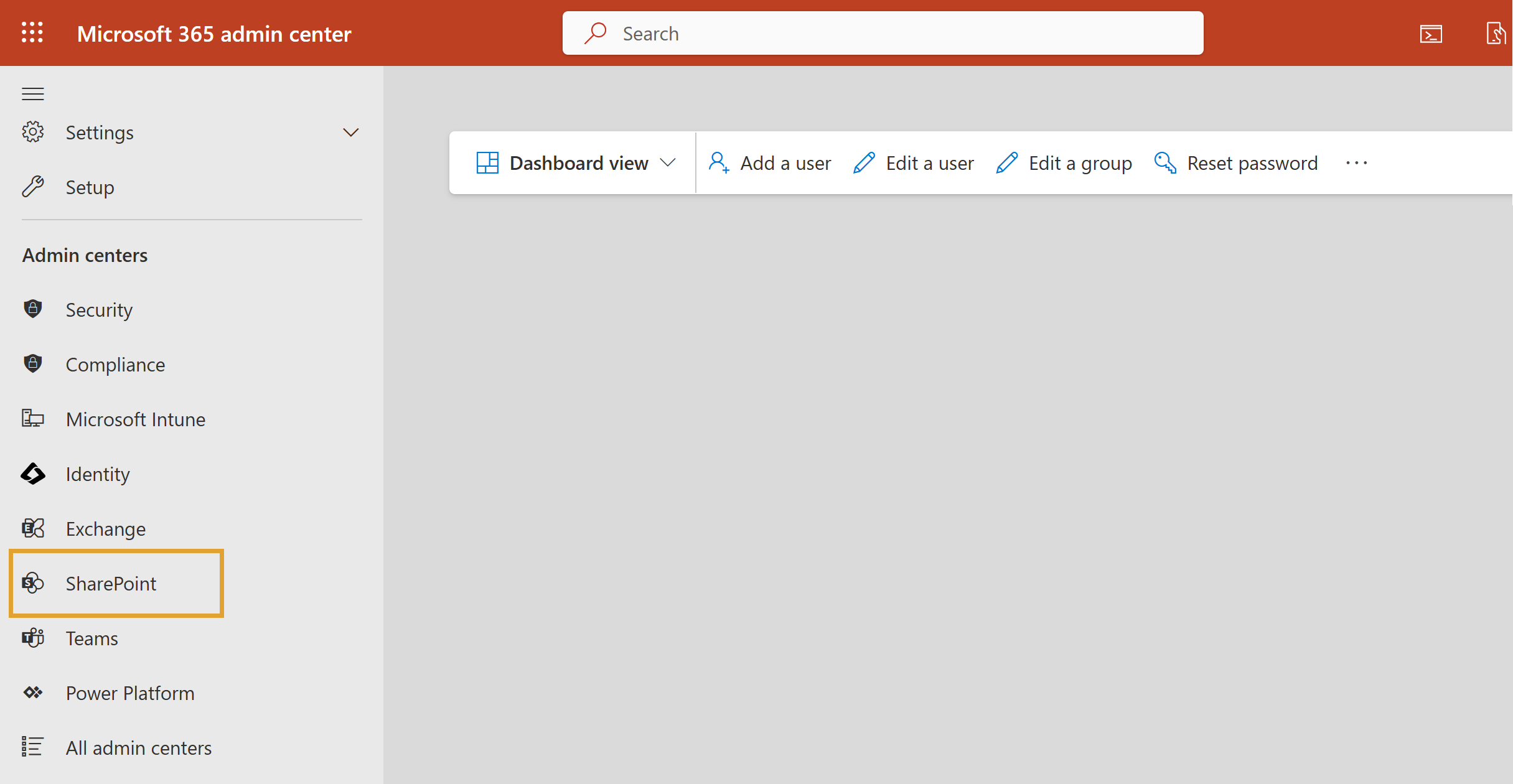
In the left-hand menu, expand the Advanced section and click on API access. You’ll see two pending requests for Plumsail Org Chart (
Microsoft Graph, Presence.Read.AllandMicrosoft Graph, User.Read.All):
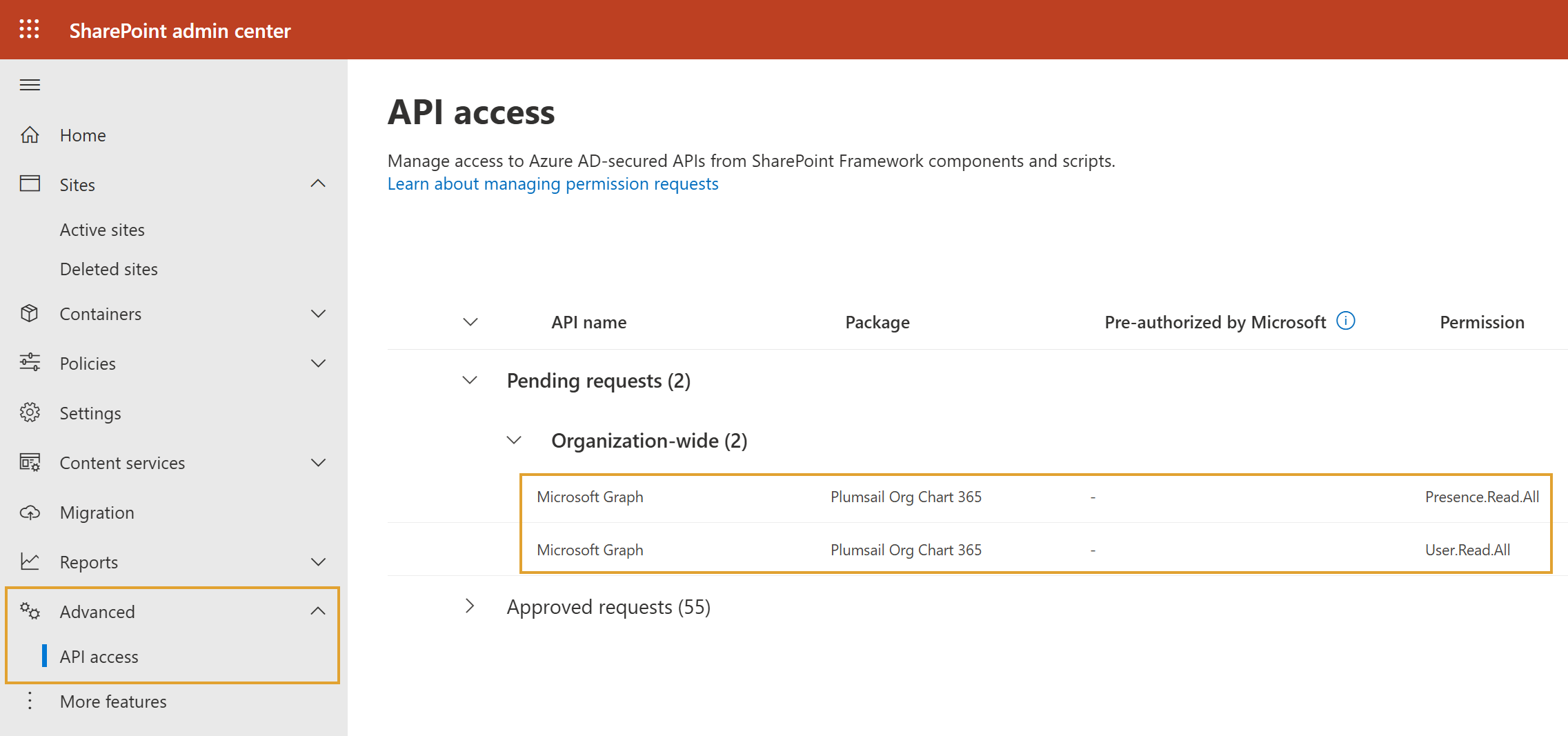
Select and approve both pending requests:
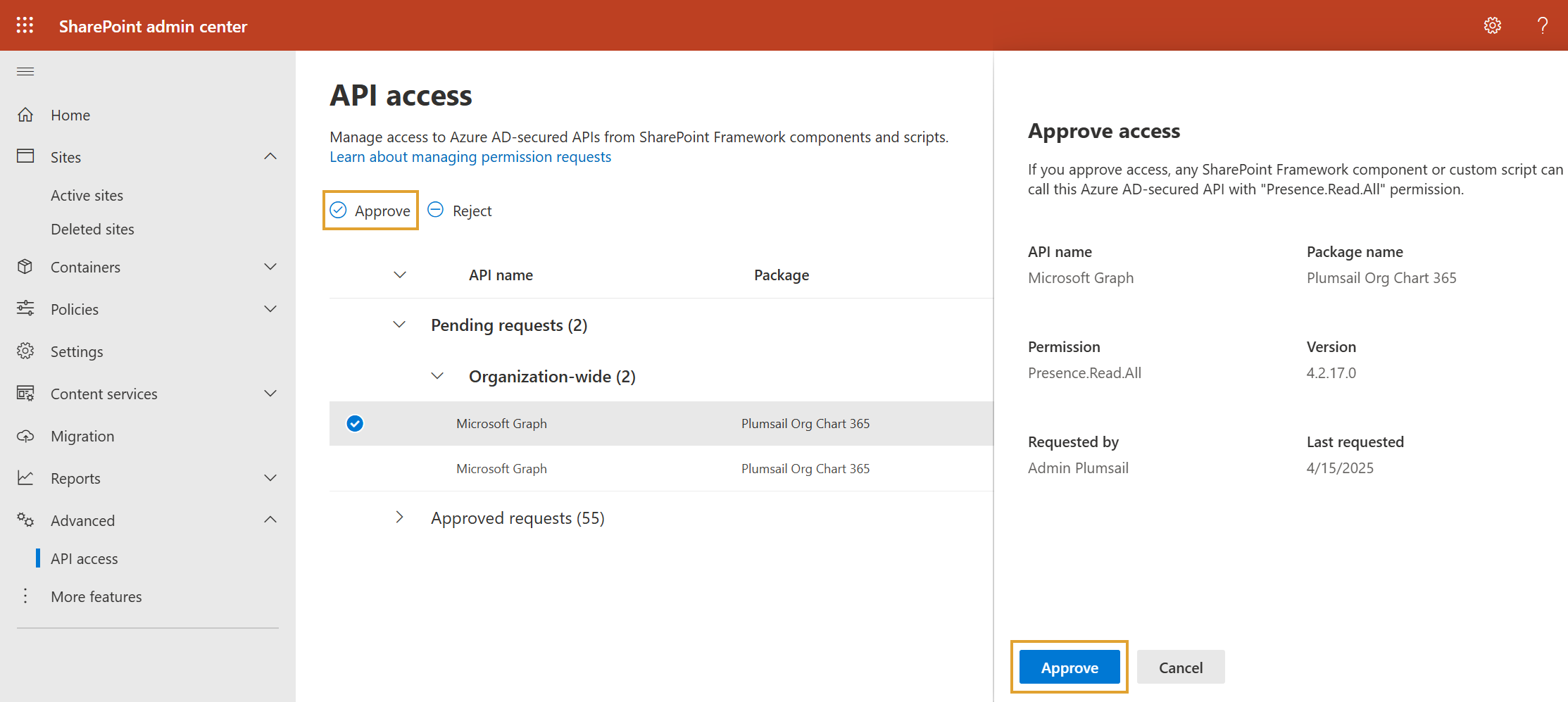
Enable vacancies
In the Advanced data source settings, you can enable vacancies. They are stored in a separate SharePoint list. The list will be created automatically at the specified Vacancies list server relative URL.
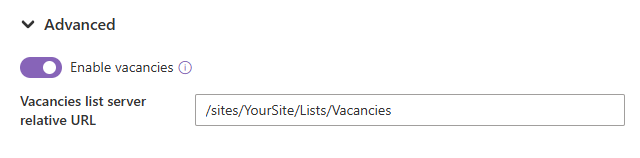
Searchable fields
There is a limited number of searchable fields for the Entra ID data source:
departmentdisplayNamegivenNamejobTitlemailsurnameuserPrincipalName
Note
Go to the next available data source – User profiles. You can also check out a blog post that covers how to create and automate an Org Chart from Entra ID (formerly Active Directory) for SharePoint and Microsoft Teams, export it, and keep it up to date.