Getting started
Configuration wizard
- Open configuration wizard
- Data source
- Views and filtration
- Design
- Templates
- Custom code
- General
- Reset configuration
HTML templates
JavaScript framework
Additional resources
- Video: Introducing Plumsail Org Chart
- Data caching
- How Org Chart pulls data from AD On-Premises
- Exclude disabled users in On-Premises
- Make sure that SharePoint has enough data
- Configuring profiles sync in On-Premises
- Exporting properties to a directory service
General
- Version history
- Licensing details
- Data protection and security
- Custom code security measures
- Billing and subscription management
Printing & Reports
- Printing organizational structure
- Generate multi-page PDF report
- Export to CSV and analyze in Excel
- Custom styles for printed Org Chart
Microsoft Teams
Display different types of employees
- Display dotted-line managers (SharePoint list)
- Display dotted-line managers (Entra ID)
- Display dotted-line managers (User Profiles)
- Display dotted-line managers (Excel/CSV)
- Display assistants (SharePoint list)
- Display assistants (Entra ID)
- Display assistants (User Profiles)
- Display assistants (Excel/CSV)
- Display vacancies
Filter and order boxes
Customize boxes and styles
- Format boxes conditionally
- Customize box HTML template and CSS styles
- Display awards and conditionally format Org Chart
- Create an Org Chart with two root managers
- Change Org Chart skin
- Localize Org Chart
Show specific user on load
- Drill down to specific box using URL parameter
- Drill down to current user by default
- Drill down to manager of user from URL by default
Manage web part size and scale
- Open Org Chart in full-screen mode on load
- Make Org Chart use full page width
- Automatically scale boxes to fit visible area
Other examples
Display dotted-line managers in Org Chart for SharePoint and Microsoft Teams (Entra ID)
In this article, we’ll review how to display dotted-line reports in the Plumsail Org Chart with Entra ID data source. It is quite a common scenario for companies with a matrix organization structure when there are direct managers and dotted-line managers.
As Plumsail Org Chart displays hierarchy, but not matrix, it is important to understand how dotted-line reports appear in the visualization. Please take a look at the example below.
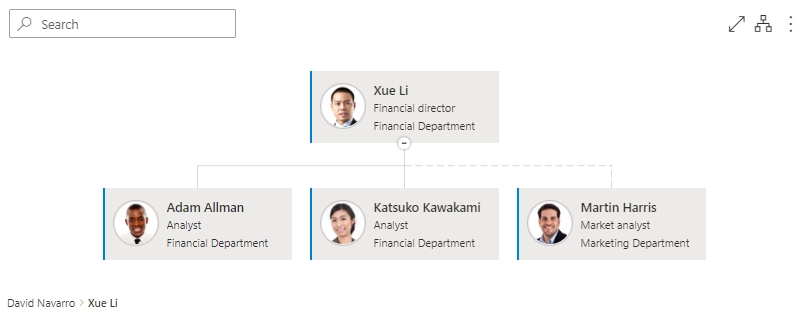
If a solid line employee has a dotted-line manager, there will be displayed a small button next to the solid line box. It allows you to quickly navigate from the solid box to a dotted-line manager.
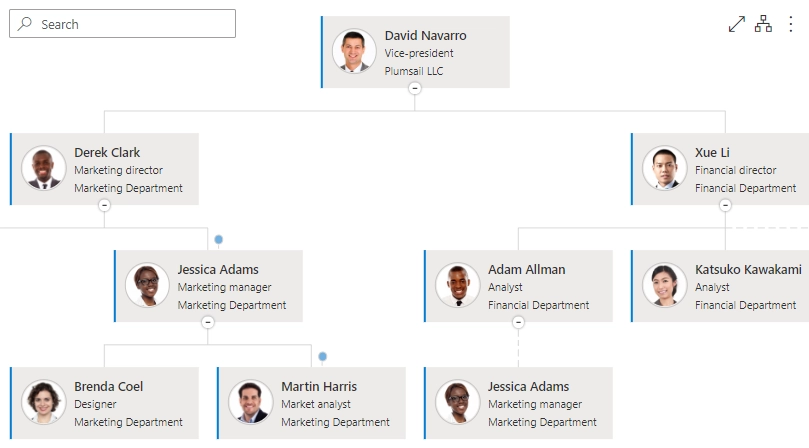
Note
Entra ID doesn’t support multiple assistants and dotted line subordinates.
By default, there is no mapping for dotted-line managers. To display the dotted-line managers, change the mappings in the configuration wizard and select the custom profile property that stores information about them.
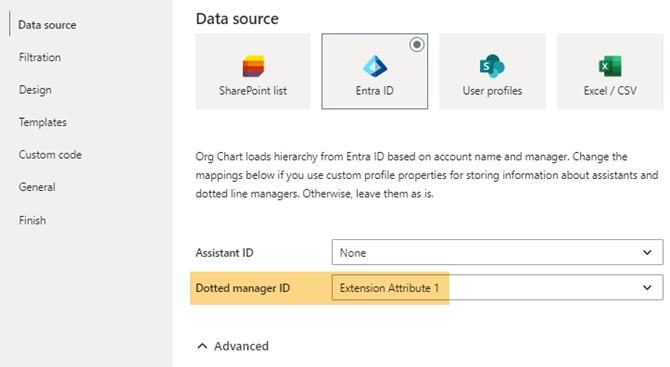
Next, we’ll review where the data for dotted-line managers comes from.
Data source for dotted-line managers in Entra ID
The most common scenario is when attributes are filled in Active Directory On-Premises, and then they are synced to Entra ID and mapped to Extension Attributes.
Note
Please read more about Microsoft Entra Connect Sync.
In addition to synchronization from Active Directory On-Premises there is another way to set attributes: set extension attributes manually in the Exchange Online Admin Center.
Select the contact and open the properties. Then go to Others and click on Custom attributes.
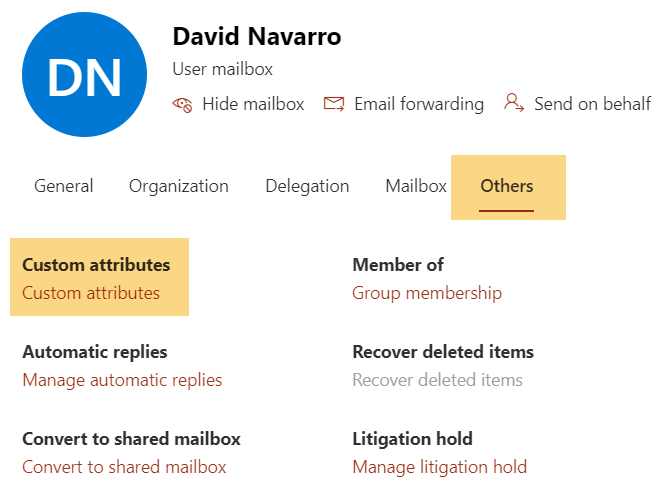
Add the dotted-line manager email to the attribute and save the settings.
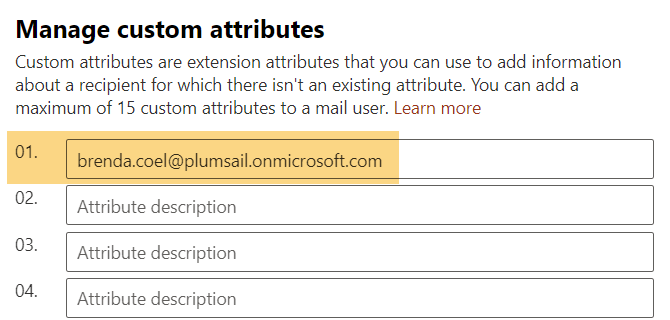
Note
Check out how to display dotted-line managers for the User profiles, SharePoint list, and Excel/CSV data sources. You can also refer to the blog post that covers all these scenarios in one place with examples and visuals.