Excel / CSV
Configure data source
To configure the Excel / CSV data source, you need to specify a server-relative URL of the site where the data source file is placed. Then select it in the list of available libraries.
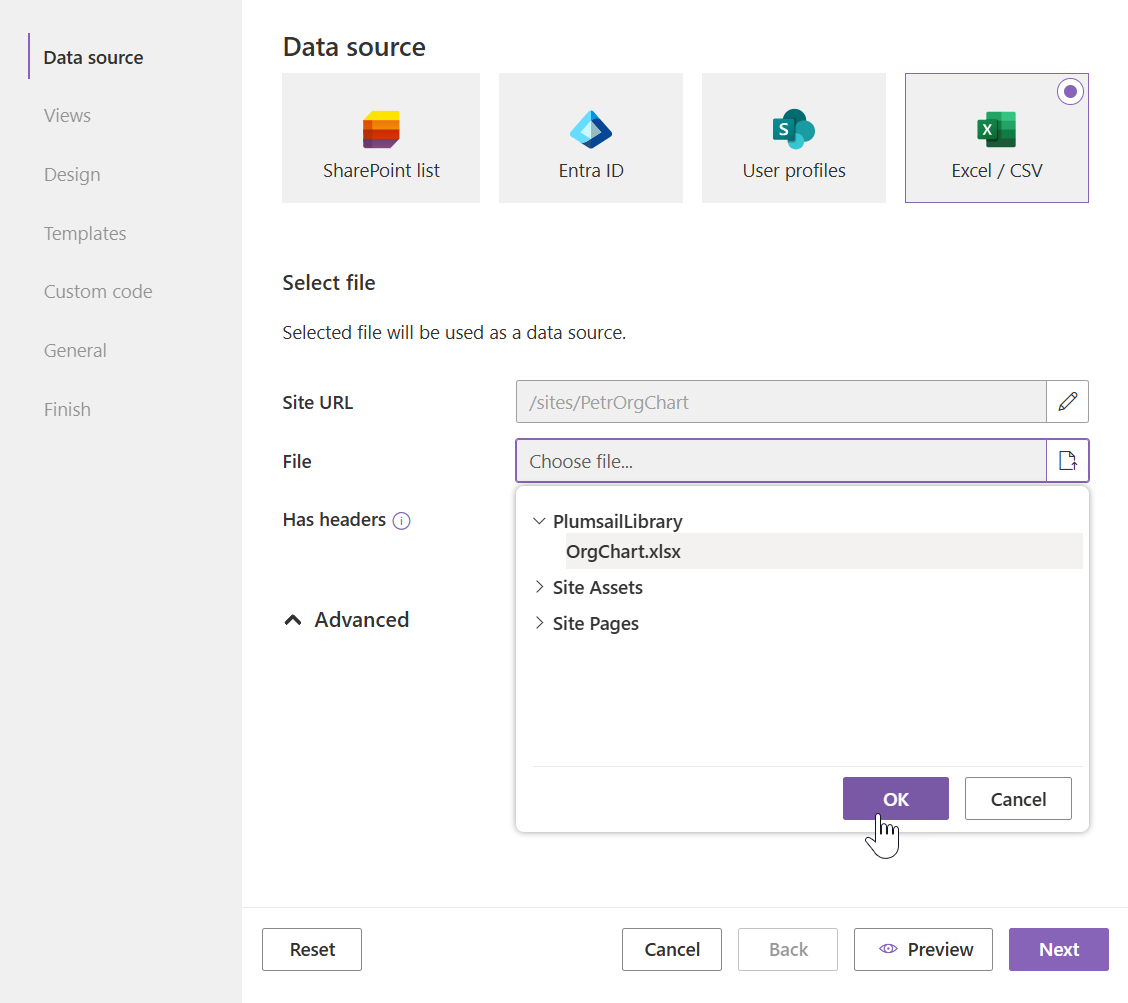
Turn on a Has header option if the first row in the data source file contains column headers. If the data source file does not have headers, you will see the default Excel notation for columns: “A”, “B”, “C”, etc.
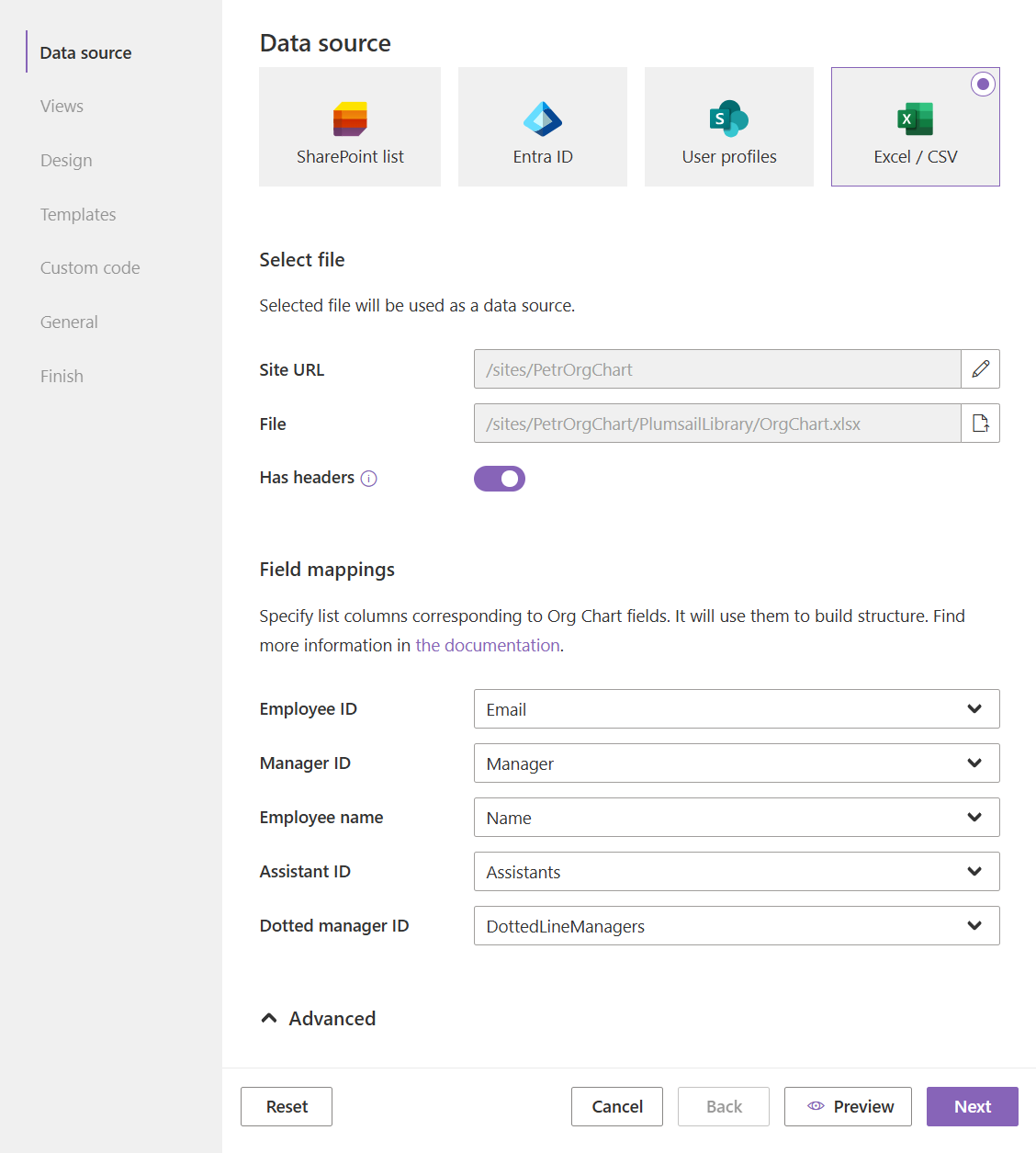
In the case of a CSV file, you will be able also to define a column delimiter. After that, map the Excel / CSV columns so that Org Chart can build a structure.
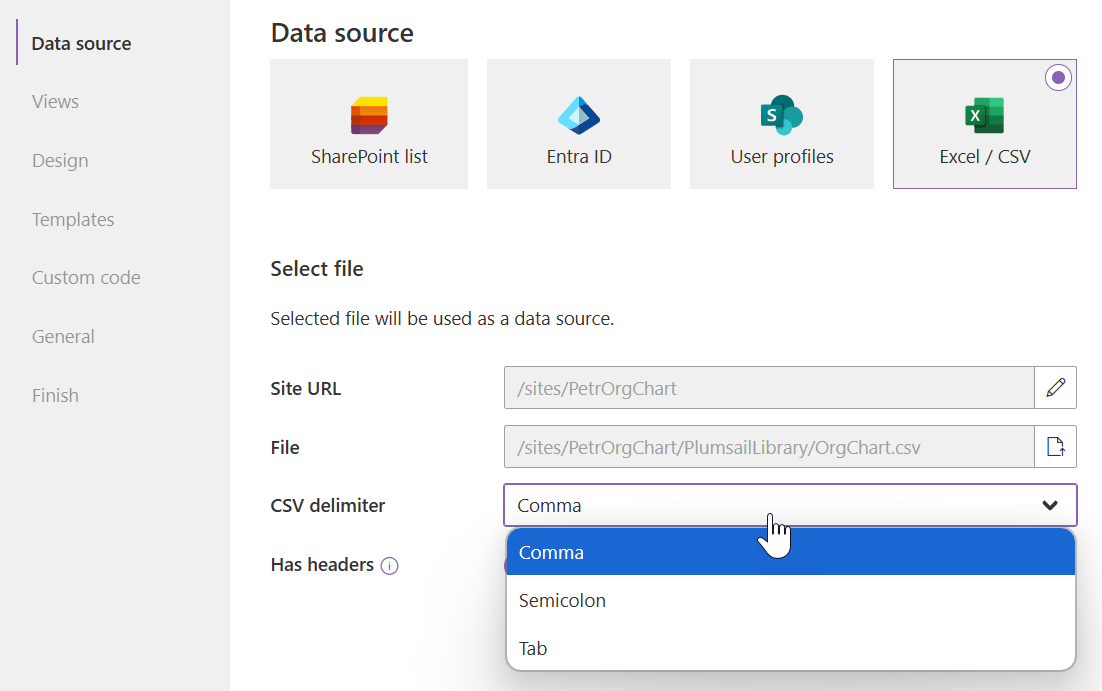
Mapping defines the connection between an Org Chart field and a column in the file. Data from the latter will be used by Org Chart, for example you can specify mapping between Employee ID and an “Email” column in the data source file.
Employee ID, Manager ID and Employee name mappings are required, you can leave others empty. Once you configured it, you can go through the wizard and click the finish button.
Employee ID and Manager ID are used to build hierarchy. Employee name is used as display text for entities in the Org Chart. For example, you will see “Employee name” in the breadcrumb.
Description of mappings
Name |
Description |
|---|---|
Employee ID |
This is unique ID of an employee. It can be item ID, user login or any other unique identifier of the person. |
Manager ID |
This is unique ID of employee’s manager. For example it could be ID of manager or login of manager. We need it to build a well-structured tree. |
Employee name |
The name is displayed in the breadcrumbs of the Org Chart. |
Assistant ID |
This mapping defines where information about assistant is stored for current item. This is optional mapping. Multiple values should be separated with a semicolon. For more information, read this instruction. |
Dotted manager ID |
This is unique ID of dotted-line manager. For example, it could be ID of manager or login of manager. Type of this field should be the same as type of Manager ID. Multiple values should be separated with a semicolon. For more information, read this instruction. |
Download sample data
Download sample data source files by the links below for quick data source configuration:
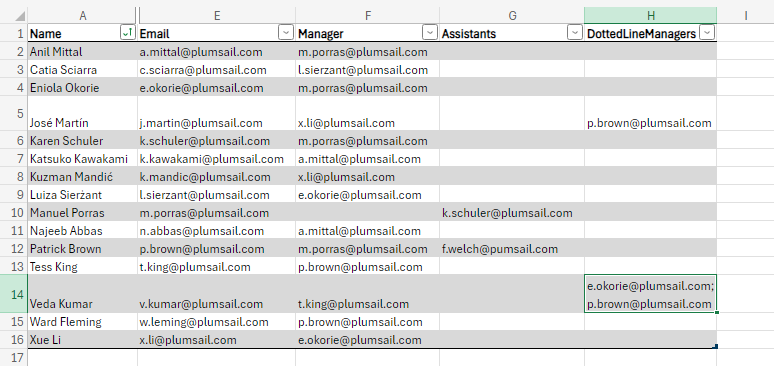
Enable vacancies
In the Advanced data source settings, you can enable displaying vacancies. They are stored in a separate SharePoint list. The list will be created automatically at specified Vacancies list URL.
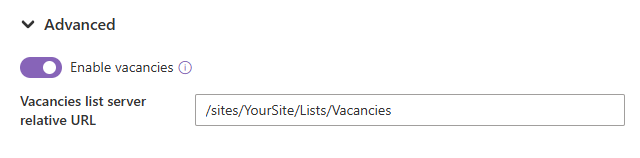
Note
Go to the next step of the configuration wizard – Views and filtration.