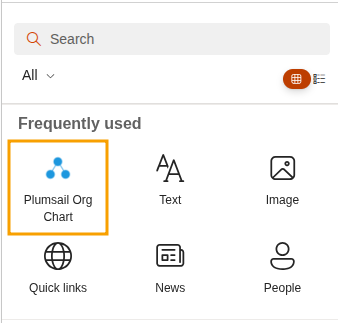Installation for Microsoft 365
Org Chart is a SharePoint Framework solution that allows you to visualize organization structure on both classic and modern SharePoint pages. This article guides you through the installation process and gives you important tips to stay updated with our latest features.
Note
You have to be a SharePoint administrator to complete the installation. If you don’t see some of the options mentioned below, most likely you don’t have the required permissions. Please contact your administrator to assist you with.
Installation using Microsoft Store
Navigate to Plumsail Org Chart page in Microsoft Store.
Click Get it now and Add to App site.
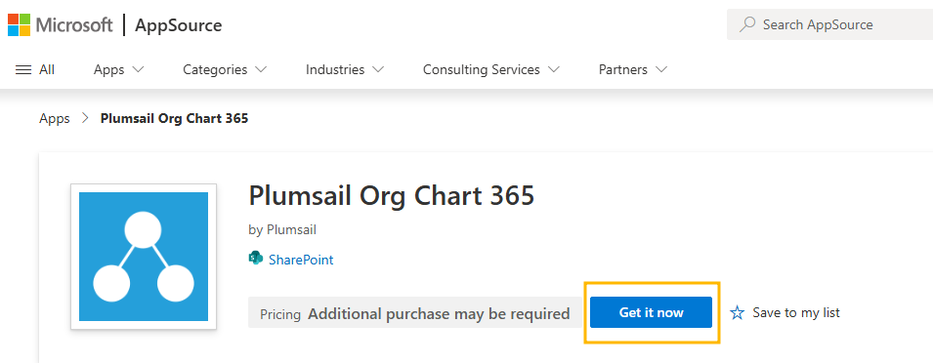
Then continue with the steps mentioned below in the Grant permissions section.
Manual installation
Download the installation file from our website. You’ll need to select the Microsoft 365 version and enter your email address.
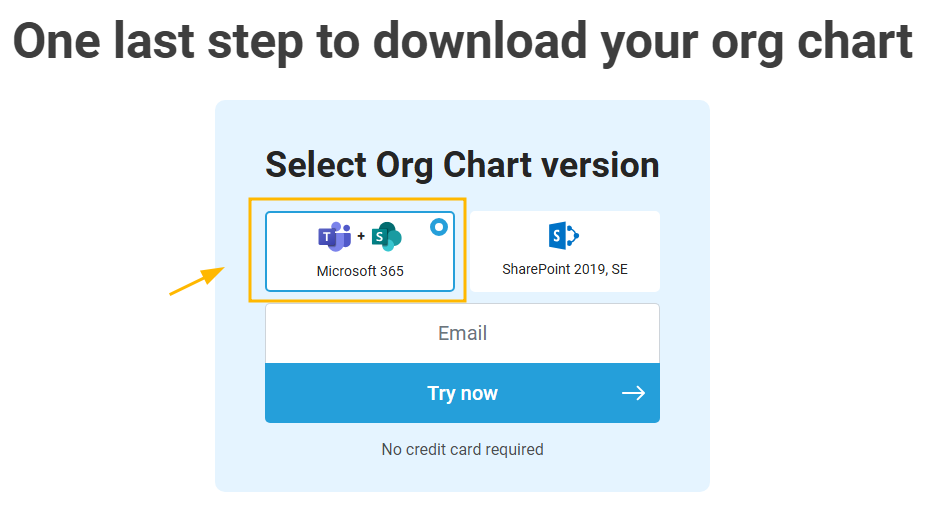
You can find the download link located at the end of the Installation section.
Navigate to SharePoint Admin Center and go to More features → Apps
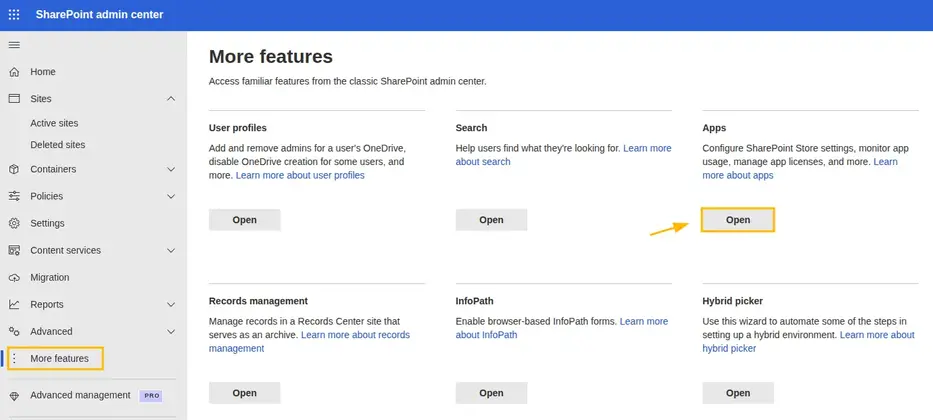
Navigate to Manage apps and upload the .sppkg file downloaded at the beginning of these instructions (without unpacking it):
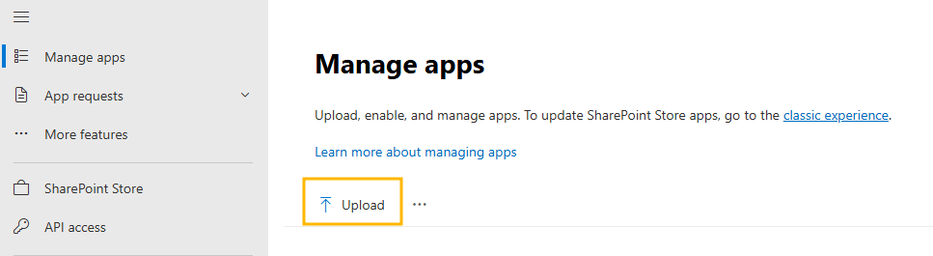
Then continue with the steps mentioned below in the Grant permissions section.
Grant permissions
If you want to make Plumsail Org Chart available across your entire tenant, select Enable this app and add it to all sites and Add to Teams in the popup window, and click Add (or Enable app, depending on your installation).
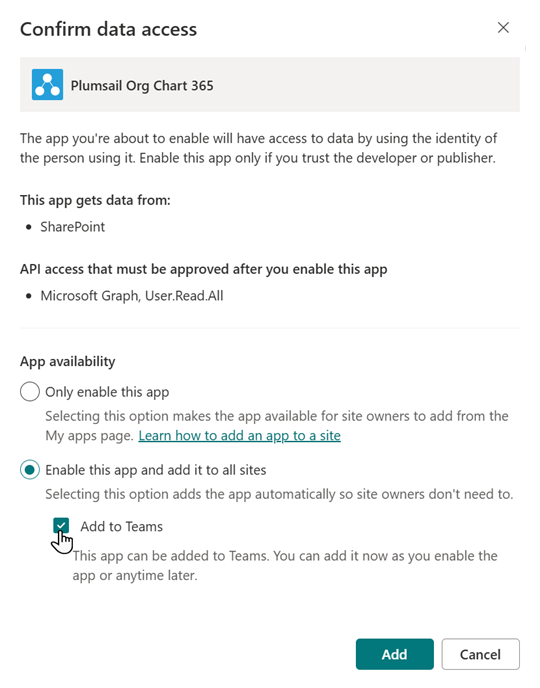
Once you’ve done this, the app will be available for all users.
Alternatively, if you only want to use it in a single department or team, select Only enable this app. This ensures Plumsail Org chart is only visible to relevant users and not to everyone.
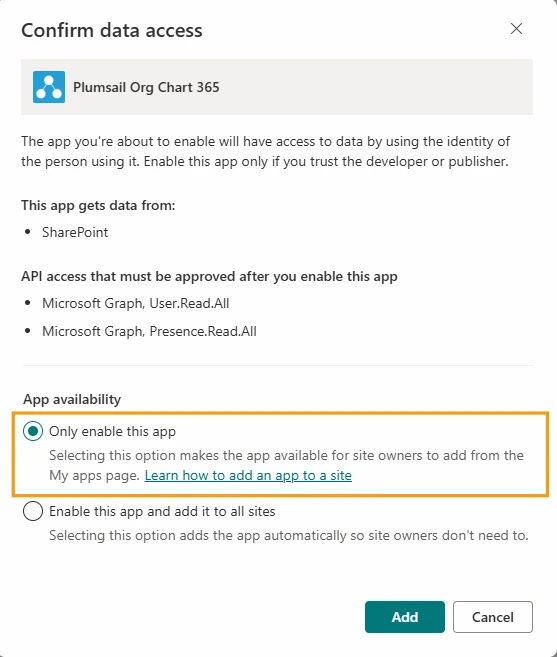
Then you will need to add the app to each site manually.
Note
You need to take some additional steps to enable the Entra ID (formerly Azure AD) data source. Please check it here.
Add to Microsoft Teams
Add a new tab.
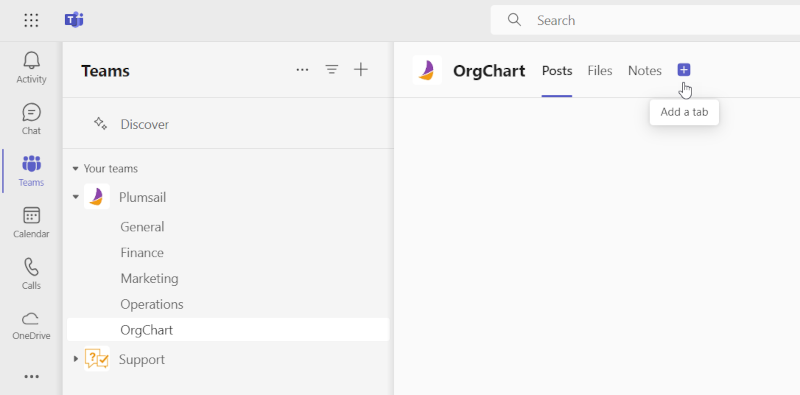
Then search for Plumsail Org Chart, select it and save the settings.
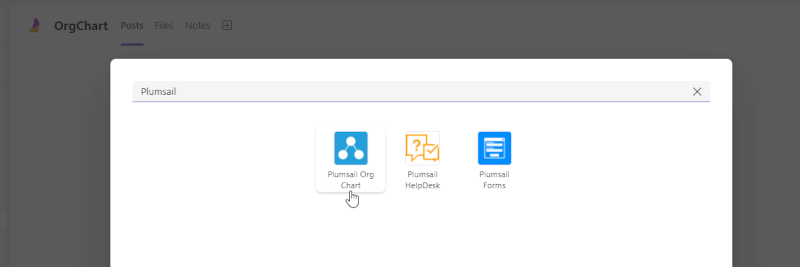
Once you have added the tab, open the configuration wizard and proceed to configuration.
Update
To ensure you’re always using the most recent features and improvements, we recommend keeping your Plumsail Org Chart updated.
You can verify your current version by navigating to SharePoint Admin Center, select More features, then Apps, and locate Plumsail Org Chart for details.
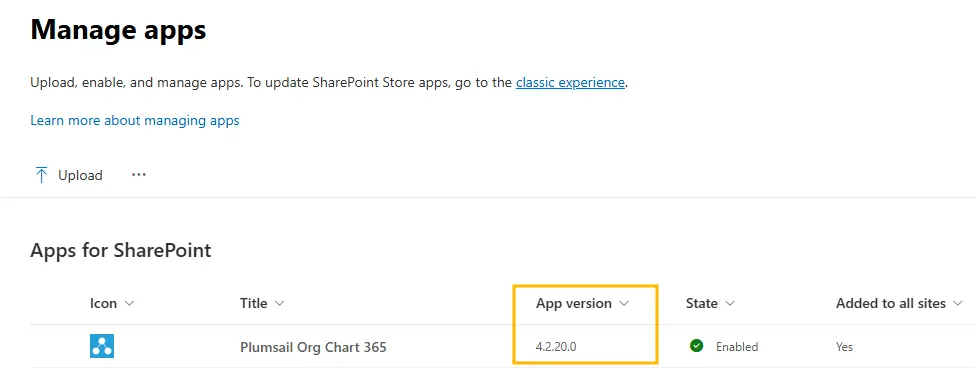
Then, compare it to the version history to see if you have the latest.
Note
Rest assured, your current progress and work are not impacted. The upgrade simply provides access to new features.
To perform a manual upgrade, follow these steps:
Download the installation file from our website. You’ll need to select the Microsoft 365 version and enter your email address.
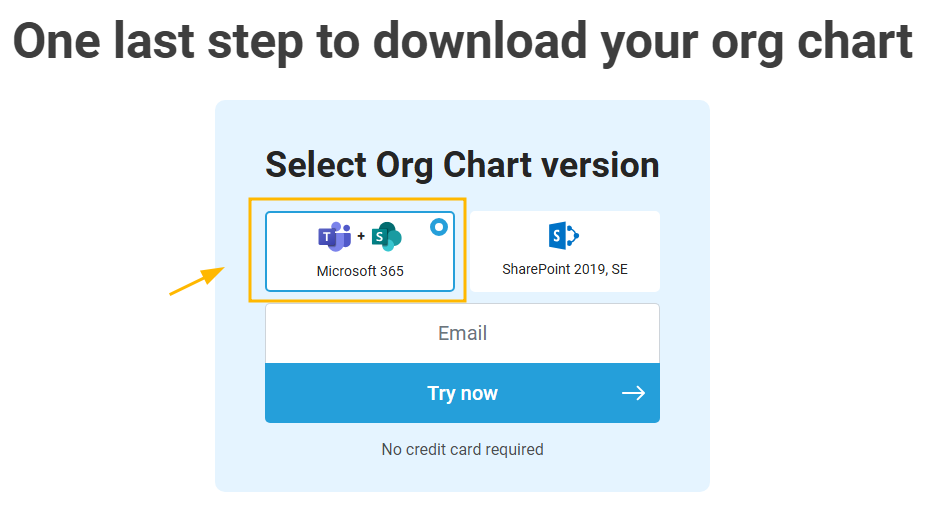
You can find the download link located at the end of the Installation section.
Navigate to Apps for SharePoint and upload the
.sppkgfile downloaded at the beginning of these instructions (without unpacking it):
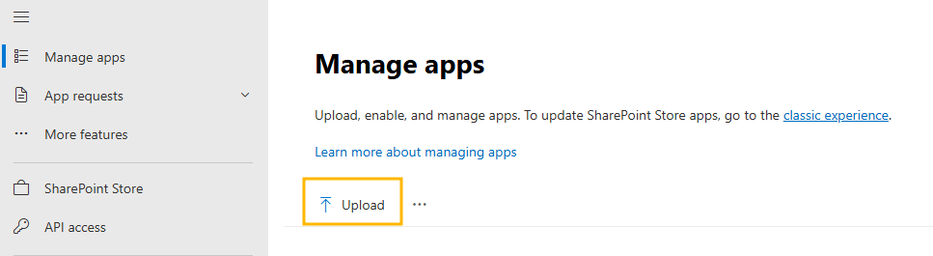
The package version will be updated after that.