Getting started
Configuration wizard
- Open configuration wizard
- Data source
- Views and filtration
- Design
- Templates
- Custom code
- General
- Reset configuration
HTML templates
JavaScript framework
Additional resources
- Video: Introducing Plumsail Org Chart
- Data caching
- How Org Chart pulls data from AD On-Premises
- Exclude disabled users in On-Premises
- Make sure that SharePoint has enough data
- Configuring profiles sync in On-Premises
- Exporting properties to a directory service
General
- Version history
- Licensing details
- Data protection and security
- Custom code security measures
- Billing and subscription management
Printing & Reports
- Printing organizational structure
- Generate multi-page PDF report
- Export to CSV and analyze in Excel
- Custom styles for printed Org Chart
Microsoft Teams
Display different types of employees
- Display dotted-line managers (SharePoint list)
- Display dotted-line managers (Entra ID)
- Display dotted-line managers (User Profiles)
- Display dotted-line managers (Excel/CSV)
- Display assistants (SharePoint list)
- Display assistants (Entra ID)
- Display assistants (User Profiles)
- Display assistants (Excel/CSV)
- Display vacancies
Filter and order boxes
Customize boxes and styles
- Format boxes conditionally
- Customize box HTML template and CSS styles
- Display awards and conditionally format Org Chart
- Create an Org Chart with two root managers
- Change Org Chart skin
- Localize Org Chart
Show specific user on load
- Drill down to specific box using URL parameter
- Drill down to current user by default
- Drill down to manager of user from URL by default
Manage web part size and scale
- Open Org Chart in full-screen mode on load
- Make Org Chart use full page width
- Automatically scale boxes to fit visible area
Other examples
Display dotted-line managers in Org Chart for SharePoint and Microsoft Teams (User profiles)
Note
For the versions earlier than 4.x.x (including on-premises ones), please follow this instruction.
In this article, we’ll review how to display dotted-line reports in the Plumsail Org Chart with User profiles data source. It is quite a common scenario for companies with a matrix organization structure when there are direct managers and dotted-line managers.
As Plumsail Org Chart displays hierarchy, but not matrix, it is important to understand how dotted-line reports appear in the visualization. Please take a look at the example below.
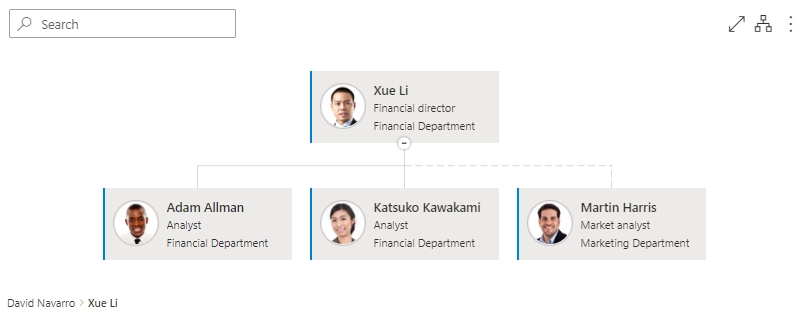
Note
Org Chart allows you to specify one or more dotted-line managers for an employee. Thus, a single employee may have a single direct (solid line) manager and an unlimited number of dotted-line managers.
If a solid line employee has a dotted-line manager, there will be displayed a small button next to the solid line box. It allows you to quickly navigate from the solid box to a dotted-line manager. If the employee has more than one dotted-line manager, you will navigate to the first one specified in the corresponding field.
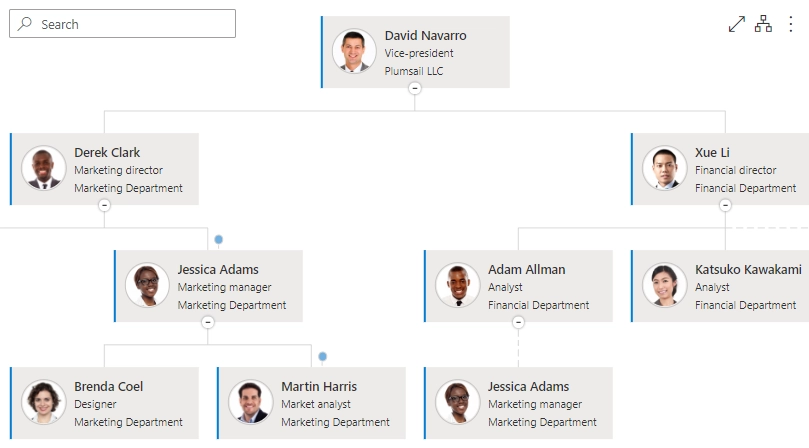
Dotted-line managers for User profiles data source
Open the configuration wizard on the Data source settings step and select a User profiles property in the Dotted manager dropdown field:
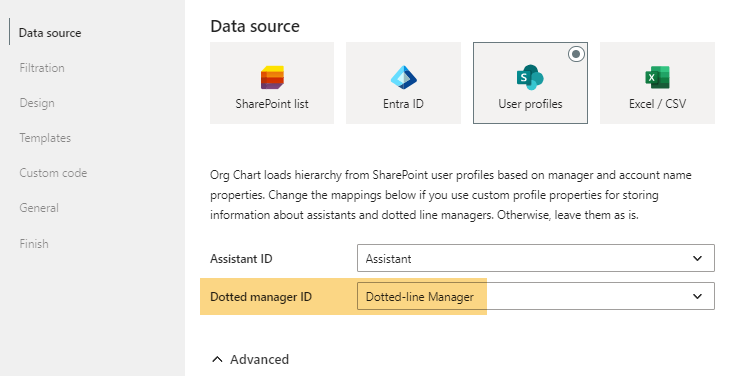
If you want to disable dotted line managers, just select None for the Dotted line manager mapping on the Data source settings step.
How to add support for multiple dotted-line managers for User profiles data source
By default, Org Chart uses standard Dotted-line Manager property from SharePoint user profiles. It allows you to specify only one dotted line manager per employee. If you want to specify multiple dotted-line managers per employee, you need to create a new custom user profile property and specify it in the Org Chart mapping.
Once you have a new property for dotted-line managers, you can fill it with semicolon separated list of managers.
Example: manager1@contoso.com; manager2@contoso.com; manager3@contoso.com
Org Chart supports following types of user profile properties, consider it when creating a new user profile property:
String (Single Value)
String (Multi Value)
E-mail
Person – this type allows you to specify only one value. Thus, if you want support for multiple dotted-line managers, you need to pick some other type.
SharePoint Online search configuration
Note
If you followed the instructions below and dotted-line subordiates are still not rendered, check troubleshooting steps.
Additional configuration of SharePoint search service is required. Otherwise, Org Chart will not be able to find subordinates for dotted line managers.
You need to add a managed search property for the user profile property that contains information about dotted-line managers for the user profile. By default, Org Chart uses “Dotted-line Manager” property. It doesn’t have own managed search property. If you have another user profile property, you need to create a managed property for it.
Important: The name for the search metadata property has to be DottedLineManager.
We prepared an article for you describing how to create a new search metadata property. Please follow it step by step and create a new property called “DottedLineManager”. If you specify another name, Org Chart will not be able to find dotted-line subordinates. Be patient, SharePoint search takes time to crawl data and update configuration. It may take a few hours or even more before your new managed property is working.
Once your managed property is configured, you may need to clear Org Chart cache to load fresh data.
That is all! Now you know how to display structure with dotted-line managers in SharePoint Org Chart.
Note
Check out how to display dotted-line managers for the Entra ID, SharePoint list, and Excel/CSV data sources. You can also refer to the blog post that combines all these scenarios in one place with examples and visuals.