Views and filtration
Customize the Org Chart view by selecting a starting employee or by conditionally hiding employees. Create additional views for departments or teams as needed.
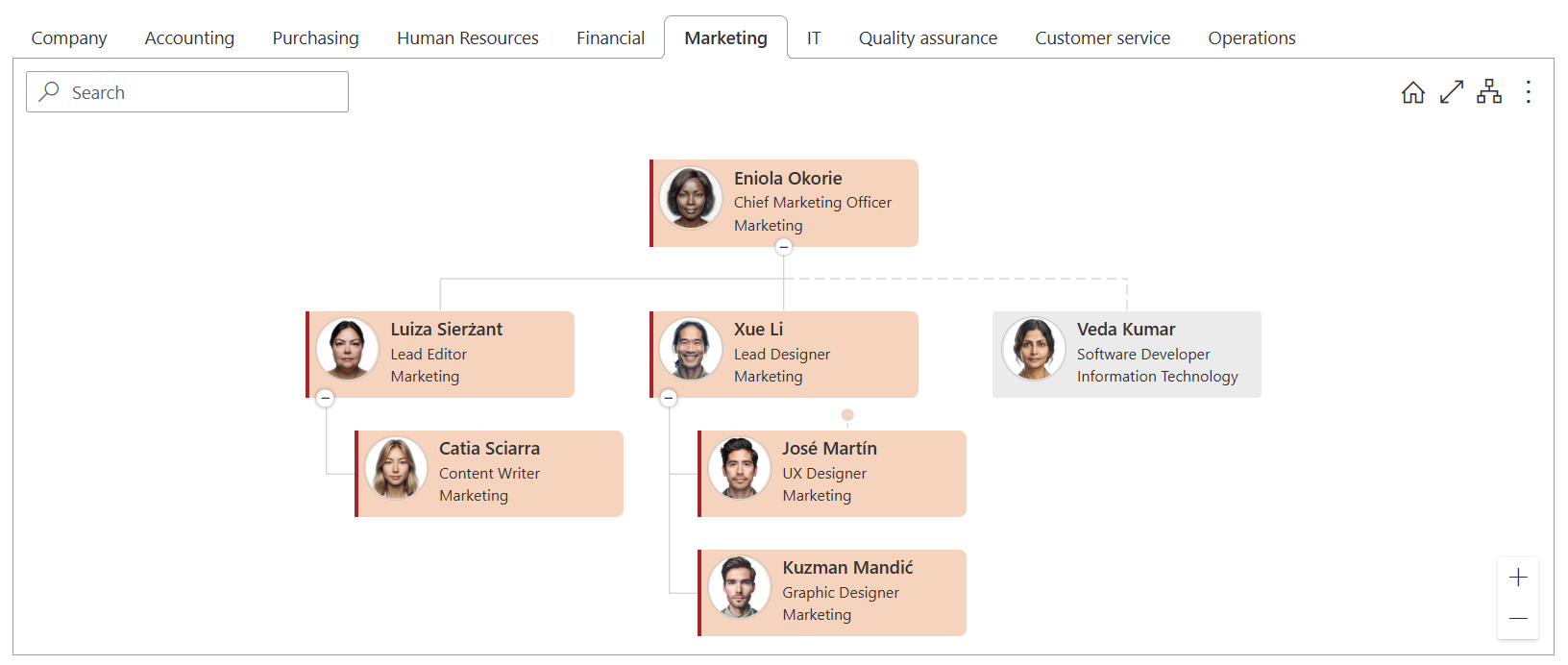
Add views
Note
Views are available starting from the Org Chart version 4.2.15. Check the version history.
You can create additional views for departments or teams by clicking the + Add view button in the Views tab of the configuration wizard. Then name the view, Start structure from employee, and Filter employees, if needed:
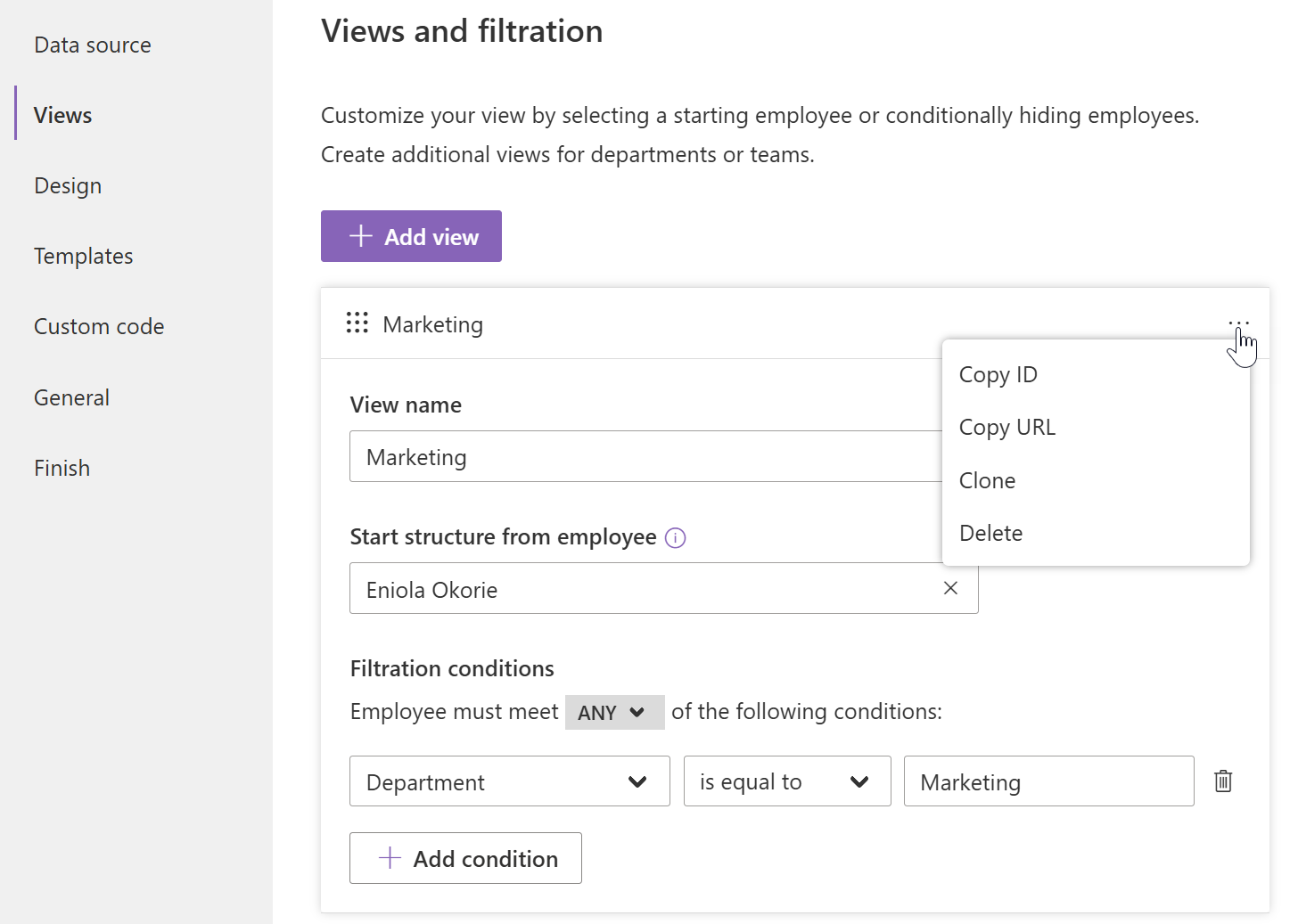
Each view includes a drop-down menu with the following actions:
Copy ID - Copy and share an ID of the current view. You can use the view ID to filter the Org Chart using Javascript.
Copy URL - Copy and share a direct URL to the specific view.
Clone - Duplicate the current view with all its settings.
Delete - Remove the current view.
Note
It’s also possible to copy the view ID and view URL directly from the browser’s address bar after selecting a certain view in the Org Chart.
You can create a new view from the top menu when editing the web part:
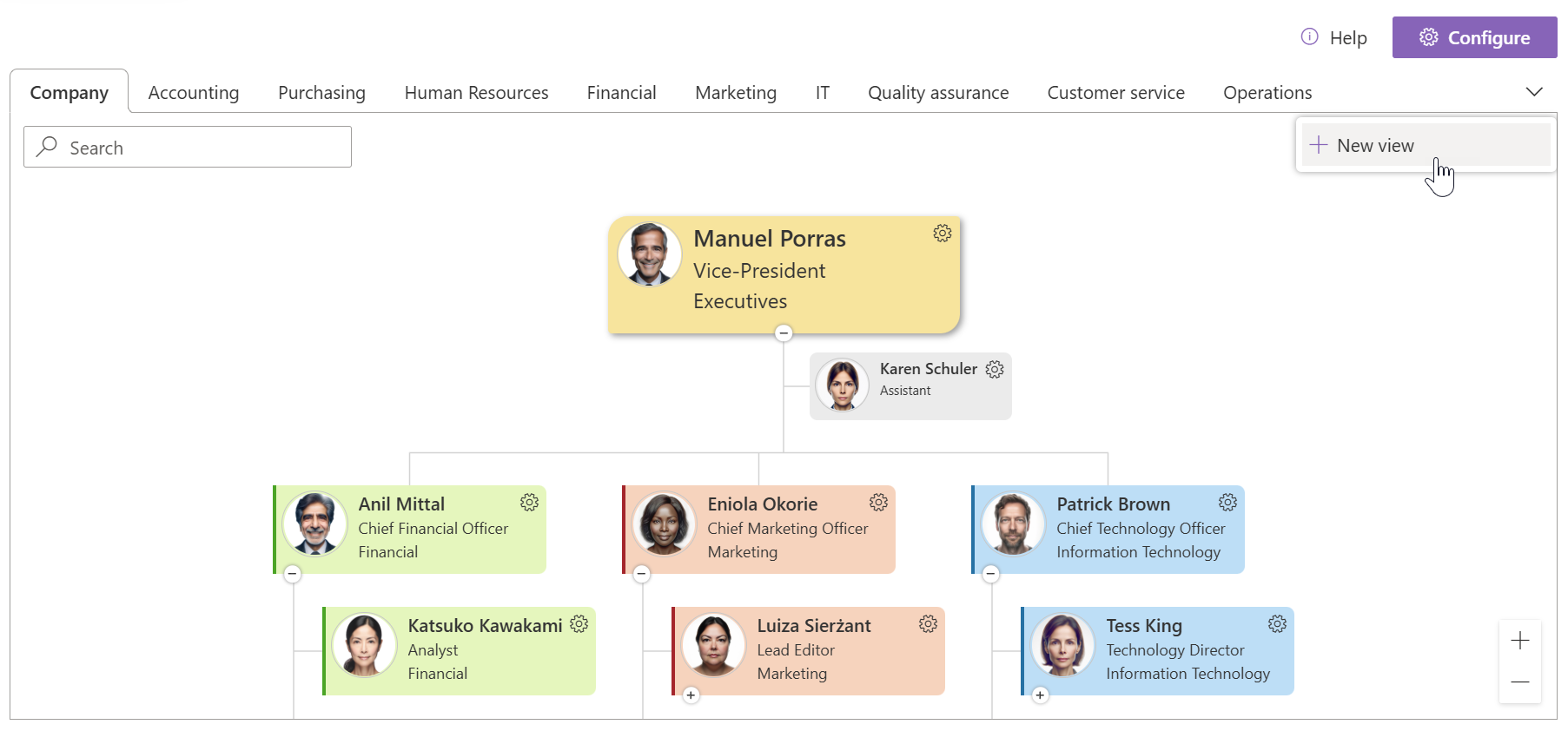
To change the order of views, simply drag and drop them into the desired sequence:
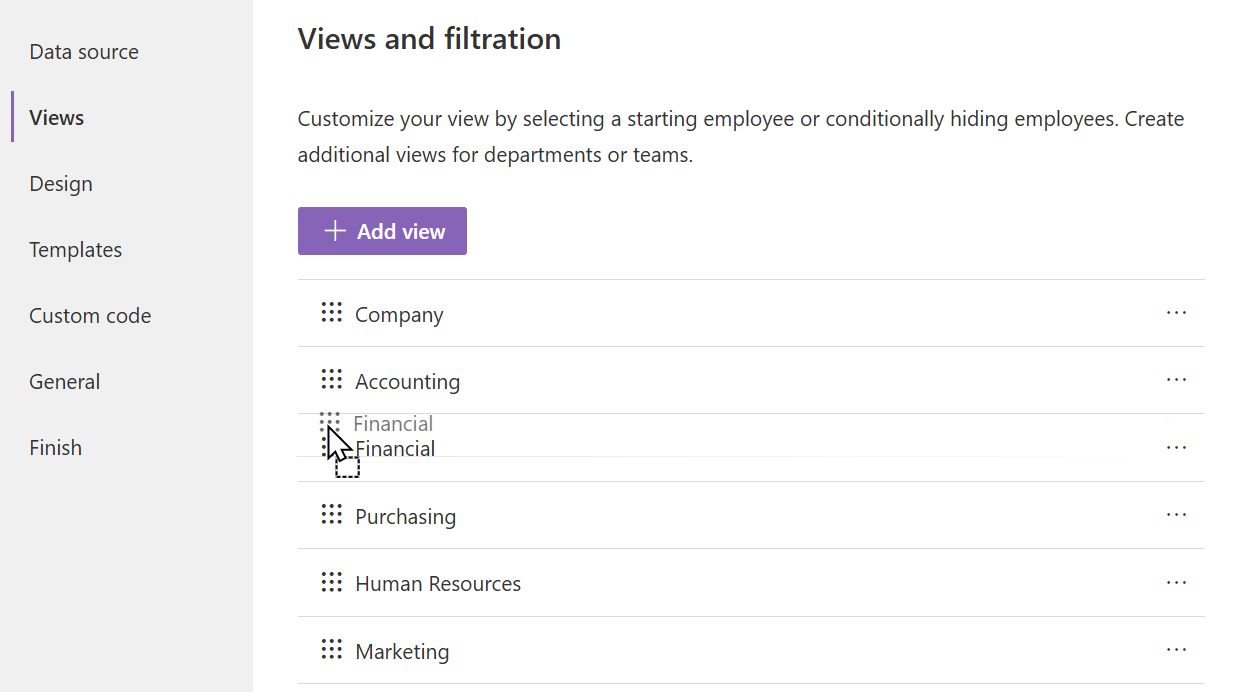
Once multiple views are added, you can switch between them directly in the Org Chart interface:
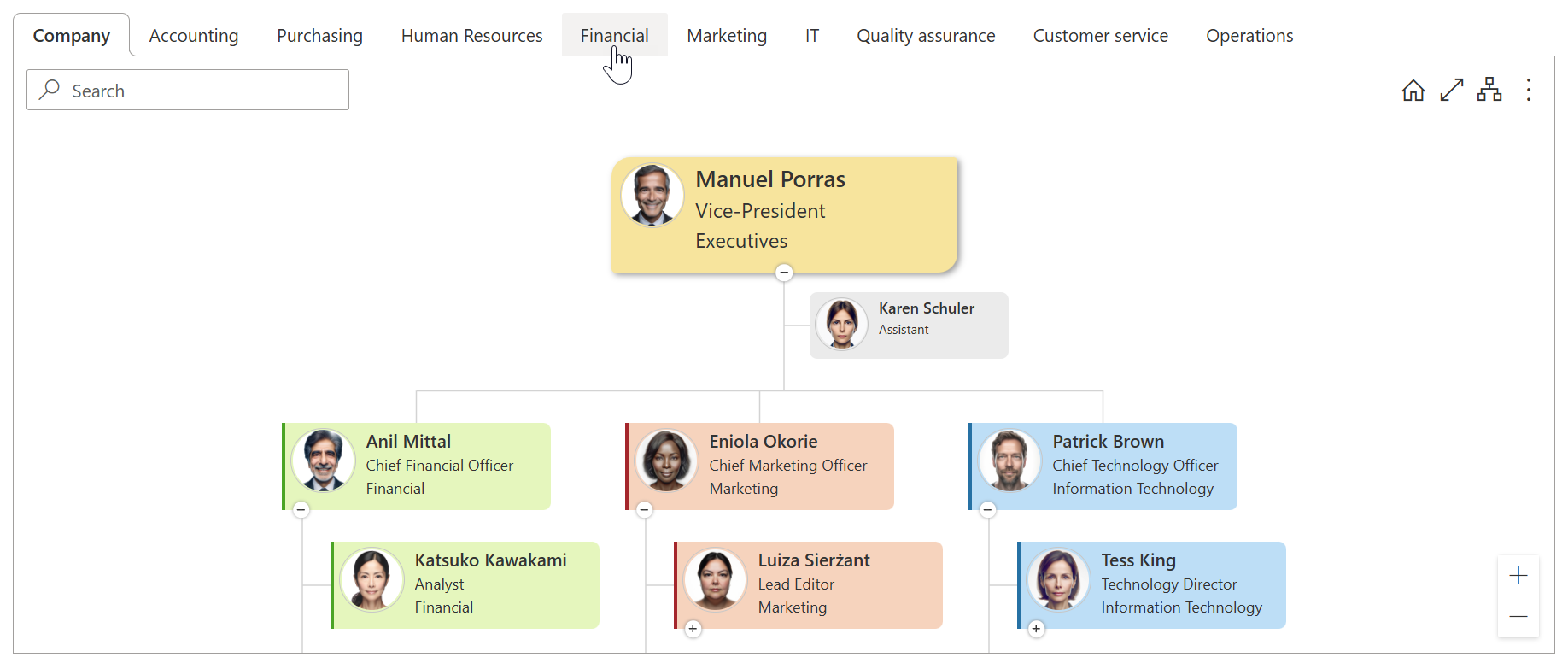
Note
Please find examples of how to use the Views feature in the blog post.
Start structure from employee
Define the starting point of the hierarchy by selecting a specific employee. Start typing their name, and Org Chart will suggest matching results.
You can leave the starting employee field empty, and in this case:
If you use User Profiles or EntraID data sources, the starting employee will be found based on current user relations. Org Chart will find the current user. Then it will traverse up by manager relation until it finds an employee without a manager. This person will be a starting employee.
If you use a SharePoint list or Excel data sources, the first employee without a manager will be a starting employee.
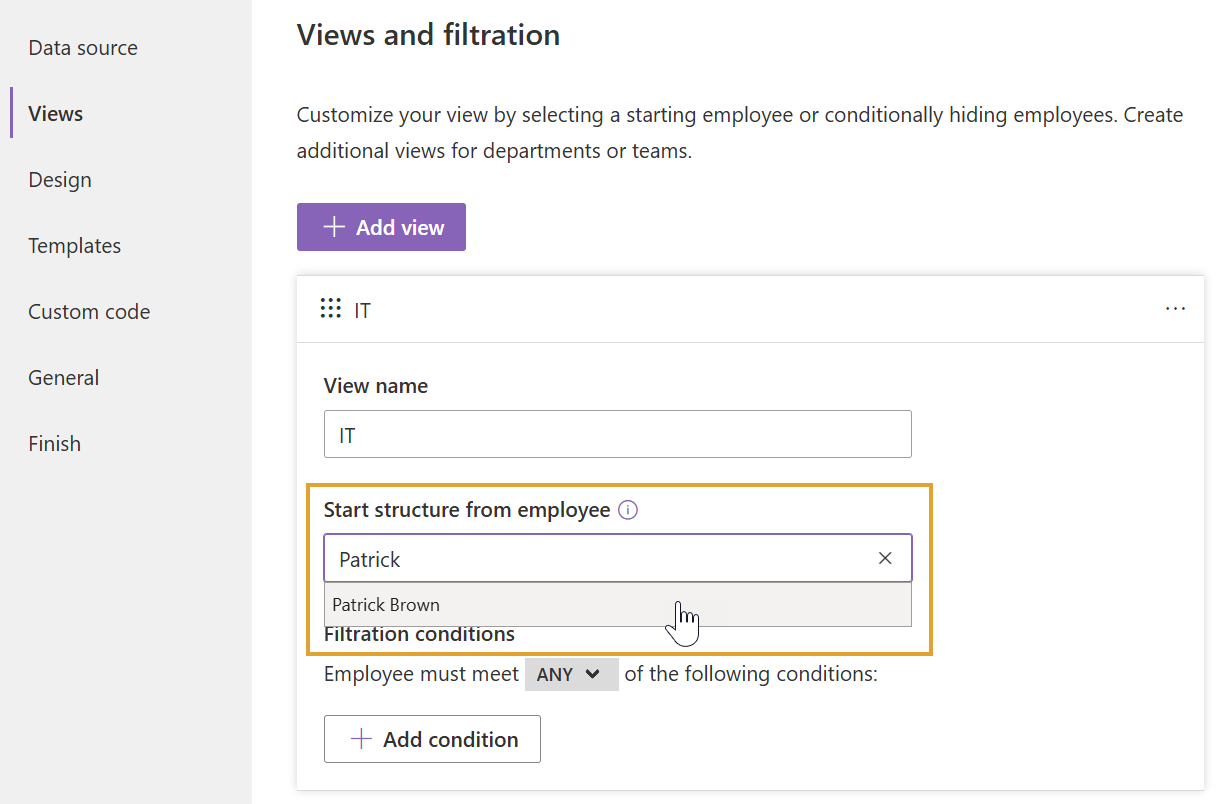
Filter employees
You can use the filtration rule to exclude people from the chart or show just specific departments or employees. You may filter by department, name, or by any other field from your data source.
Note
The filtration rules are case sensitive.
This editor contains a set of conditions that are resolved either to true or false.
Click the + Add condition button to create a new one.
The Org Chart box will be displayed if it meets All or Any of the conditions.
Each one consists of:
a drop-down list for selecting a data source field,
a comparison drop-down list,
a text field for a custom value.
The comparison drop-down contains an operator Matches that allows to check whether the current value matches with a defined regular expression.
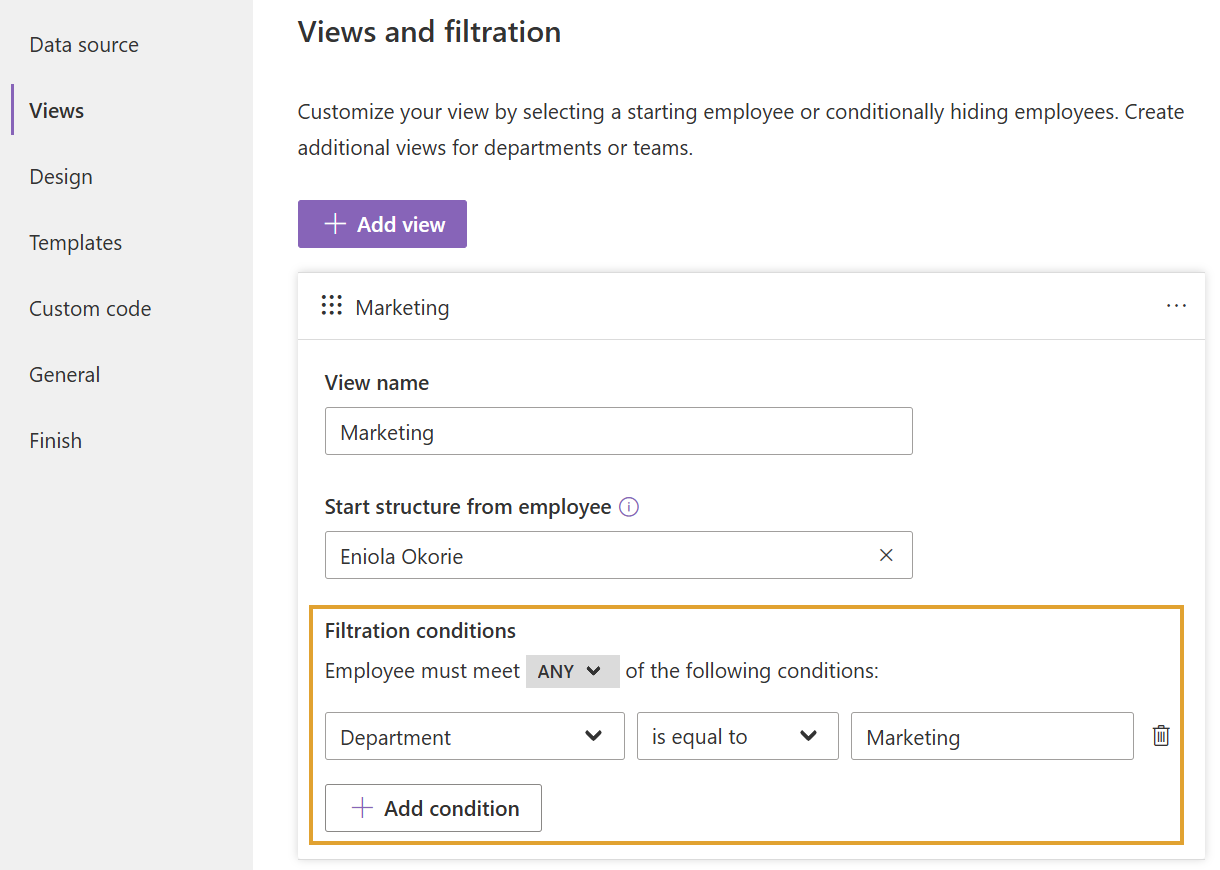
Also check how to filter the Org Chart using Javascript.
Note
Go to the next step of the configuration wizard – Design.