Getting started
Configuration wizard
- Open configuration wizard
- Data source
- Views and filtration
- Design
- Templates
- Custom code
- General
- Reset configuration
HTML templates
JavaScript framework
Additional resources
- Video: Introducing Plumsail Org Chart
- Data caching
- How Org Chart pulls data from AD On-Premises
- Exclude disabled users in On-Premises
- Make sure that SharePoint has enough data
- Configuring profiles sync in On-Premises
- Exporting properties to a directory service
General
- Version history
- Licensing details
- Data protection and security
- Custom code security measures
- Billing and subscription management
Printing & Reports
- Printing organizational structure
- Generate multi-page PDF report
- Export to CSV and analyze in Excel
- Custom styles for printed Org Chart
Microsoft Teams
Display different types of employees
- Display dotted-line managers (SharePoint list)
- Display dotted-line managers (Entra ID)
- Display dotted-line managers (User Profiles)
- Display dotted-line managers (Excel/CSV)
- Display assistants (SharePoint list)
- Display assistants (Entra ID)
- Display assistants (User Profiles)
- Display assistants (Excel/CSV)
- Display vacancies
Filter and order boxes
Customize boxes and styles
- Format boxes conditionally
- Customize box HTML template and CSS styles
- Display awards and conditionally format Org Chart
- Create an Org Chart with two root managers
- Change Org Chart skin
- Localize Org Chart
Show specific user on load
- Drill down to specific box using URL parameter
- Drill down to current user by default
- Drill down to manager of user from URL by default
Manage web part size and scale
- Open Org Chart in full-screen mode on load
- Make Org Chart use full page width
- Automatically scale boxes to fit visible area
Other examples
Change Org Chart skin in SharePoint and Microsoft Teams
Note
For the versions earlier than 4.x.x (including on-premises ones), please follow this instruction.
Plumsail Org Chart can change skins. You can choose from 21 beautiful variants. In this article I will describe some of them in more detail, then I will describe how to change Org Chart skin.
Now your Org Chart might look amazing, like this:

Use skins adapted for mobile devices
We also introduced two touch-adapted skins: Metro touch and Black metro touch. The main difference between these and other skins is the larger expand/collapse buttons, while still allowing navigation by dragging. It’s now easy to interact with them on a mobile device. You can create a page for mobile devices, place the Org Chart web part there, and select the “Metro Touch” or “Black Metro Touch” skin.
The “Metro touch” skin:

The “Black metro touch” skin:

Change the skin
Open the configuration wizard and switch to the Design step. There, you can choose the Skin you like. Click Finish to save the change.
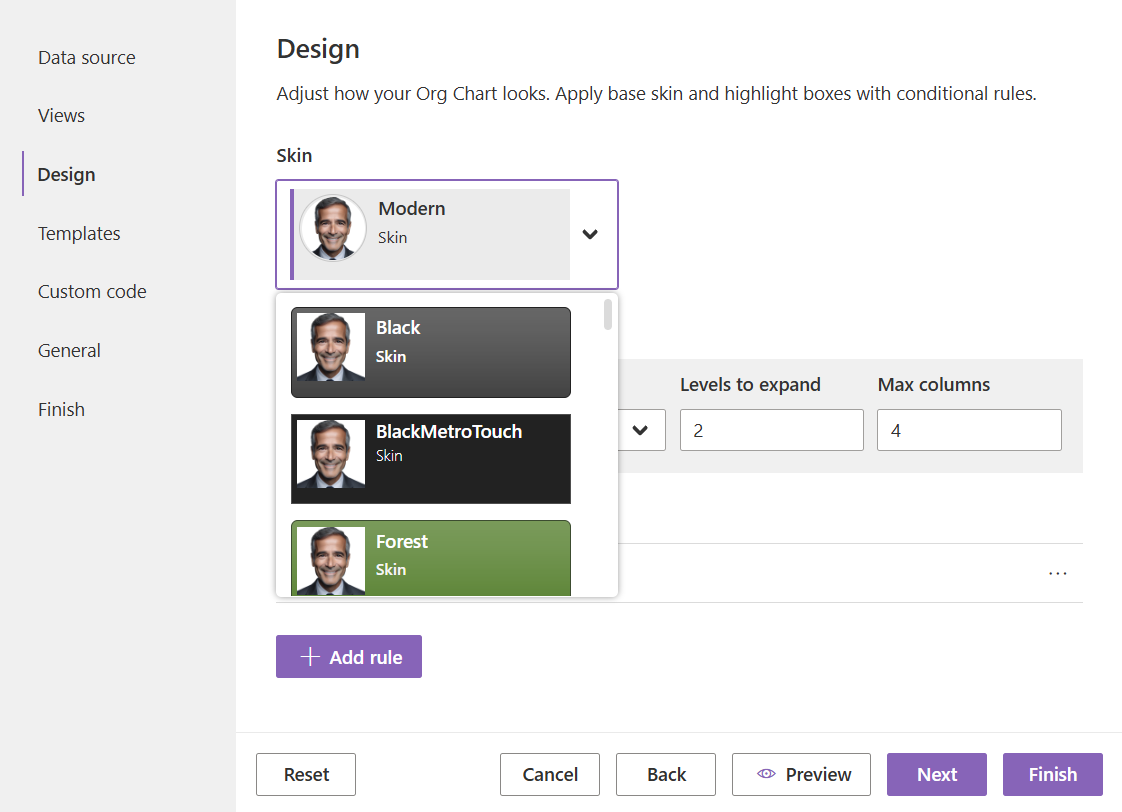
Explore available skins
Modern |
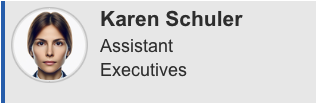
|
Black |
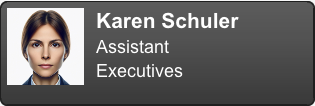
|
Black metro touch |
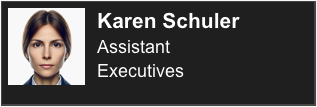
|
Light gray |
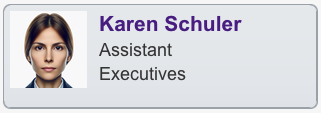
|
Silver |
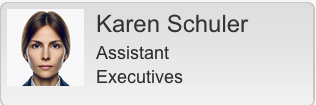
|
Silk |
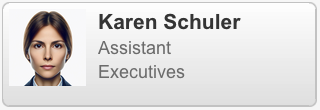
|
Forest |
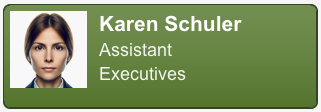
|
Glow |
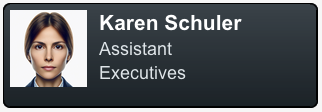
|
Hay |
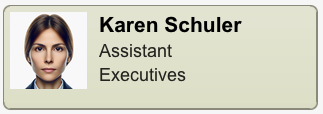
|
Metro |
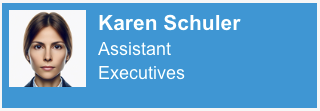
|
Metro touch |
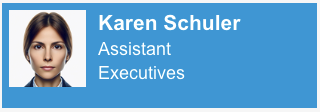
|
Office |
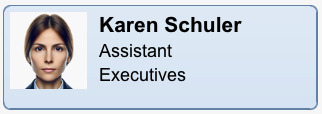
|
Office black |
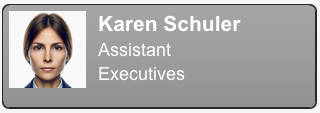
|
Office blue |
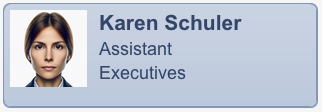
|
Outlook |
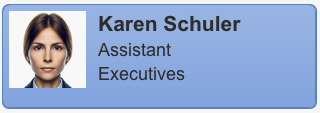
|
Simple |
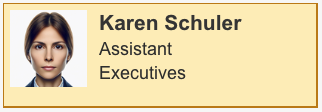
|
Sunset |
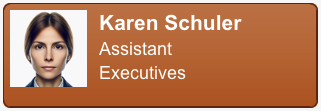
|
Vista |

|
Web 2.0 |
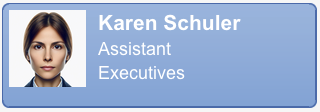
|
Web blue |
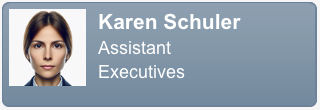
|
Windows 7 |
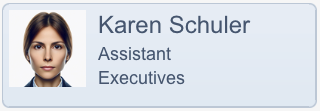
|