Data source
On this step you can configure a data source of the organizational chart. There are four available sources: a SharePoint list, Entra ID, user profiles, and an Excel / CSV file. Check the articles below for more information about each of them.
Note
Org Chart version 3.x.x and the on-premises version support only SharePoint list and User profiles data sources.
Available data sources
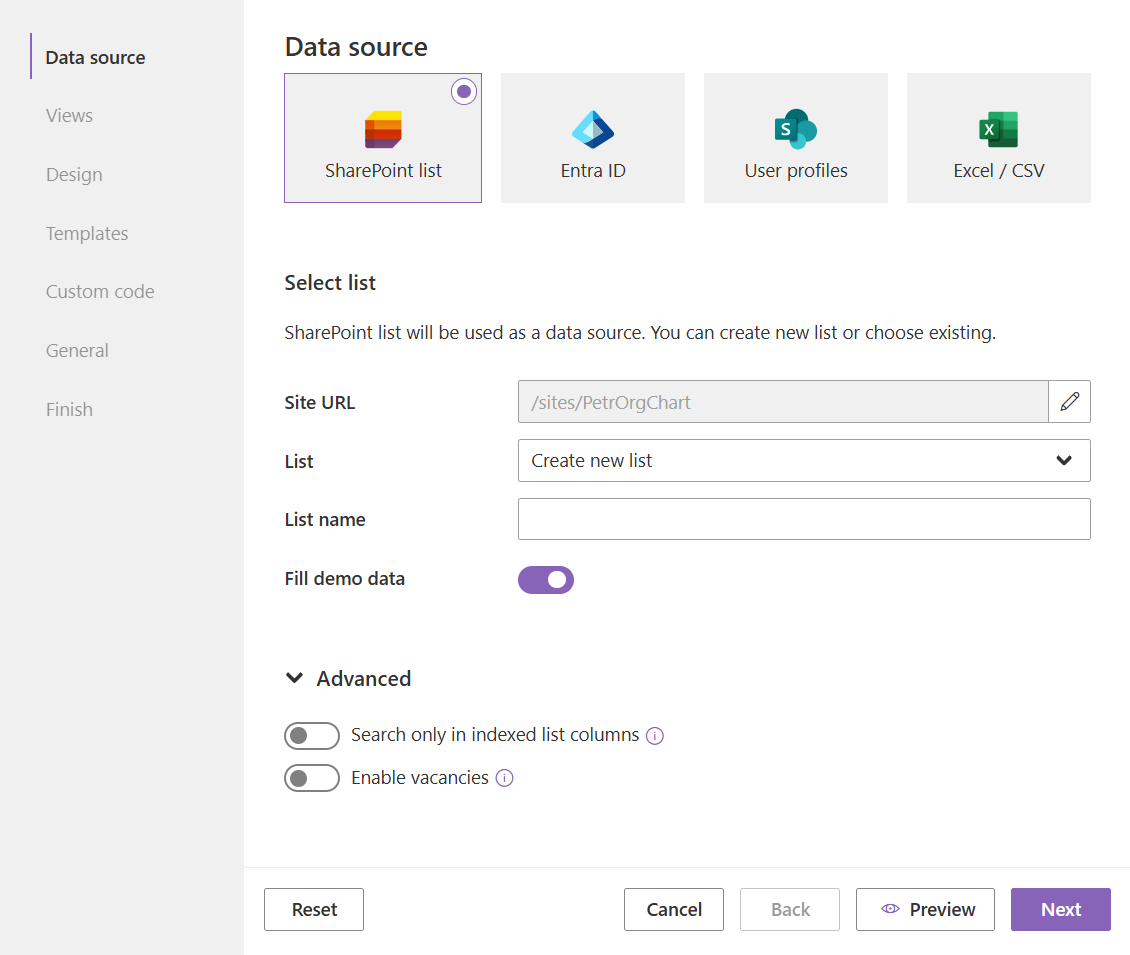
Note
Go to the next step of the configuration wizard – Views and filtration.