 Lookup control
Lookup control
The Lookup control is very similar to the SharePoint Lookup field, but can be used to connect to different sites and even site collections.
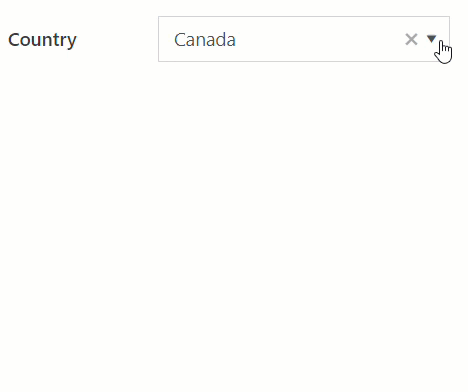
You can find step-by-step instructions for setting up the Lookup control in Configure cross-site lookup field article.
This page contains a detailed description of the control properties and JavaScript samples, which you can use with this control.
Common Properties
General |
Title |
Control |
|---|---|---|
Lookup Properties
Here you can find properties related to the Lookup control.
Data source
Define the site URL where the source list is located:
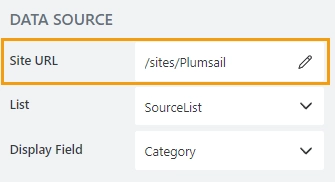
Then, select which SharePoint list or document library will be used as the source and which field values will be displayed as options:
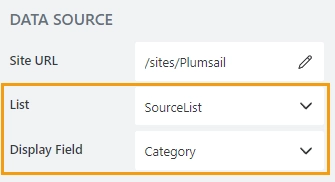
Save to
Select a Single line of text field, or create a new one in the current SharePoint list to save control data.
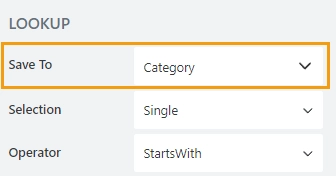
In a list view, the column is rendered as a regular lookup field with the help of a field customizer.
Selection
Defines whether a user is allowed to select a single option or multiple options from the drop-down list:
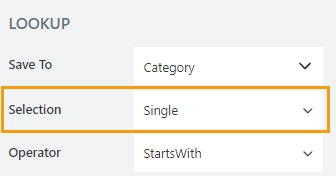
Single Selection allows a user to select only one option from the drop-down list:
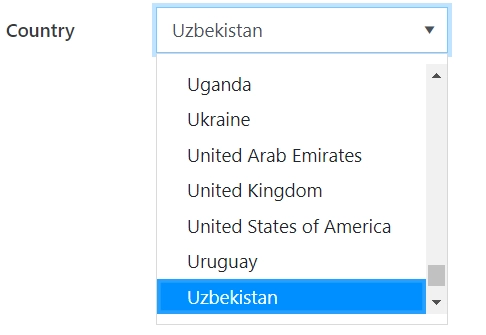
Multiple Selection allows a user to select multiple options from a drop-down list:
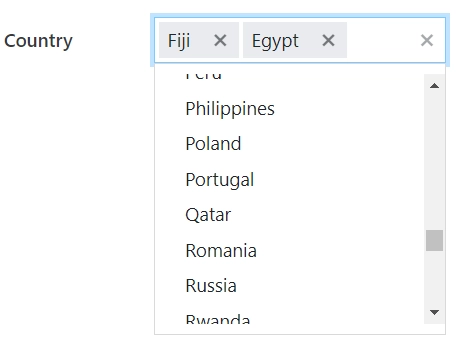
Note
In single selection mode, the value is stored as an object.
In multiple selection mode, the value is stored as an array of objects.
Operator
Defines how the search is handled by the lookup control:
StartsWith — only show items that start with the entered value.
Contains — show all items that contain the entered value.
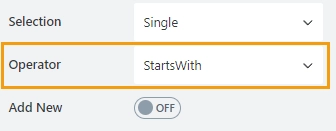
Add new
Determines whether the user can add new values to the source list of the Lookup control:
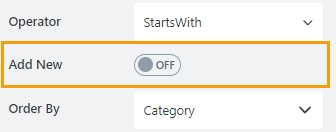
A user must enter an option that does not exist yet, to see the ‘Add a new item’ button:
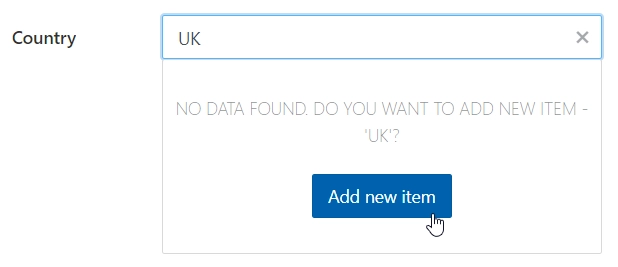
Order by
Select a field to display available options in a specific order.
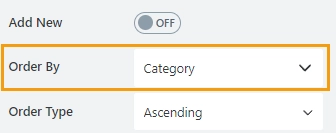
Order type
Available if the Order by property is set. Determines how to sort data: in ascending or descending order.
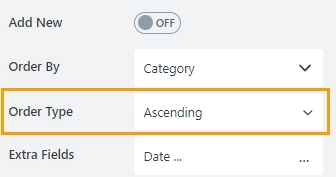
Extra fields
By default, only the item ID and the displayed field are retrieved. The Extra fields property holds data for OData $select query option, read more here.
Specify which fields should also be returned from the source list:
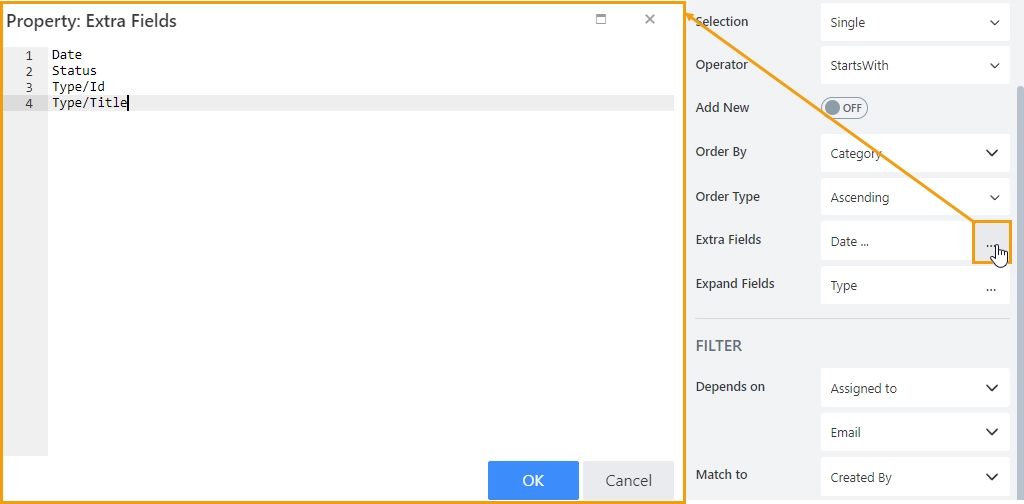
Important
For Lookup and Person or Group fields, specify which property to return.
For instance, to return lookup field ID and the display text enter Category/ID, Category/Title.
These field names must also be listed in the Expand property.
Expand fields
The property holds data for OData $expand query option. Define Lookup, Person or Group field names that you are getting in Extra Fields.
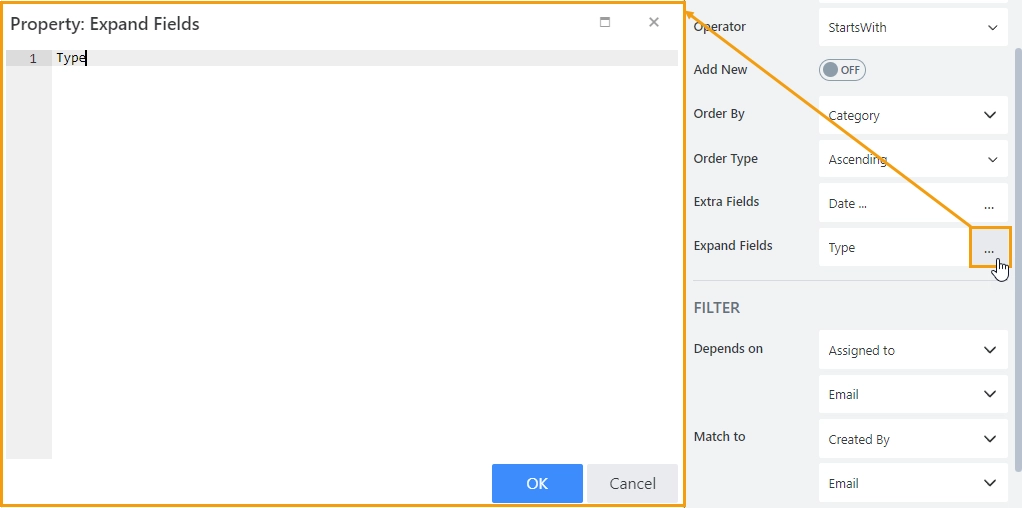
Depends on/Match to
These properties allow to set up a filter condition for a lookup control. You can filter lookup items by any field on the form without JavaScript.
In the Depends on property, select what field on the current form will be used for filtering items available in the Lookup control. For complex fields, such as Lookup and Person or Group, also select which property to match (ID, Title or Email, Display Name, etc.):
In the Match to property, select what field in the source list has to match the field selected in the Depends on property.
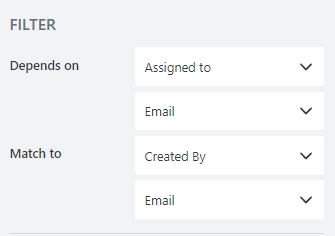
You can find detailed instructions on how to set up the filter in the Filter by another field: Lookup, Person, Choice article.
JavaScript framework
In this section, you can find basic examples of how to work with the control using JavaScript.
If you are not familiar with the JavaScript framework, get started with the JavaScript basics.
Note
The control is only accessible once the form is rendered, so all calls to the control must be inside fd.spRendered event:
fd.spRendered(() => {
fd.control('Control1').ready(control => {
// alert selected option as a text string
alert(control.value.LookupValue);
});
});
Wait until control is ready
Wait until the control is loaded. The ready method returns a promise that is resolved when the control has been fully initialized and is ready to work with.
fd.control('Control1').ready(control => {
// alert selected option as a text string
alert(control.value.LookupValue);
});
// or
fd.control('Control1').ready().then(control => {
// alert selected option as a text string
alert(control.value.LookupValue);
});
Get or set control value
Get or set the Lookup control value.
In a single selection mode, the control value is stored as an object:
// returns the selected option as an object:
fd.control('Control1').value;
// returns an ID of the selected option:
fd.control('Control1').value.LookupId;
// returns the selected option as a string:
fd.control('Control1').value.LookupValue;
// select option with the ID:
fd.control('Control1').value = 5;
In a multiple selection mode, the control value is stored as an array of objects:
// returns an array of objects
fd.control('Control1').value;
// returns the first selected option as an object
fd.control('Control1').value[0];
// returns the ID of the first selected option
fd.control('Control1').value[0].LookupId;
// returns first selected option as text:
fd.control('Control1').value[0].LookupValue;
// set with an array of IDs:
fd.control('Control1').value = [2, 3, 4];
Handle change event
Execute a function when a control value has been changed:
fd.control('Control').$on('change', value => {
alert('New value: ' + value.LookupValue);
});
Refresh the control
The function refreshes the connection with the source list.
If any items or documents were changed in the source list, the data presented in the Lookup control will be updated.
fd.control('Control1').refresh();
Reload data for the selected option
The method reloads data for the selected item, such as item display text and extra fields.
The reloadValue method returns a promise that is resolved when the data has been fully loaded.
fd.field('Lookup').reloadValue().then(() => {
console.log('Reloaded!')
})
Make control required
Make a control required or optional:
// make control required
fd.control('Control1').required = true;
// make control not required
fd.control('Control1').required = false;
Disable control
Make a control non-editable. The control value can still be changed with JavaScript and saved:
// disabled control
fd.control('Control1').disabled = true;
// enable control
fd.control('Control1').disabled = false;
Get HTML element
Access HTML element inside the control in order to modify it, hide it, or do something else.
// access control's HTML
let htmlControl = fd.control('Control1').$el;
Hide/show control
Hide or show control from a user. The control value can still be accessed and changed with JavaScript.
// hide control
fd.control('Control1').hidden = true;
// show control
fd.control('Control1').hidden = false;
Configure widget
You can access the widget used by the control. The control is built on top of Kendo UI ComboBox (single choice) and Kendo UI MultiSelect (multiple choice).
// get the widget
fd.control('Control1').widget;
// change the widget's configuration
fd.control('Control1').widgetOptions = {
spinners: false
};
widgetOptions is the same as widget.setOptions({}) but can be defined before widget initialization.
Configure widgetOptions
Get or set configuration options for the lookup. Must be set before the controls render, cannot be changed afterwards.
fd.spBeforeRender(() => {
// display Extra Field Price, if it is available
let tmp = '#: data.LookupValue # #: data.Price ? " $" + data.Price : "" #';
fd.control('Control1').widgetOptions = {
template: tmp
}
});
Learn how to customize the appearance of search results using the widgetOptions property in this article.
No items are found text
The text appears if a search is unsuccessful:
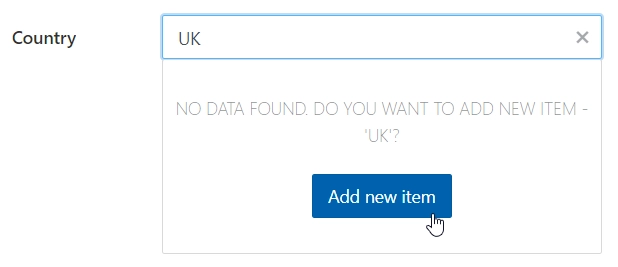
The noDataText property defines a text. You might want to change the text for localization.
The property must be set before the form is rendered.
fd.spBeforeRender(() => { fd.control('Control1').noDataText = 'Pas trouvé. Ajouter un item - "#: instance.filterInput.val() #"?'; });
Search operator
Property defines how the search is handled by the lookup control:
StartsWith — only show items that start with the entered value.
Contains — show all items that contain the entered value.
fd.control('Control1').operator = 'startsWith'; fd.control('Control1').operator = 'contains';
Order by
Set $orderby Query option. Allows sorting the results by one or multiple fields.
// order by one field fd.control('Control1').orderBy = 'Title'; // order by one field in descending order. fd.control('Control1').orderBy = { field: 'Title', desc: true }; // order by multiple fields fd.control('Control1').orderBy = [ { field: 'FirstChoice', desc: true }, { field: 'Title', desc: false } ];
Extra fields
The property holds data for OData $select query option.
Get or set extra fields to retrieve from the source list. Returns an array.
fd.control('Control1').extraFields = ['Status', 'Category/Title'];
The following code populates the price and category title of the selected item. Note that Category is also a lookup, so we need to use expandFields() to access its fields.
fd.spRendered(() => {
const lookup = fd.control('Lookup1');
lookup.extraFields = ['Price', 'Category/Title']; // get extra fields
lookup.expandFields = ['Category']; // to access complex fields, expand them first
lookup.ready(() => {
function updateFields() {
fd.field('Title').value = lookup.value.Category.Title;
fd.field('Price').value = lookup.value.Price;
}
updateFields(); // update fields when the control is ready
lookup.$on('change', updateFields); // update fields whenever the lookup value is changed
});
});
Expand fields
The property holds data for OData $expand query option.
Get or set expand fields to retrieve extra data. Returns an array.
Important
Required for Lookup and Person or Group fields.
fd.control('Control1').expandFields = ['Category'];
Custom filtration
Get or set a filter query for the lookup control for filtering results.
Can also hold a function that is executed when a user inputs text into the search box to modify search behavior.
Read more about OData $filter query here.
// filter by one field
fd.control('Control1').filter = "Country eq '" + fd.control("Country").value + "'";
// search by two fields at once - Title and Category
fd.control('Control1').filter = filter => {
let search = encodeURIComponent(filter);
return filter
? "substringof('" + search + "', Title) or substringof('" + search + "', Category)"
: '';
}
fd.control('Control1').useCustomFilterOnly = true;
Learn how to use filter property for various fields in the Filter by another field with JavaScript article.
Use custom filter only
You can specify if the custom filtration is applied in addition to the default one or exclusively.
The default filtration is based on user’s input and search operator.
// only custom filtration is applied
fd.control('Control1').useCustomFilterOnly = true;
Dialog options
Get or set the configuration of a dialog that appears when a user clicks ‘Add new item’ button.
// define the dialog size
fd.control('Control1').dialogOptions = {
width: 1280,
height: 720
};