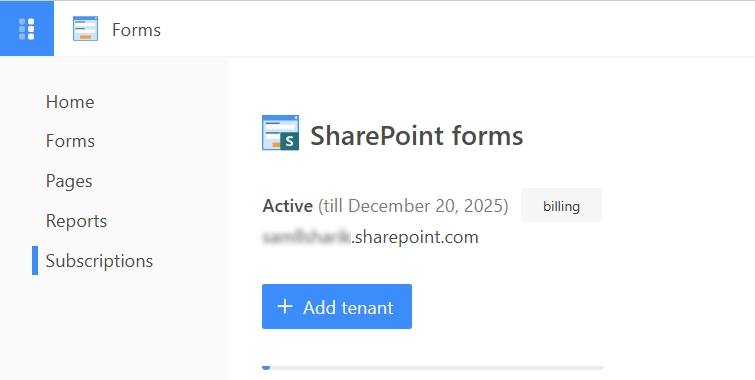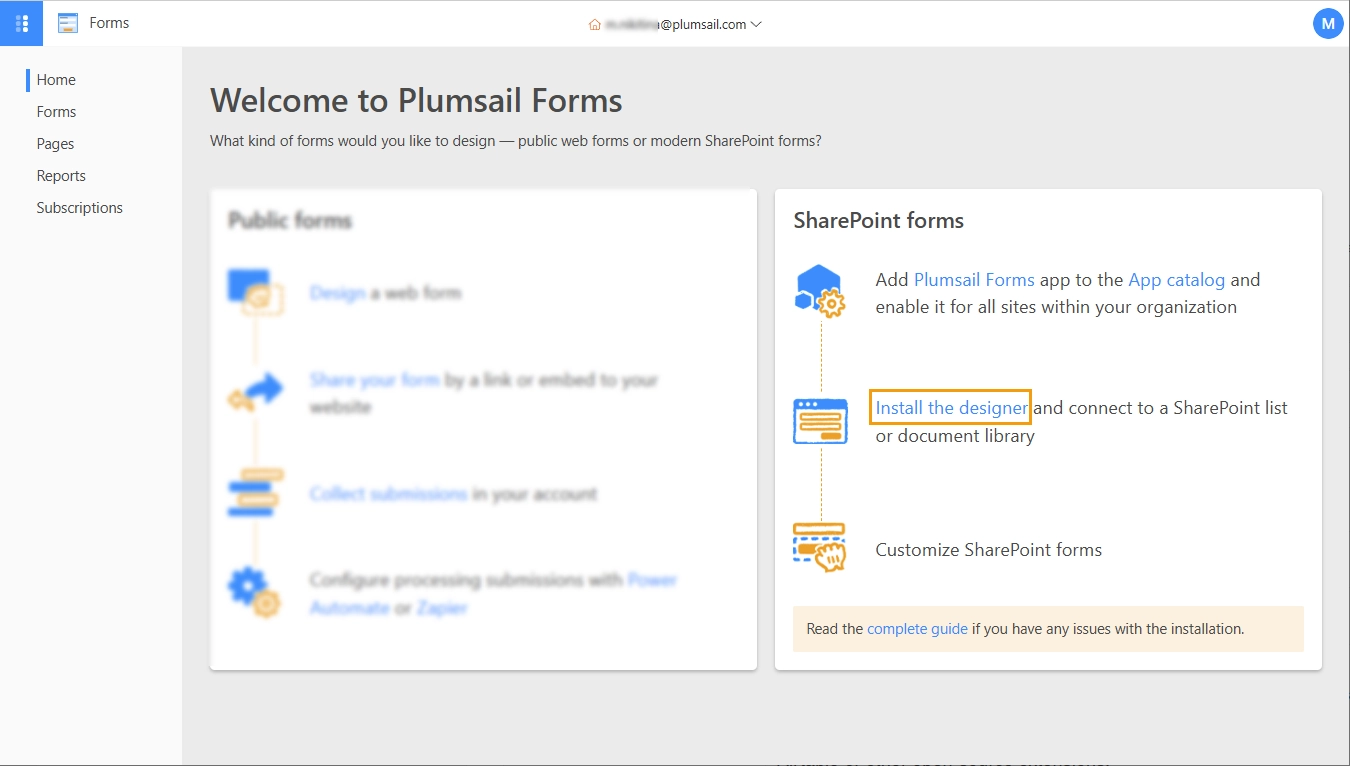Getting started
User guide
- Settings
- Form sets
- Containers
- Controls
- SharePoint fields
- Common fields
- JavaScript
- CSS
- Display mode: panel, dialog, fullscreen
- SharePoint web parts
- Microsoft Teams tab
- Forms versioning
Provisioning forms
- Provisioning setup
- Provisioning API
- Provisioning forms (samples)
- Provisioning Form sets and display settings (samples)
Examples
- Ticket management system
- Dynamic form for a user group
- Conference room reservation system
- Discussion within a SharePoint form
- Version history within a SharePoint form
- Organize related docs in libraries and folders
- Duplicate item button for List or Library
- Move new form page to another location
General
- YouTube
- Licensing
- Manage subscription
- Billing and payments
- Privacy policy
- Data protection and security
- Version history (Microsoft 365)
- Version history (SharePoint 2019/SE)
Multilingual support
Navigation between forms
- Generate a link to a SharePoint form
- Redirect user after form submission
- Open edit form by default for a user group
- Open form in a dialog
Generating PDF documents
- Save SharePoint form as PDF
- Generate PDF from DOCX template with Plumsail Processes
- Generate PDF from DOCX template with Word Online (Business)
Integration with Power Automate
Installation of Plumsail Forms for SharePoint Online (Microsoft 365)
Important
If you have any issues during installation, please contact our support team or email us at support@plumsail.com.
Install app package to your tenant
Get the Plumsail Forms app from Microsoft AppSource and enable it for all sites within your organization:
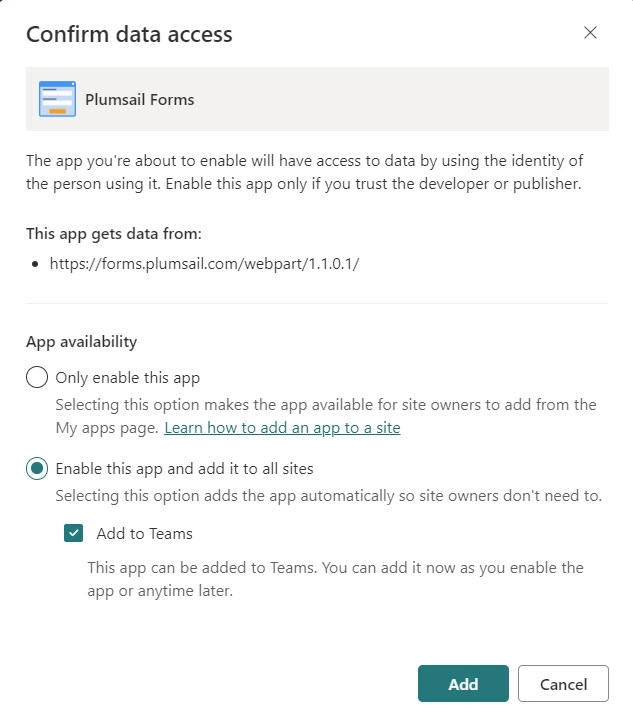
Note
You must be a SharePoint Administrator to install applications from the SharePoint Store. See the Microsoft documentation to learn more about app management.
Important
For SharePoint in a GCC or GCC High tenant, download the app package using this direct link and upload it into the App Catalog.
Please see Custom SharePoint Forms in Microsoft GCC and GCC High: Compatibility, Security, and Setup for more details.
Install designer and start designing forms for SharePoint
Open the Forms home page and download the installer:
Run the installer and follow the instructions.
Enter your SharePoint site URL and sign in with your Microsoft 365 account:
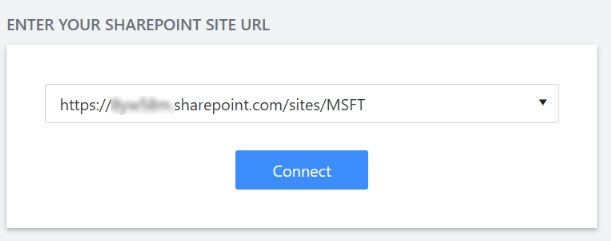
Select the list or library where you want to design forms:
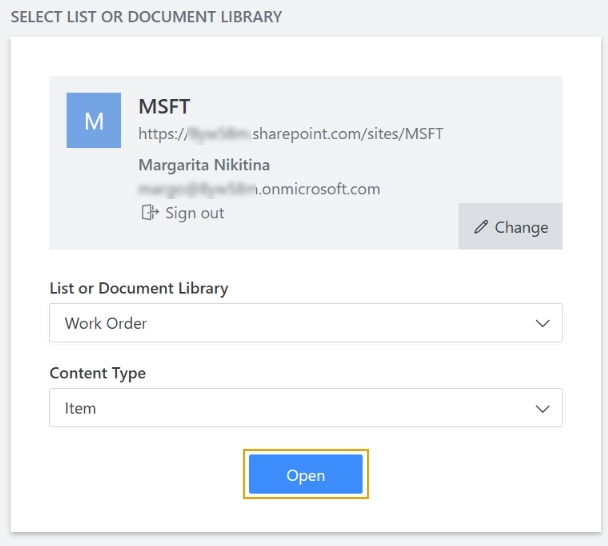
You will be prompted to sign in to your Plumsail Account:
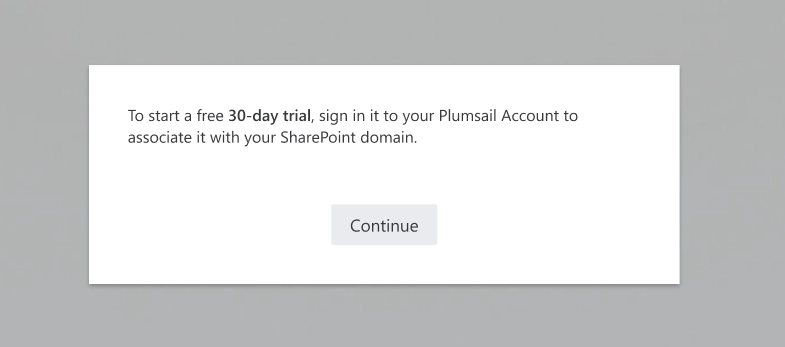
Log in to your Plumsail Account to complete the installation:
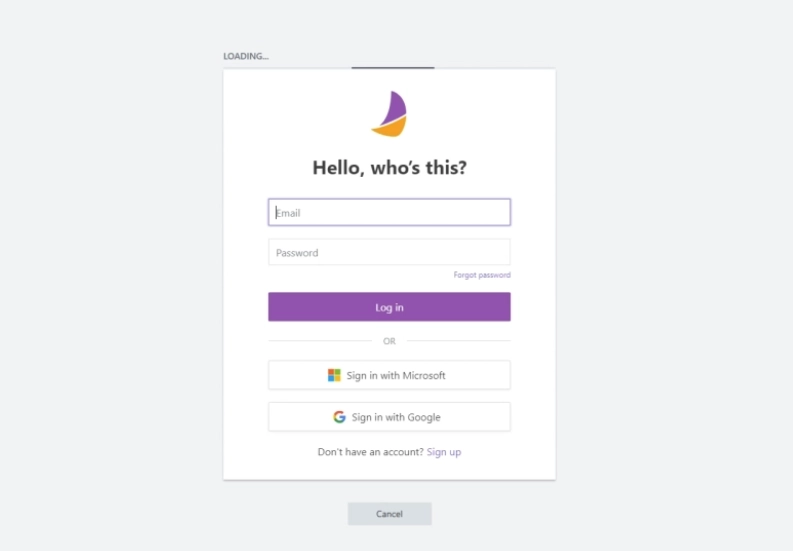
Note
We need access to your profile to verify that it belongs to the specified Microsoft 365 tenant. We do not store your personal information.
After completing the installation, you will see the subscription status and its expiration date on the Subscriptions page: