Create Excel and PDF documents from Microsoft Forms in Power Automate
This article shows how to create PDF documents from an XLSX template on a Microsoft Form submission with the help of Processes in Power Automate (MS Flow). It may help you to automate the generation of different documents like applications, requests, orders, etc., in your company.
Processes are a Plumsail Documents feature with an intuitive interface for creating documents from templates.
Microsoft Forms are an online form builder with themes and question branching that allows you to create surveys, quizzes, polls and collects other information.
In this example, we will collect data from a Microsoft Form, apply the data to our Excel template, and generate a new PDF document with the help of Processes in Power Automate (Microsoft Flow).
Create a Form
We have already created a Microsoft Form for a short employee information sheet. We will use data from its submission. If you haven’t created MS Forms before, follow this link to learn how to do it.
It’s possible to use the form from this example. After you’ve logged into your Microsoft Forms account, click on the link to duplicate the form. After duplicating you’ll be able to use the form as your own.
Below is a screenshot of our form:
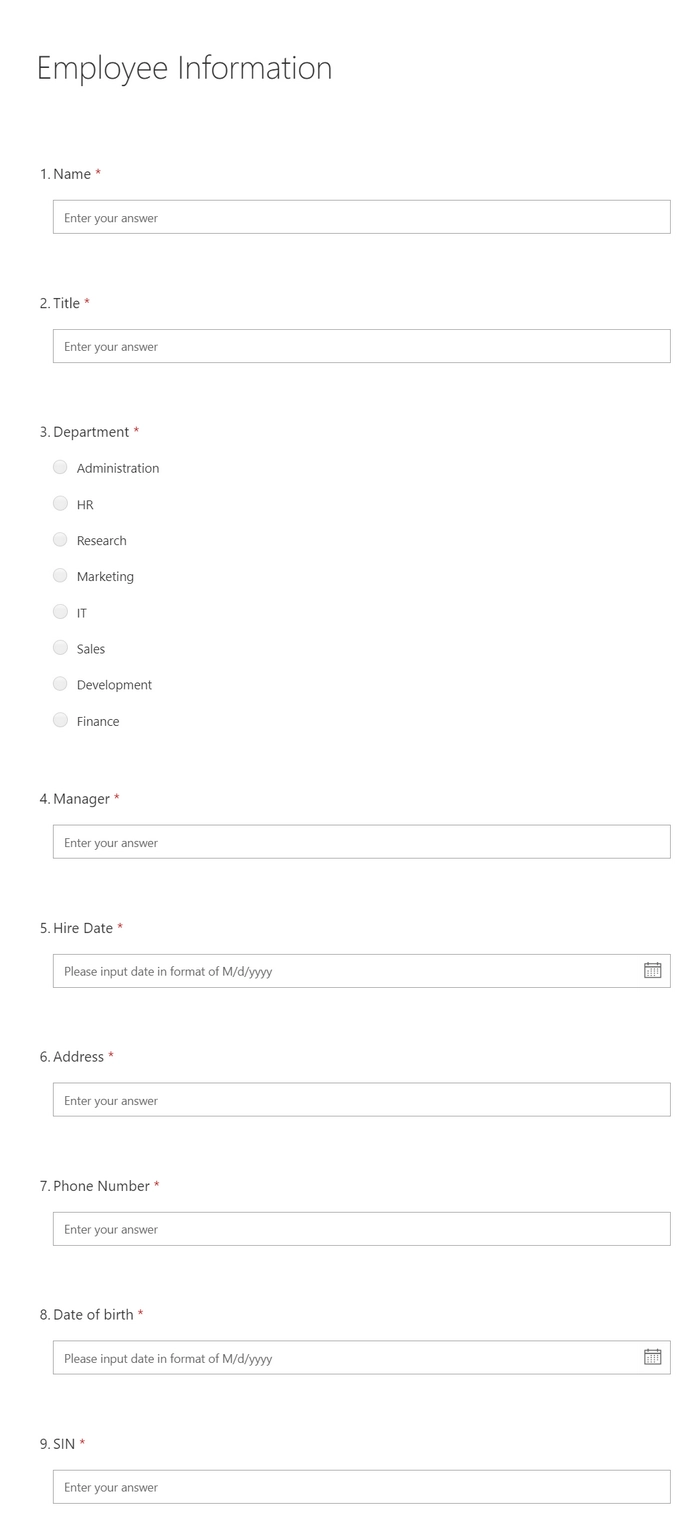
Configure the Process
Before creating the Flow, we need to set a Process, which will generate PDF documents from an XLSX template.
Create a new process
Go to the Processes section in your Plumsail account.
Click on the Add process button.

Set the Process name. As we’re going to generate PDF documents from an Excel template, select XLSX for the template type.
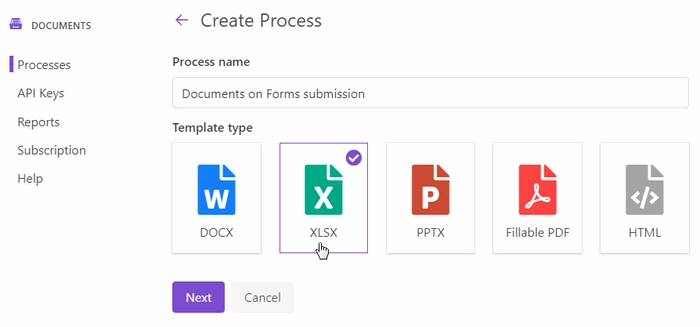
Configure a template
Once you’re done with the first step Create Process, press the Next button, and you’ll proceed to the next step – Configure Template.
It includes two substeps:
Editor;
Settings.
In Editor, you can compose the template from scratch or upload a pre-made one. It’s also possible to modify the uploaded template online.
Feel free to download an XLSX template that we have already prepared. It’s a short employee information sheet:
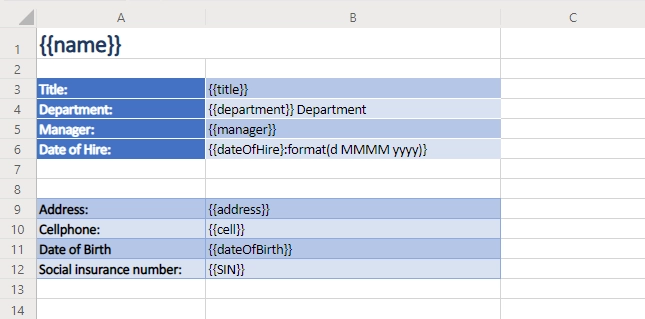
Then upload it to the process.

Templating syntax
When creating your own templates, mind the templating language. Plumsail Excel XLSX templates use a different approach than most other templating solutions. It uses a minimal amount of syntax to make your work done.
In short, the templating engine thinks that everything between curly {{ }} brackets is variables where it will apply your specified data.
Read this article to get familiar with the templating engine.
Test template
You can test a template as well, to see how it will look at the end. After clicking on the Test template button, you will see the dialog where you can fill in the auto-generated testing form. Form fields are created based on tokens from your document template. You can adjust the look of the testing form by changing token types.
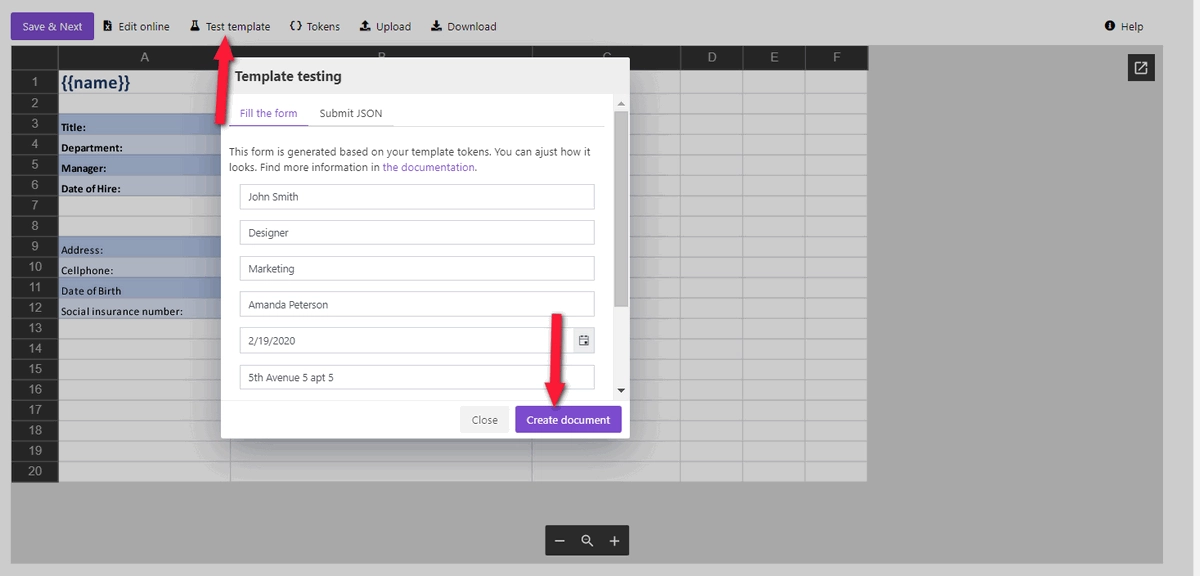
It’s testing. We’re going to apply the data from the MS Form to our template.
Once you’ve tested the template, press Save&Next to proceed further - to the Settings substep.
Here, please:
Switch to an active mode to remove Plumsail watermarks from resulting documents
Fill in the name of the result file
Select PDF format for the output file
Protect the result PDF if you wish
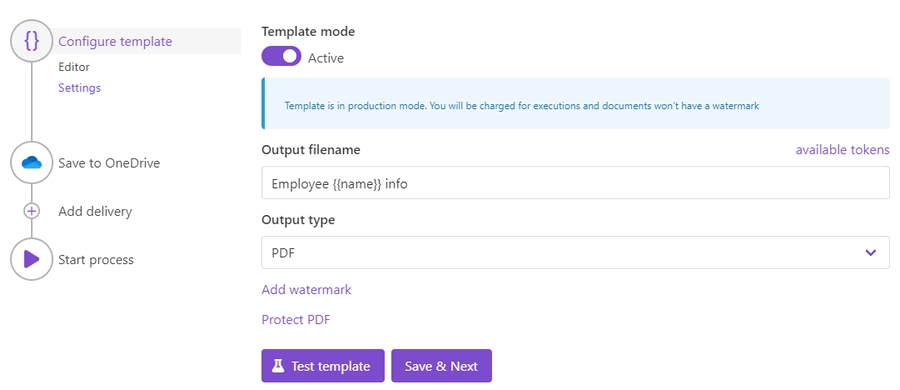
Once you’ve customized all the settings, you can test the template to see the result as we did it before.
When everything is done here, click on Save & Next to set up deliveries.
Delivery
The next step is delivery. For demonstrating purpose, we’ll store the result file in OneDrive. But there are other options.
Select the folder where the ready document will be saved.
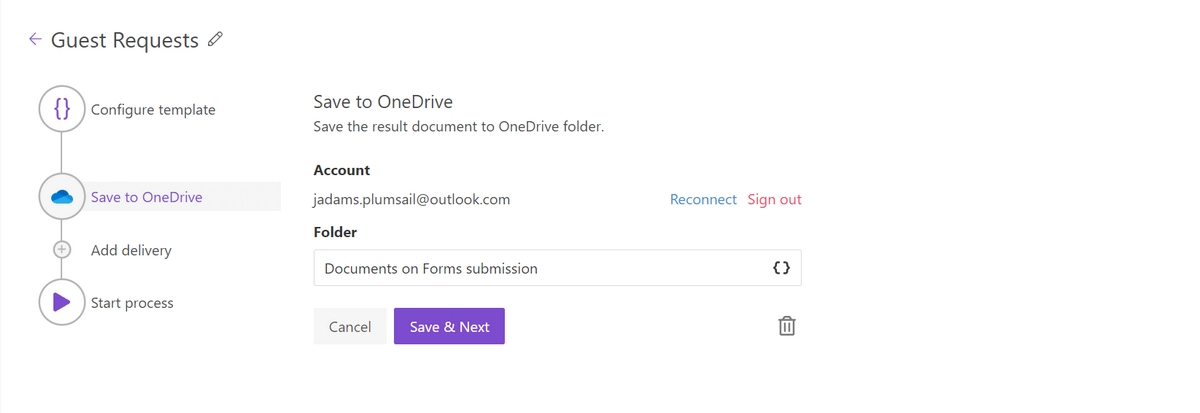
You can configure as many deliveries as you need.
Start the Process
We will start our Process from Power Automate (Microsoft Flow).
Create a Flow
This is how our Flow looks:
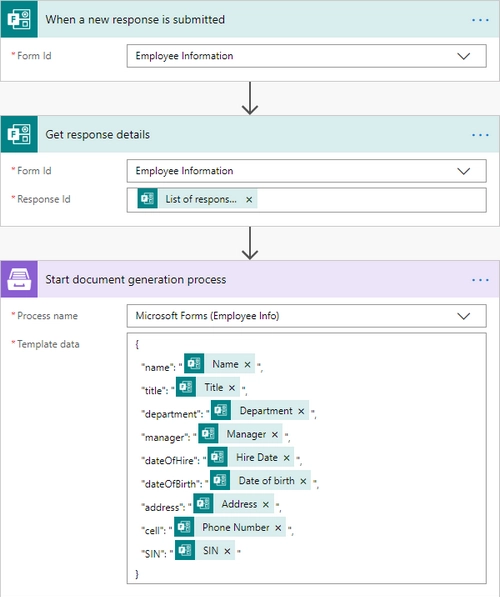
Check out the Flow steps described below.
Form is submitted
We need to start the Flow every time somebody submits our form. For that, search for Microsoft Forms in Power Automate and set Microsoft Forms - When a response is submitted as a trigger.
If this is your first Flow with Microsoft Forms, on this step, sign in to your Microsoft Forms Account from MS Flow to use your forms inside Flows.
Then, you’ll need to pick the form you want to track in the dropdown.
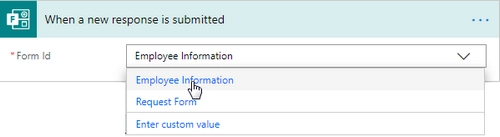
Get response details
As we want to extract data from Microsoft form, we need to add Microsoft Forms - Get response details action. On this action, we select the same Form Id that we used in the trigger. Then, we click in the Response Id text box and pick List of response notifications - Response Id in the Dynamic content menu on the right:
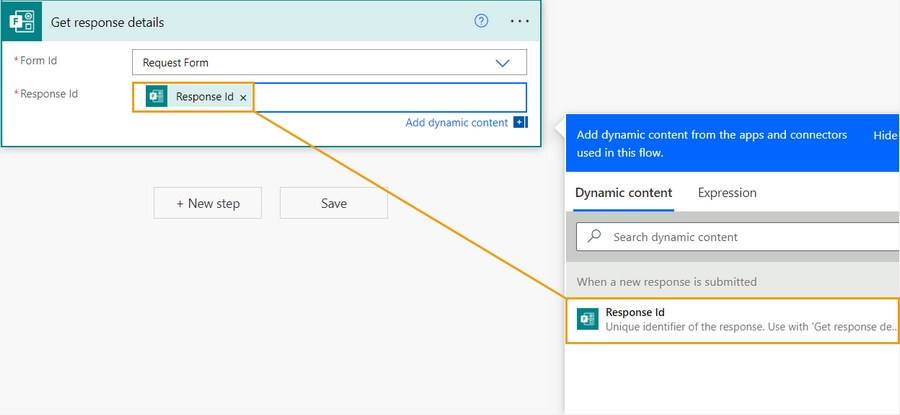
Start document generation process
This is the action from Plumsail Documents connector. This action is suitable for starting the Process of generating documents from a template. You can find more information about this action by visiting this page.
Using the action for the first time, you’ll be asked for ‘’Connection Name’’ and ‘’Access Key’’.
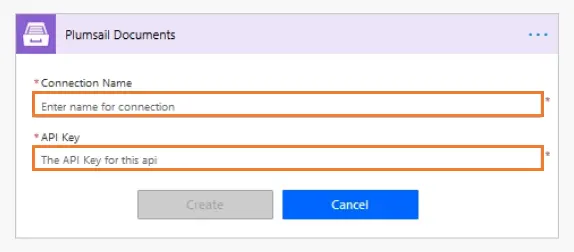
You can type any name for the connection. For example, ‘’Plumsail Documents’’.
Then create an API key in your Plumsail Account page, copy and paste it to ‘’Access Key’’ field.
The action has two parameters:
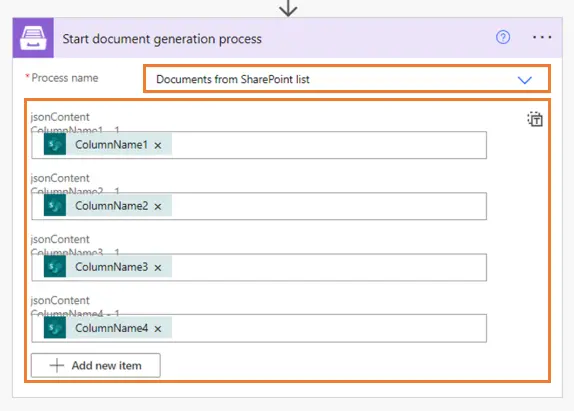
Process name. Select the process you need from available ones.
Template data. Specify source data in JSON format:
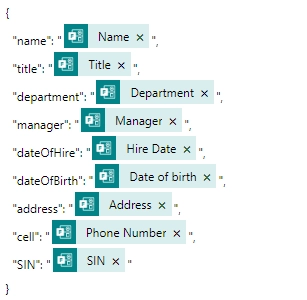
This object contains information from our form. We selected the dynamic content from the output of Microsoft Forms - Get response details action:
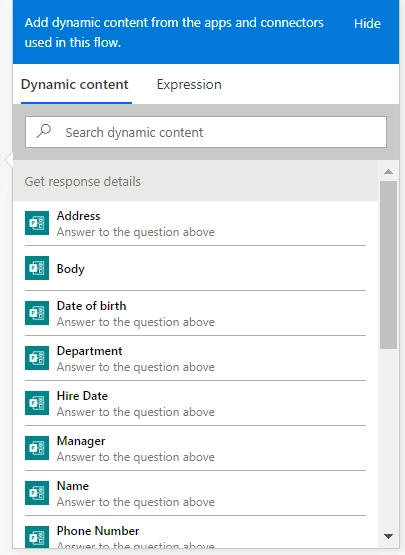
Use the ready document in Flow
You can stop on the step Start document generation process.
Steps described above are enough for generating PDFs from an XSLX template based on the Microsoft Form submission. Your result file will be saved to OneDrive in this case. See how it will look:
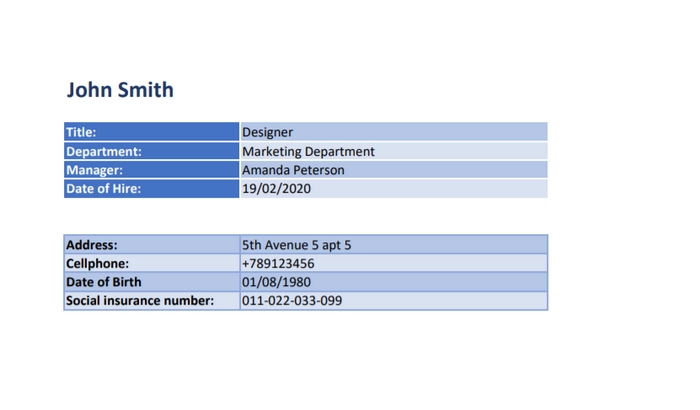
But if you need an advanced logic, it’s possible to work with the result file right in the Flow.
Here is an example of how you can send the ready document for approval.
Add an action Create an approval from the Approvals connector. Select an output of the previous step for an attachment.
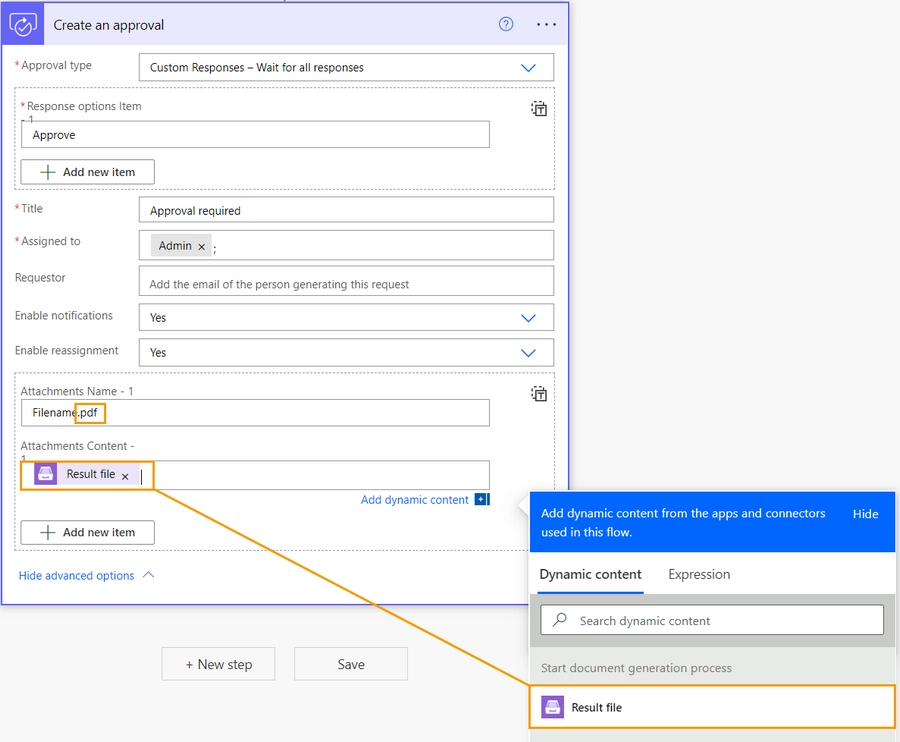
Sign up for Plumsail Documents
As you can see, it’s simple to automize the generation of documents on Microsoft Forms submission. If you’re new to Plumsail Documents, register an account and follow the steps described in the article to set the process for automatic creation of PDFs from Microsoft Forms.