Layout
In the Design step you can choose chart’s layout shown by default on first load. Additionally, it allows to specify the number of expanded levels for each layout and maximum number of columns for the Top to bottom compact one.
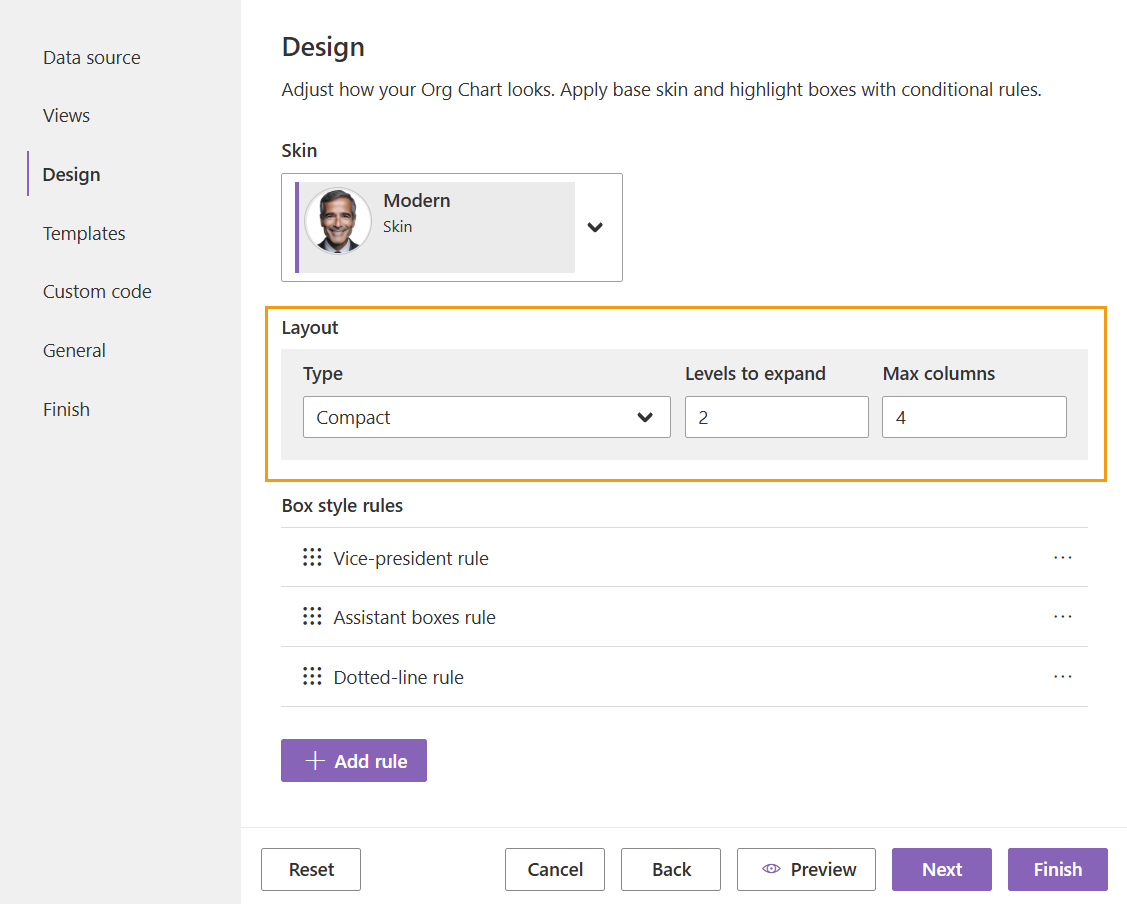
Later each user can choose a different one to get a better visualization for their needs. This choice will be remembered for the current user only and will not affect others.
Note
The default layout (the one specified in the configuration wizard) is a global setting. If the default layout is selected then it takes layout settings from the settings wizard and doesn’t store the selection in the browser. Thus, if a user selects this (default) layout and then the administrator changes the layout in the configuration wizard, it will affect the user. If the user selects a non-default layout then it’s stored locally for the user and changes in the configuration wizard’s layout tab will not affect them.
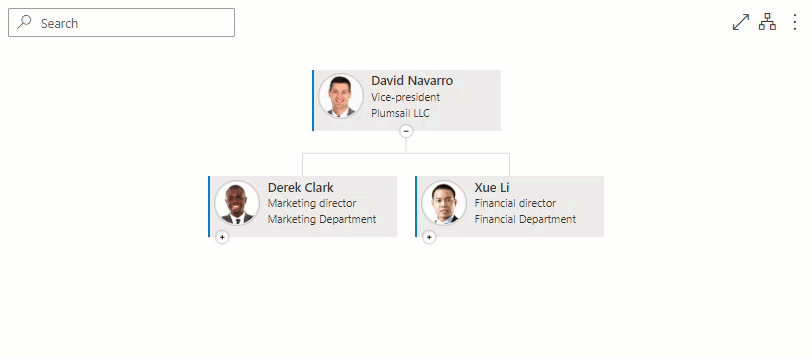
Top to bottom compact
This layout is perfect if you want to keep top to bottom layout and fit wide structures in a smaller area. You can set the maximum number of columns you want your Org Chart to fit. If the number of boxes on the second level exceeds the maximum, the boxes will be stacked. By default, the boxes on the third and subsequent levels are stacked under the corresponding boxes on the second level to keep the fixed width of the structure. But it is possible to change their orientation according to your needs.
In this example, the maximum number of columns is set to three. If the number of boxes on the second level is equal to or less than three, the level lines up horizontally:
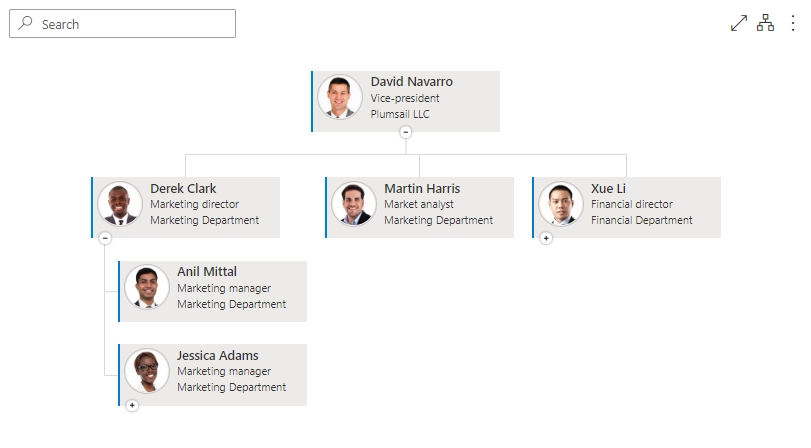
If the number of boxes on the second level is greater than three, the boxes are stacked in three columns:
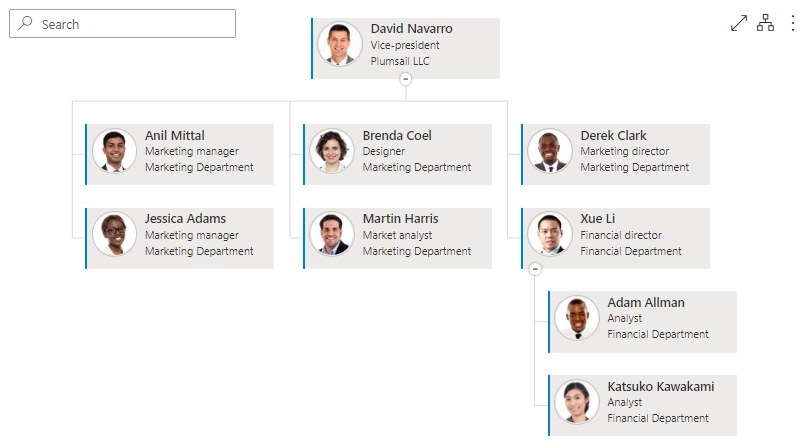
Changing orientation for specific boxes
You can change the layout behavior to combine both horizontal and stacked orientations to better reflect your organization structure. For that, open your page in edit mode. If the Top to bottom compact layout is chosen, you will see a gear icon in the top-right corner of boxes. Click it to select the orientation.
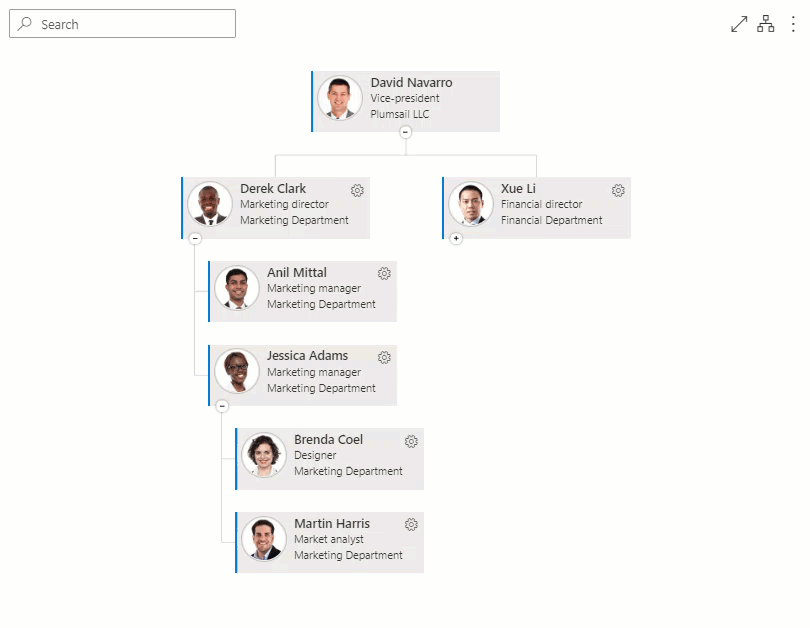
Note
This option is available only in the Top to bottom compact layout.
Changing the settings for the Top to bottom compact layout will affect all the users who use the layout.
The stacked orientation may be under the horizontal one, but the horizontal orientation may be only under the horizontal one.
Top to bottom classic
Top to bottom is a classic tree org chart layout.
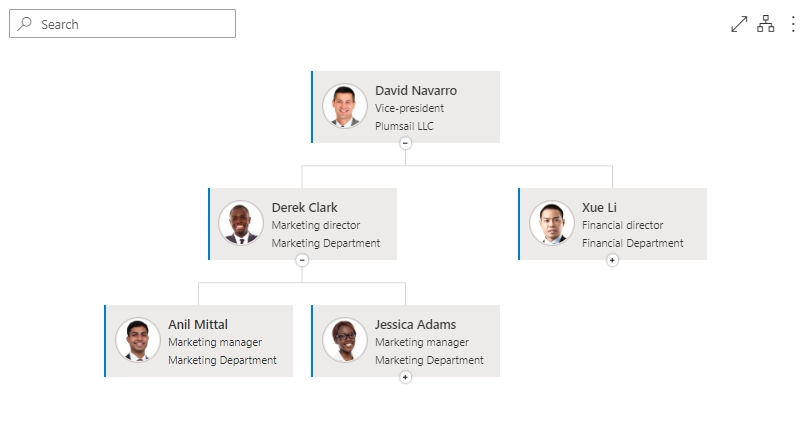
Top to bottom with grouping of leaf boxes
This is a modification of a classic “top to bottom” layout. The only difference is that all leaf boxes (employees without subordinates) are joined into a two column group on the right-hand side.
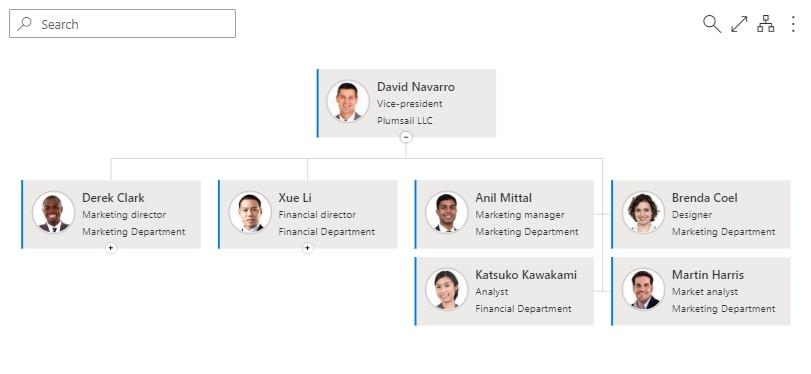
Left to right
Left to right layout is good when you want to display all boxes stacked as a file system tree.
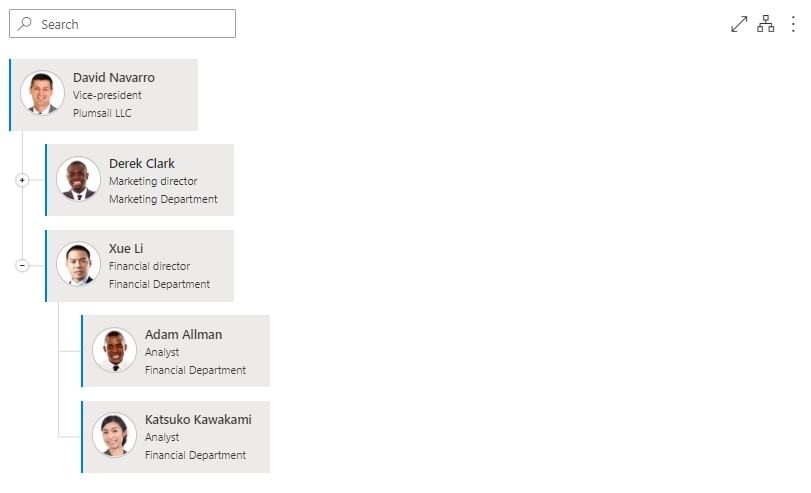
Bottom to top
The inverted version of the Top to bottom layout. The root item is displayed on the bottom of the Chart.
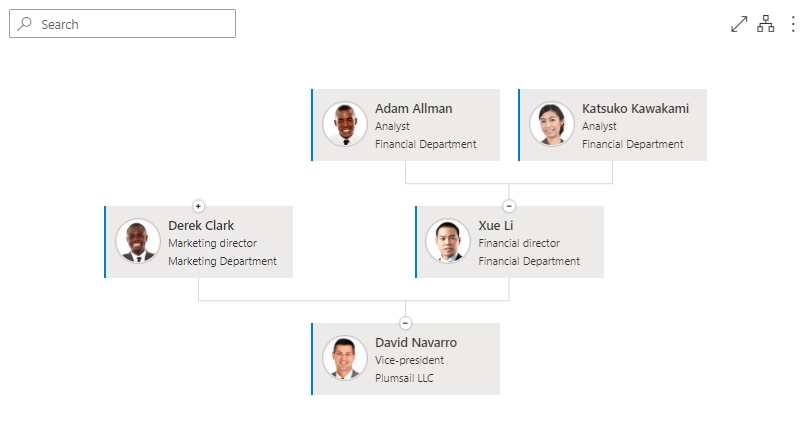
Note
Go to the next section of the Design step – Box style rules.