 Attachments
Attachments
The Attachments field allows users to attach files to the form. It’s possible to do it by either uploading files manually or by dragging and dropping them into the field. Possible to drag and drop multiple files at once.
This page contains the detailed description of the field properties and JavaScript samples which you can use with this field.
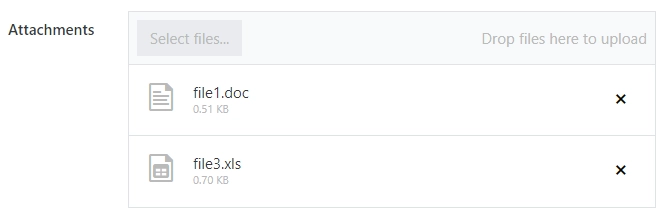
Common Properties
General |
Title |
Control |
|---|---|---|
General
Title
Control
Attachments Properties
Here you can find properties specifically related to the Attachments field.
Max Size (Kb)
Select the max possible size of an individual attached file. Default max file size is ~10Mb, but you can restrict it down, or increase it (if your subscription plan allows it).
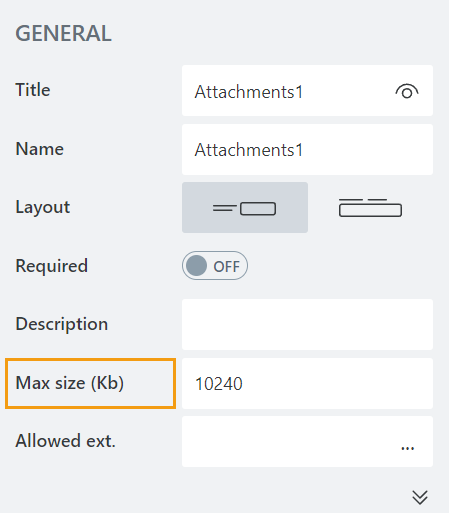
Allowed Ext.
Choose what files should be allowed to upload. Extensions should have a dot in front of them, should be placed on different lines. If empty, all extensions are allowed.
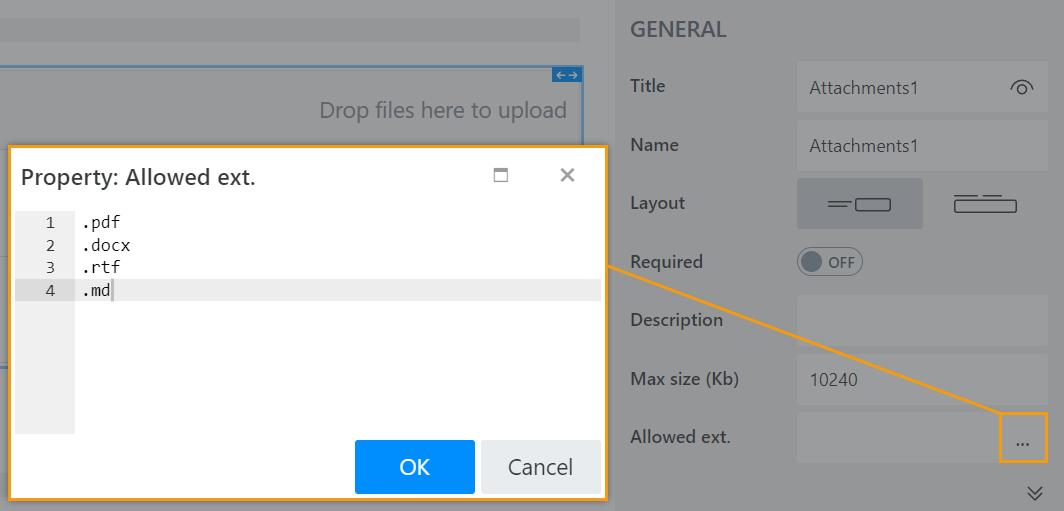
JavaScript framework
In this section, you can find basic examples of how to work with the field using JavaScript.
For more examples, check out Working with form fields in JavaScript article. If you are not familiar with the JavaScript framework, get started with the JavaScript basics.
Note
The field is only accessible once the form is rendered, so all calls to the field must be inside fd.rendered event:
fd.rendered(() => {
// make field required
fd.field('Field1').required = true;
});
Get field value
Access uploaded files with the following properties:
// get field value let uploads = fd.field('Field1').value; // get first file name let filename = fd.field('Field1').value[0].file; // get first file size let filesize = fd.field('Field1').value[0].size; // get first file URL let fileurl = fd.field('Field1').value[0].url; // loop through all files fd.field('Field1').value.forEach(item => { console.log(item.file); console.log(item.url); });
Upload status
The property indicates whether the field is uploading files.
fd.field('Field1').isUploading;
Handle change event
Execute a function when a field value has been changed:
fd.field('Field1').$on('change', value => { // log changes to browser's console console.log('New value: ' + value); });
Make field required
Make a field required or optional:
// make field required fd.field('Field1').required = true; // make field not required fd.field('Field1').required = false;
Disable field
Make a field non-editable. The field value can still be changed with JavaScript and saved:
// disabled field fd.field('Field1').disabled = true; // enable field fd.field('Field1').disabled = false;
Get HTML element
Access HTML element inside the field in order to modify it, hide it, or do something else.
// access field's control let htmlElement = fd.field('Field1').$el; // access field's block, which includes title and control let htmlParentElement = fd.field('Field1').$parent.$el;
Hide field
Hide a field from a user. The field value can still be accessed and changed with JavaScript:
// hide field fd.field('Field1').hidden = true; // show field fd.field('Field1').hidden = false;
Configure widget
You can access the widget used by the field. The widget is based on Kendo UI Upload.
// get the widget fd.field('Field1').widget; // change the widget's configuration fd.field('Field1').widget.setOptions({ multiple: false });