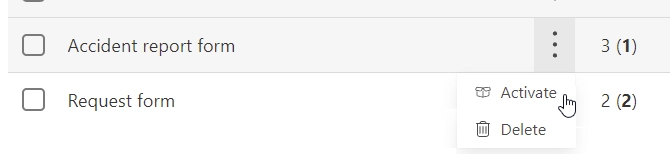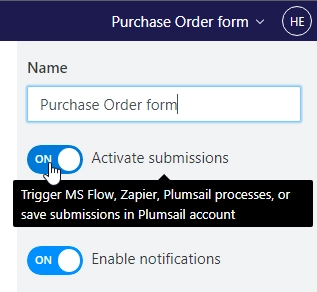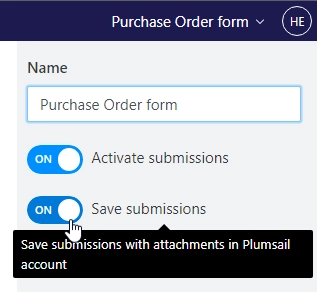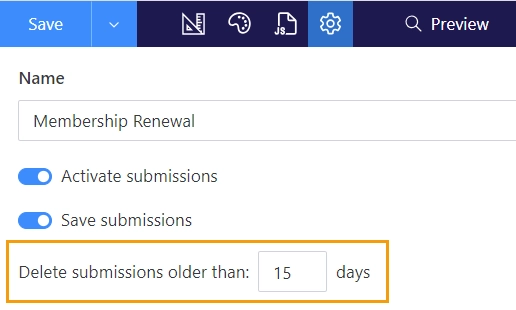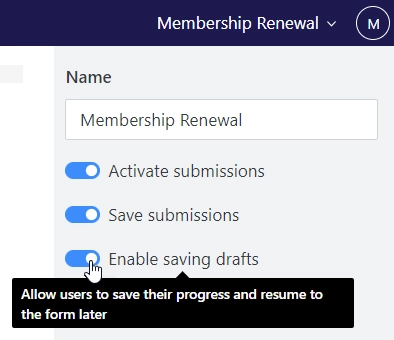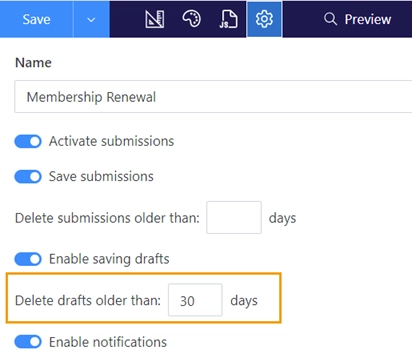Collecting submissions of online forms designed with Plumsail Forms
Note
Data collection and storage is enabled by default for all forms that you create.
Activate submissions
The property is ON by default; if turned off, the data will not be processed in any way. You can disable it when testing and developing a form.
Save submissions
The property is ON by default; if turned off, the data from the form will not be saved to your account. It can still go to Power Automate or Zapier.
Submissions are stored indefinitely by default. In the form settings, you can define a period after which submissions are automatically deleted.
Enable saving drafts
The property is OFF by default; if turned on, a user can save their progress and continue filling out the form later.
A draft can be saved using the Save & Resume button on the Shared Page or an additional Save & Resume control that should be added to the form in the designer.
Note
Drafts can be edited only via the Sharing pages (or Plumsail Account). Therefore, in order to allow users to edit their drafts, the form must be approved.
Drafts are not counted as submissions, but they take up storage space. Drafts are stored for 30 days by default, and you can adjust this period in the form settings:
Manage saved submissions and drafts
If you decide to save the data to your account, you can then view it in Forms section of your Plumsail Account, where each form is displayed along with the number of new/all submissions, simply click on the form:
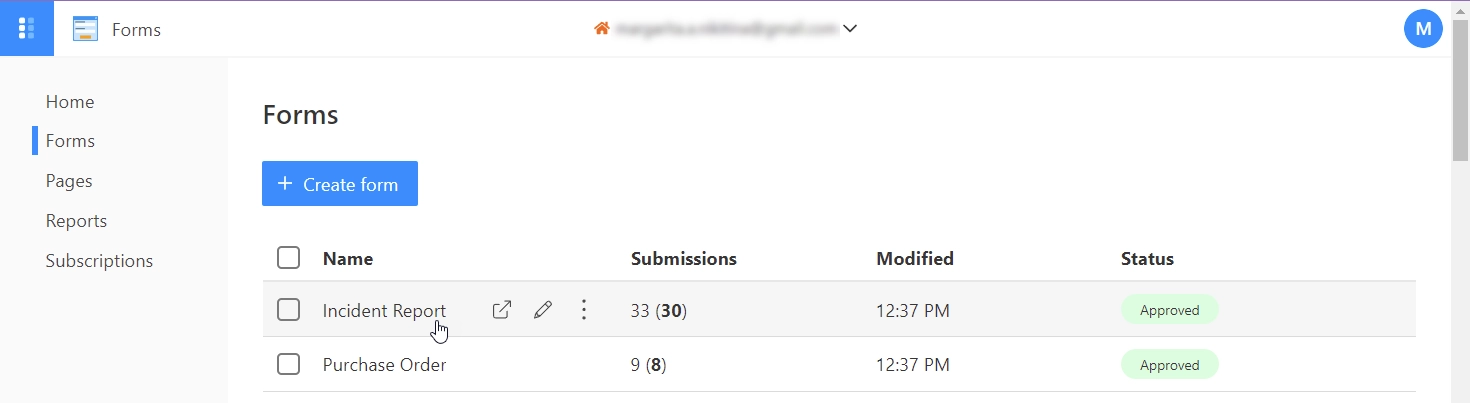
You can switch between saved submissions and drafts:
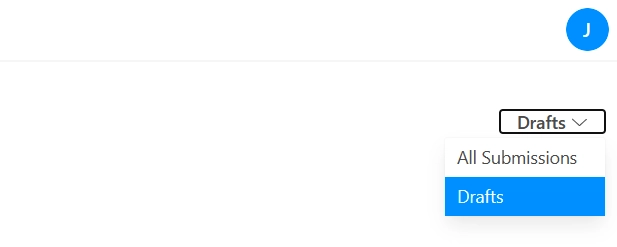
After each submission, the data will be available in Plumsail Account, where you can see it or export it to CSV:
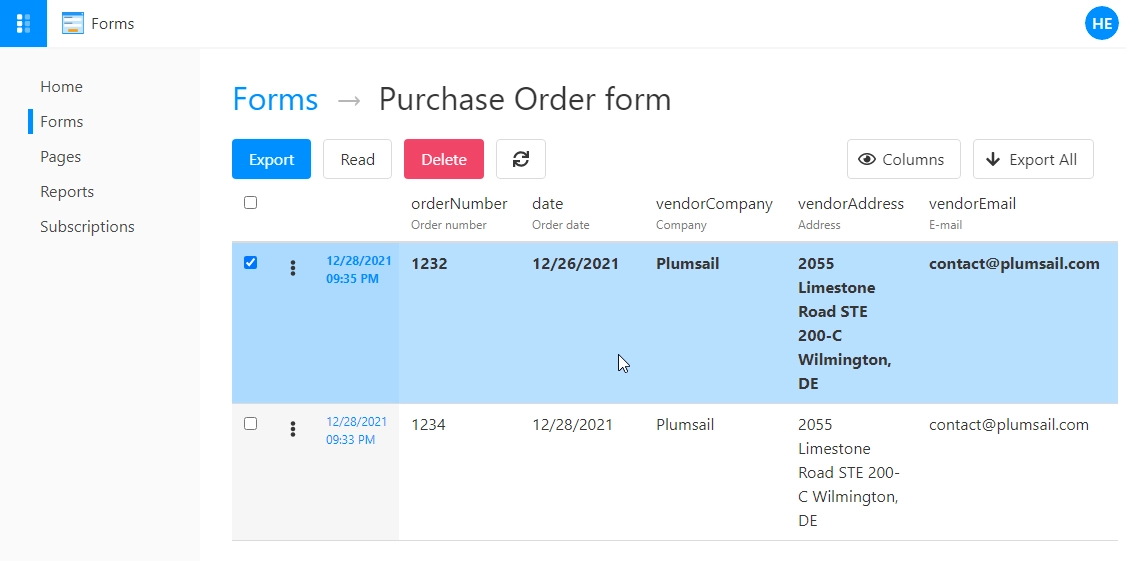
You can also select which fields should be displayed in this list and in what order, by clicking the Columns button:
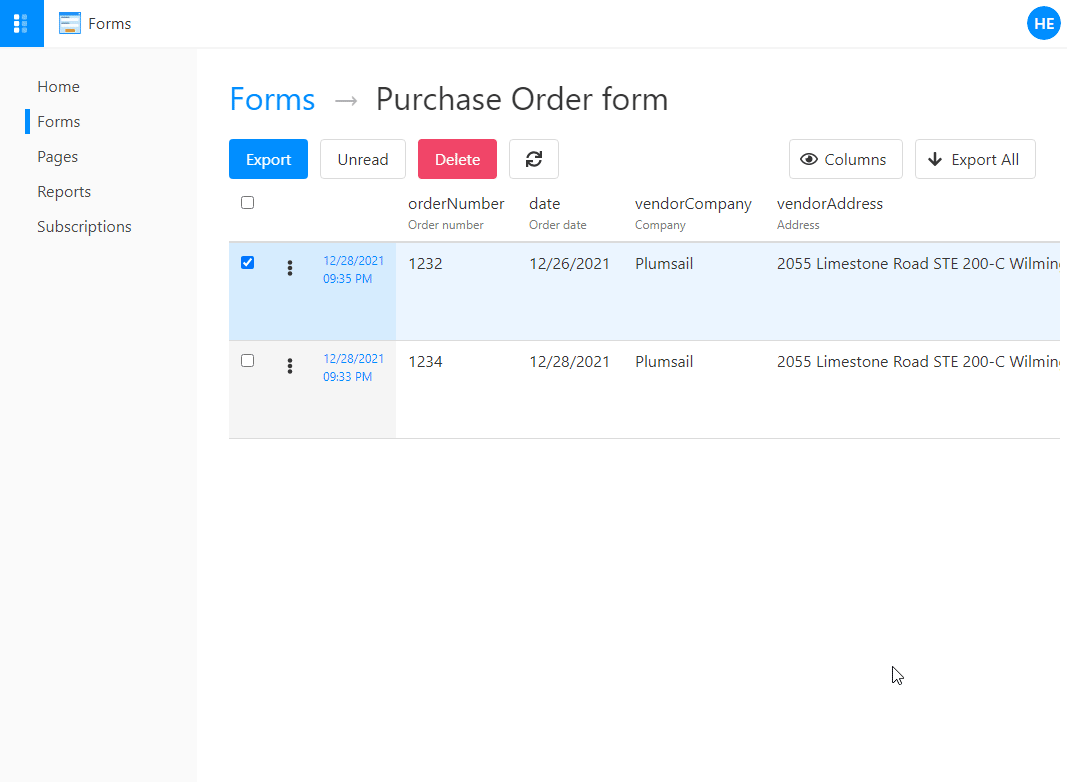
Open context menu by clicking on the vertical ellipsis symbol, this will allow you to view the filled out form, see the submitted data as JSON, mark the submission read/unread, or delete it:
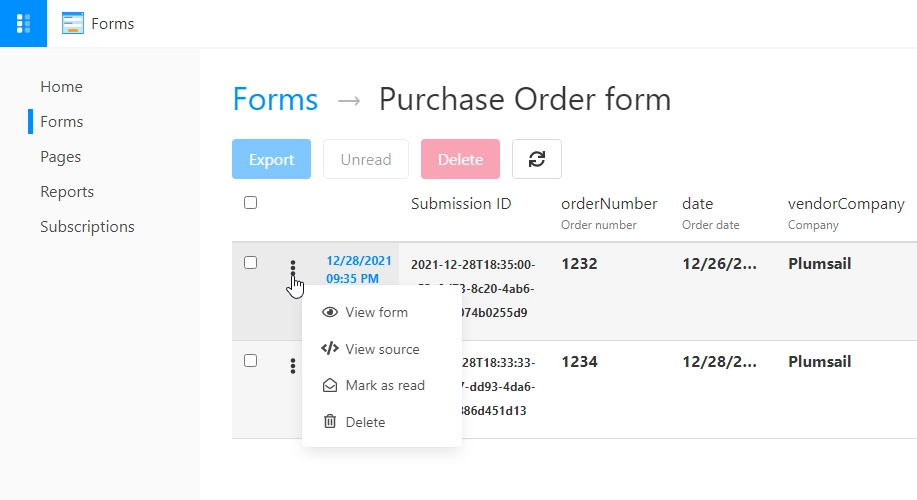
If you open the submission on a form, you can see all the data there, and there is also an option to export the form to PDF:
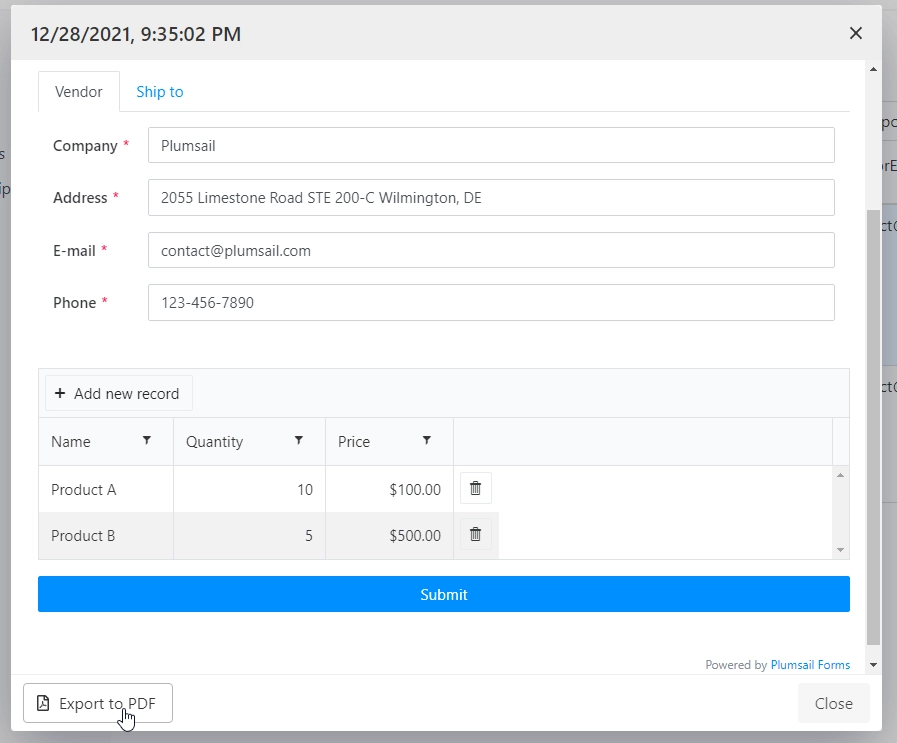
And this is what the submission source in JSON looks like:
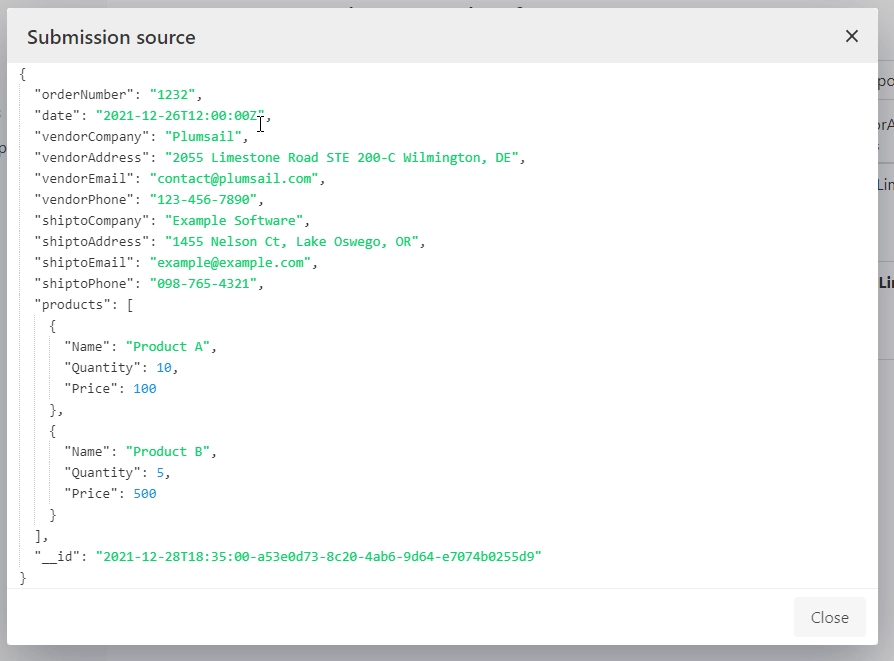
Schedule submission removal
You can configure auto-removal of submissions from Plumsail Account and their attachments after a certain amount of days in each form’s settings:
Note
If submissions are deleted, there is no way to restore them.
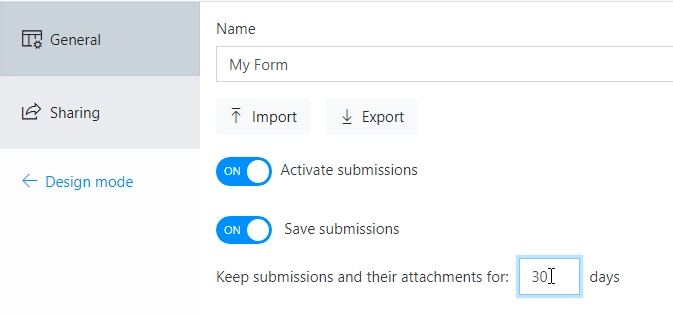
Archive form
If you want to stop gathering submissions, you can archive the form. When users open the form, they will see a message that the form is unavailable.
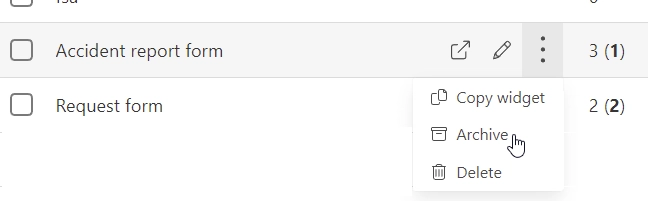
You can activate the form at any time: