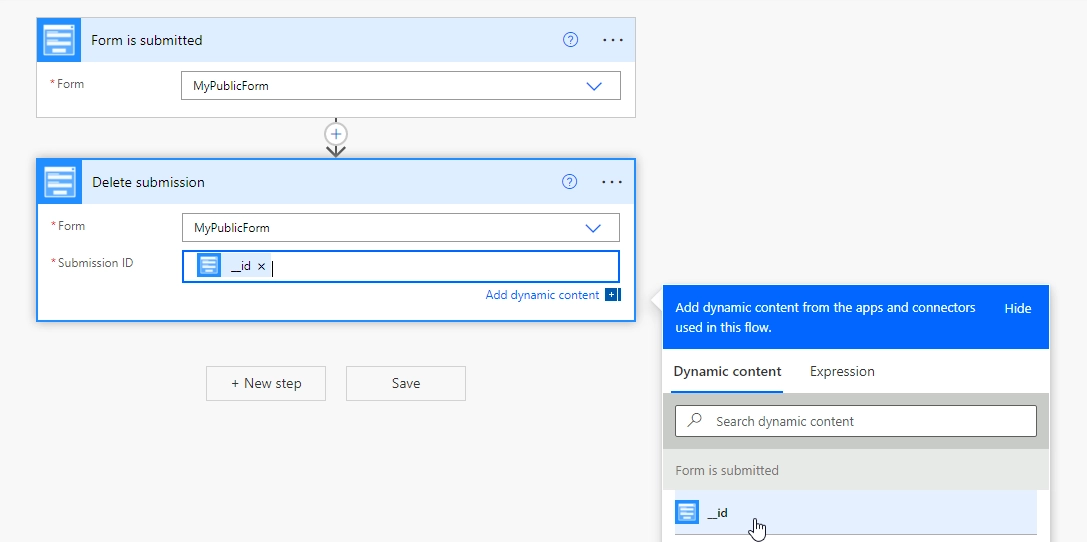Processing submissions in MS Power Automate
Power Automate allows you to integrate various apps and services by creating automatic workflows between them to collect data, synchronize files, receive notifications and much more.
Plumsail Forms can be utilized with Power Automate in a variety of ways. Data submitted with Plumsail Forms can go through flows and only you decide what to do with it: you can email clients’ requests from your site to your Helpdesk, you can create or update SharePoint items from outside SharePoint or do practically anything else you can think of.
Additionally, SharePoint forms can also be handled by flows upon submission, allowing you more freedom than regular Workflows ever could.
Note
The amount of data that can be handled by the Plumsail Forms connector depends on your current Plumsail Forms subscription plan.
Handle submissions
Go to My Flows and click + New → Automated-from blank:
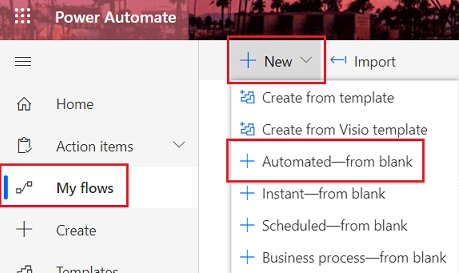
In the pop-up dialog, in Choose your flow’s trigger field search for Plumsail Forms and add Plumsail Forms - Form is submitted trigger:
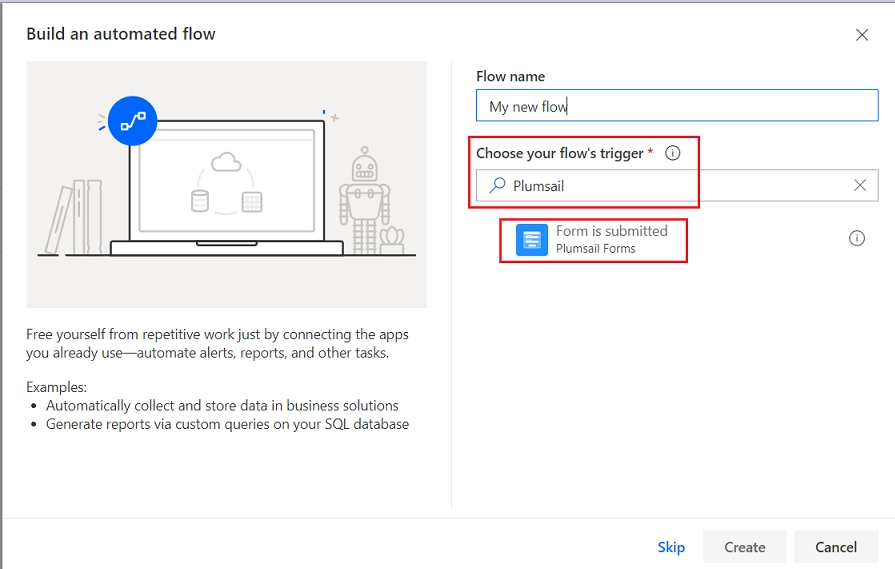
If this is your first Flow, at this point you’ll need to Sign in to Plumsail Account from Flow, so you can start using your forms inside the Flow.
Important
You can only bind Flows to the forms that are stored in your Plumsail Account!
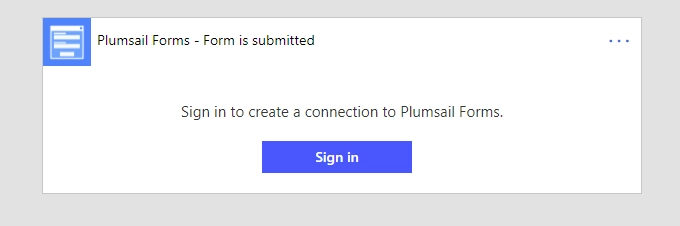
Select the form that you want to track:
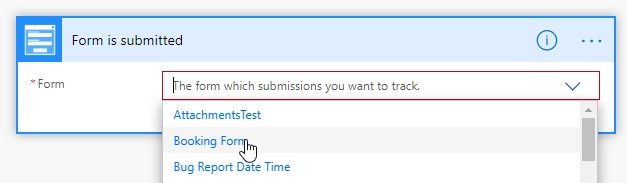
That’s it, after this action you can do pretty much anything with submitted data - it’s parsed and ready to be used.
Note
Each submission has its own submission ID, which can be used to record a submission in your system or to delete the submission from your Plumsail Account once it is processed:
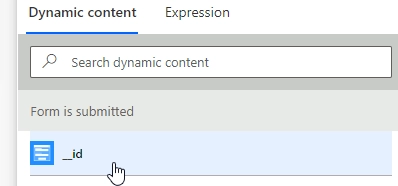
The submission ID doesn’t change when editing information on the form if you enable authentication and limit submits for the user to one submission.
Check out our How-to documentation on examples of using MS Power Automate. For example, for sending an email with flow.
Download attachment
You can use Download attachment action to download files that are uploaded via the form Attachments field:
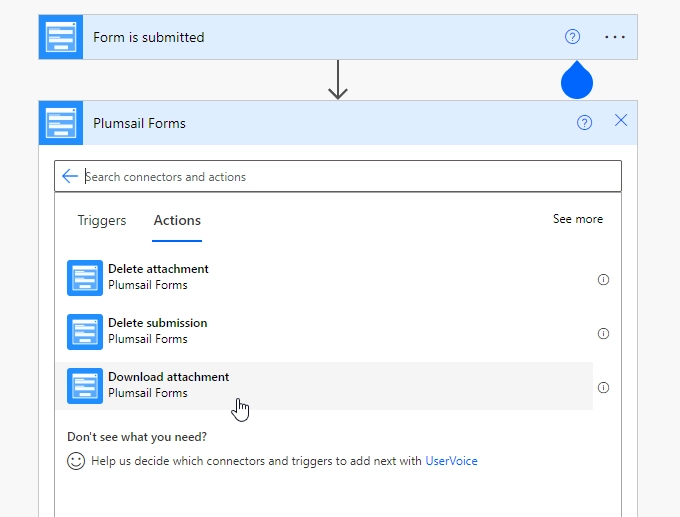
Select url from the submission to download all of the attachments:
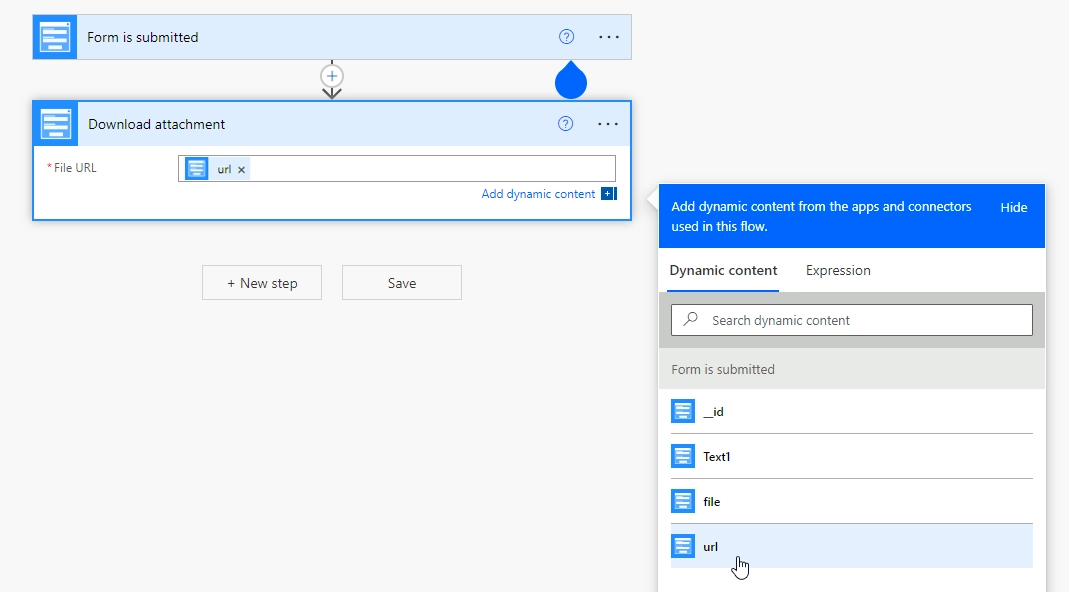
It will automatically apply to all attachments, creating Apply to each loop in flow. Inside of the Apply to each loop, you can access the downloaded file and do something with it, for example, you can create files in OneDrive, SharePoint or any other file storage:
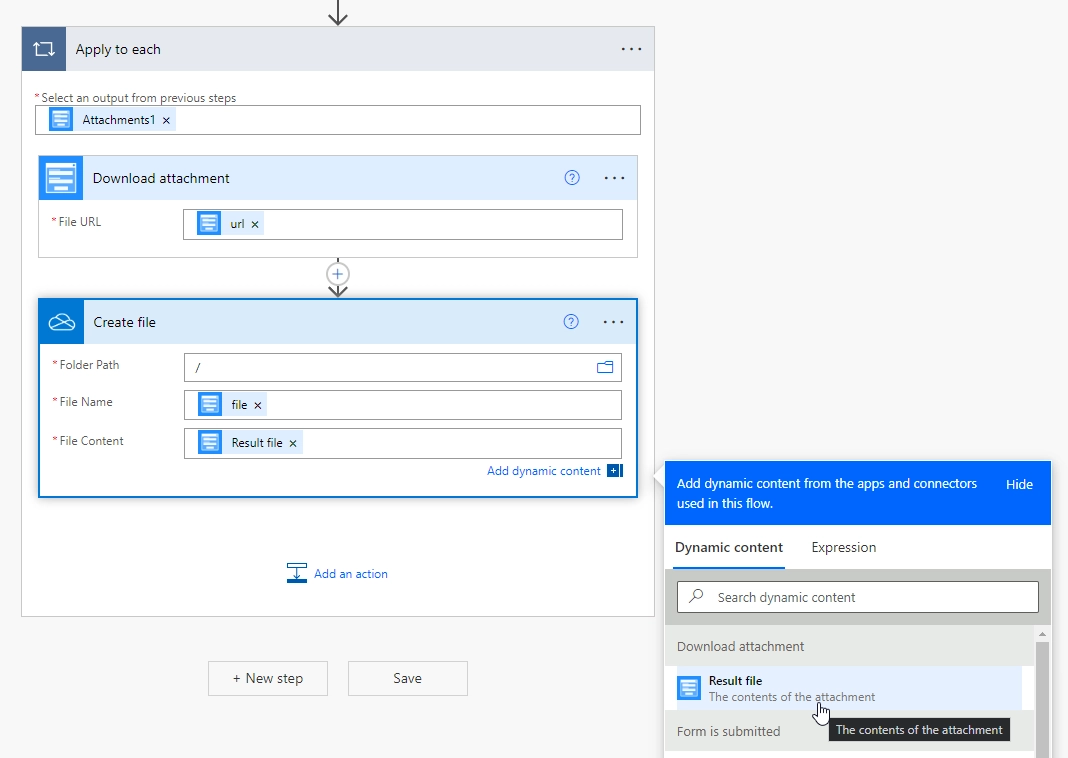
Delete attachment
You can use Delete attachment action to delete attachments submitted with form from the Plumsail Account storage:
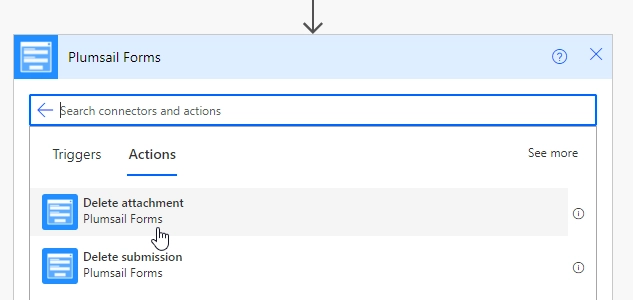
Select url from the submission to delete all of the attachments:
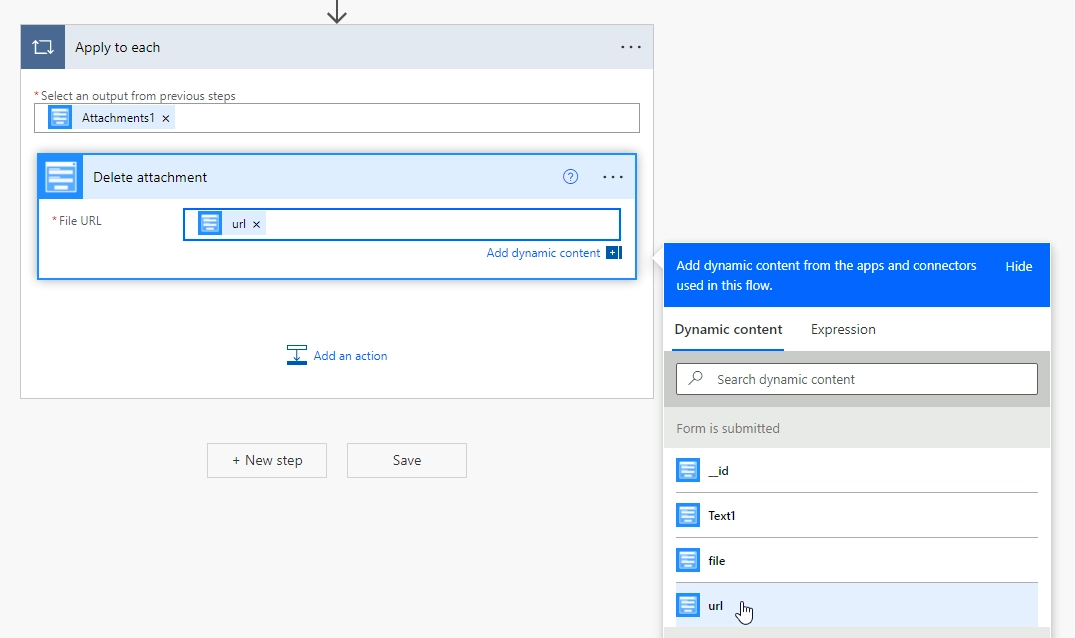
Delete submission
You can use Delete submission action to delete submissions of the form from the Plumsail Account storage:
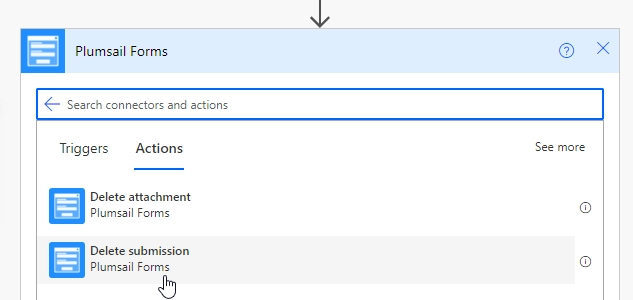
Select current form and the __id of the submission to delete current form submit: