How to display items or documents from specific folder in List or Library control
Previous two articles showed how to filter List or Library by a Lookup or with CAML Query. This article is going to show you how to limit displayed results to a specific folder and how to change this folder dynamically.
Root Folder is the property that specifies which folder is opened in List or Library control by default. Users can go into subfolders of Root Folder, but they cannot go higher than Root Folder.
This can be useful when you want to separate items by folders or when working with Document sets, for example. Root Folder can also be used in conjunction with both CAML and Lookup filtering.
Read more about properties and events on List or Library page.
Set Root Folder
Easiest way to set the Root Folder is to change SETTINGS → RootFolder in the Designer:
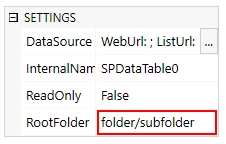
This can also be done with JavaScript. For example, if you have folders with IDs of the items and only want to display contents of the folder with the name matching current item’s ID, you can do it with the following code:
fd.spRendered(() => {
const dt = fd.control('Control1');
dt.ready(() => {
setRootFolder();
});
function setRootFolder() {
// set base root folder to the current item's ID:
dt.baseRootFolder = String(fd.itemId);
// set current folder to the current item's ID:
dt.rootFolder = String(fd.itemId);
}
});
Set Root Folder for Document Set
You can also use List or Library to only display documents that are inside currently opened Document set. This is applicable to Edit and Display Form only though, so it can’t be used before Document Set is created.
For this to work, first open Document Library in the Designer and select Document Set Content Type:
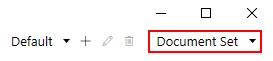
Now, add List or Library control to the Form and the following code to the JavaScript editor:
// use spBeforeRender event to get access to the SharePoint form context
fd.spBeforeRender(ctx => {
const dt = fd.control('Control1');
dt.ready(() => {
setRootFolder();
});
function setRootFolder() {
dt.baseRootFolder = ctx.ItemAttributes.Url;
dt.rootFolder = ctx.ItemAttributes.Url;
}
});
Change Root Folder dynamically
Final example that I want to show is how to change Root Folder property dynamically.
Let’s say, we have Category field on our form which is a Dropdown Choice field. Each choice has a folder with a matching name inside List or Library Source List.
With this code we can make Root Folder automatically change when Category field changes:
fd.spRendered(ctx => {
const dt = fd.control('Control1');
dt.ready(() => {
setRootFolder();
});
// set root folder when Category field changes
fd.field('Category').$on('change', () => {
setRootFolder();
});
function setRootFolder() {
const category = fd.field('Category').value;
if (category) {
dt.baseRootFolder = category;
dt.rootFolder = category;
}
}
});
Examples
Learn how to automatically create a folder and set it as a root folder from this article.