You can use Plumsail Documents connector for Power Automate (Microsoft Flow) to start a process.
Start by creating a Plumsail account and selecting a data center location. This is where your data will be stored and processed according to the Data Processing Agreement.
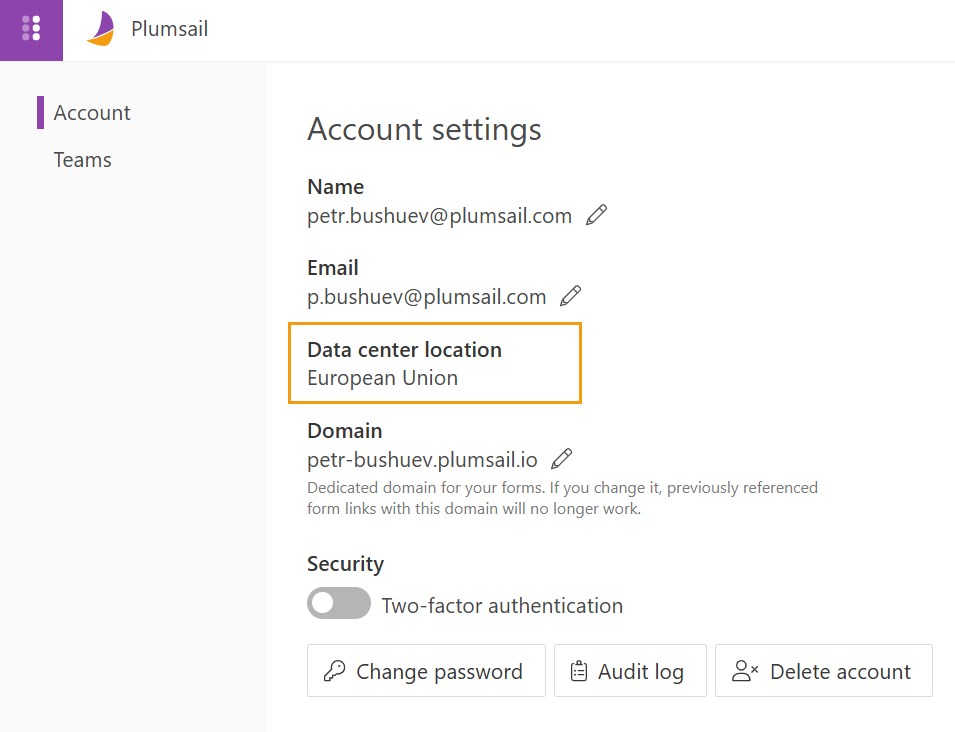
Proceed with creating an API key. You will need it in your flow.
Then add the Start document generation process action to your flow. You will be asked for a Connection name, an Api Key and a Data center location. You can type any name for the connection. For example, Plumsail Documents. Then paste the API key that you created earlier to the API Key field. And use the same Data center location as you selected in your account settings to prevent possible errors.
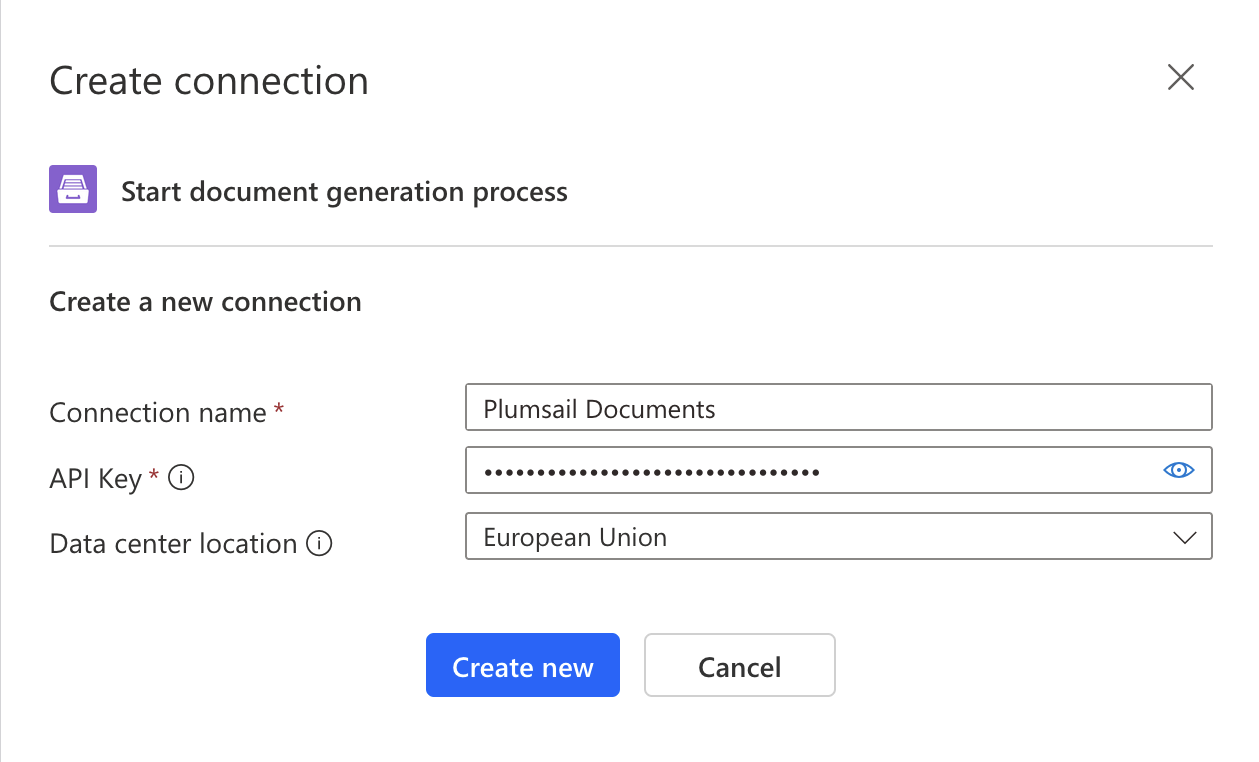
The action automatically adds inputs to the Power Automate interface for entering values based on your template tokens from the process.
For example, if we have these tokens inside a DOCX template.
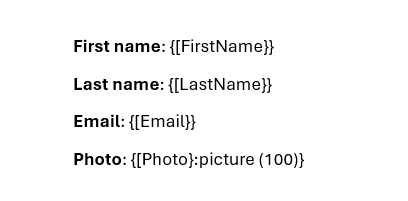
The action automatically adds the fields to the Power Automate interface. Simply click Add new item, and they’ll appear.
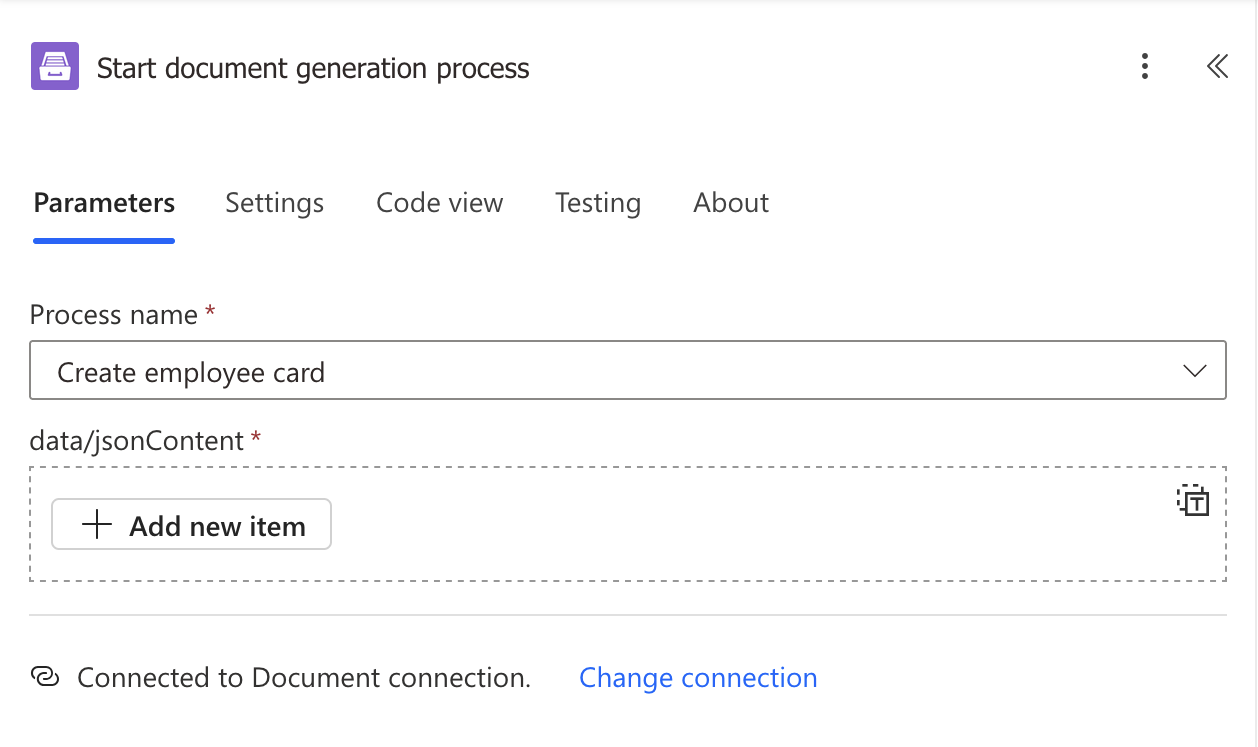
As you can see, these four content fields inside the action window represent four tokens from the above template.
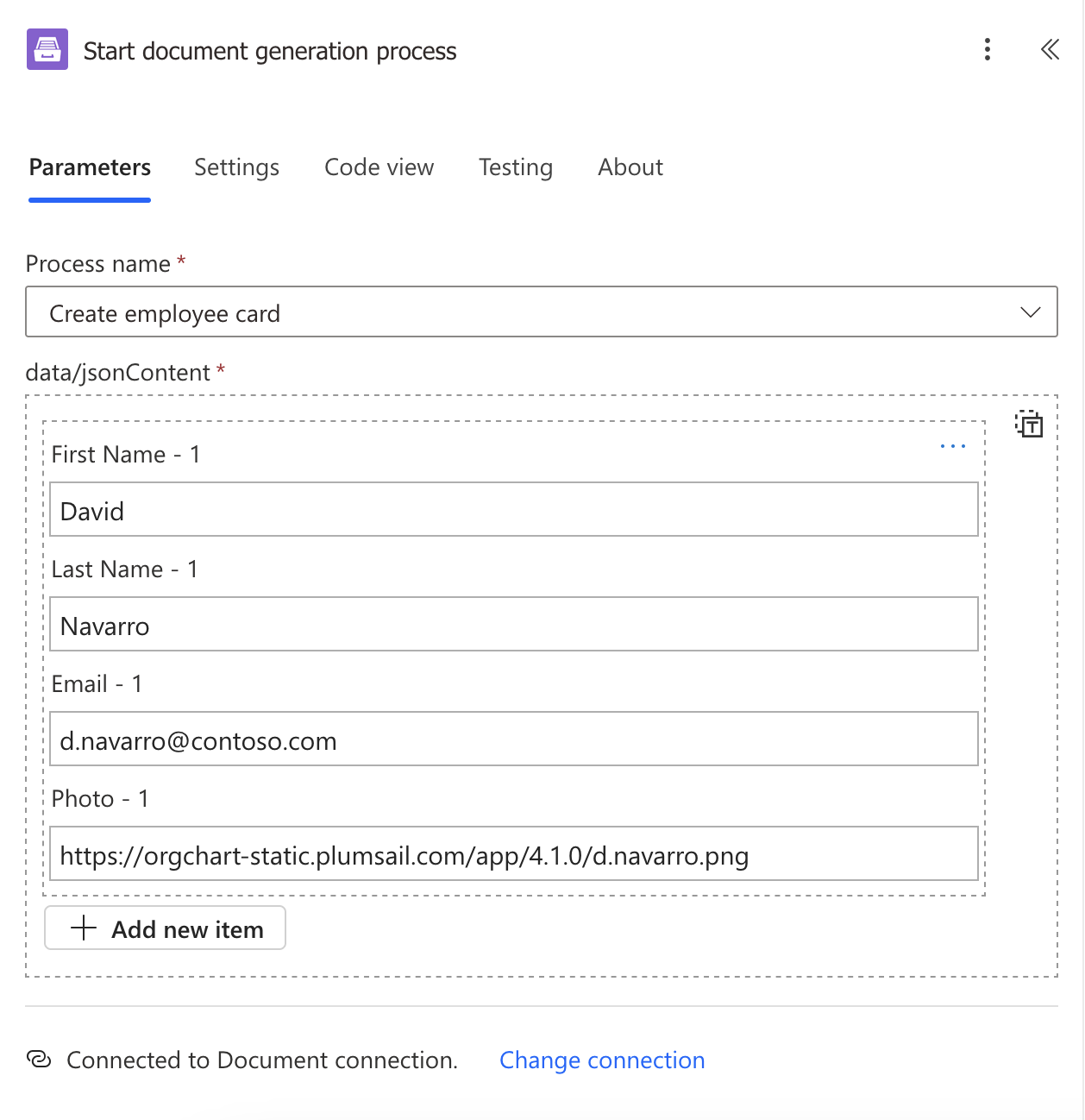
Optionally, once the action is executed, you can retrieve the resulting document as an output of the action and continue working with it in your flow. In this case, the resulting file is saved to a SharePoint folder. Alternatively, you can choose any other connector to save the file or send it via email.
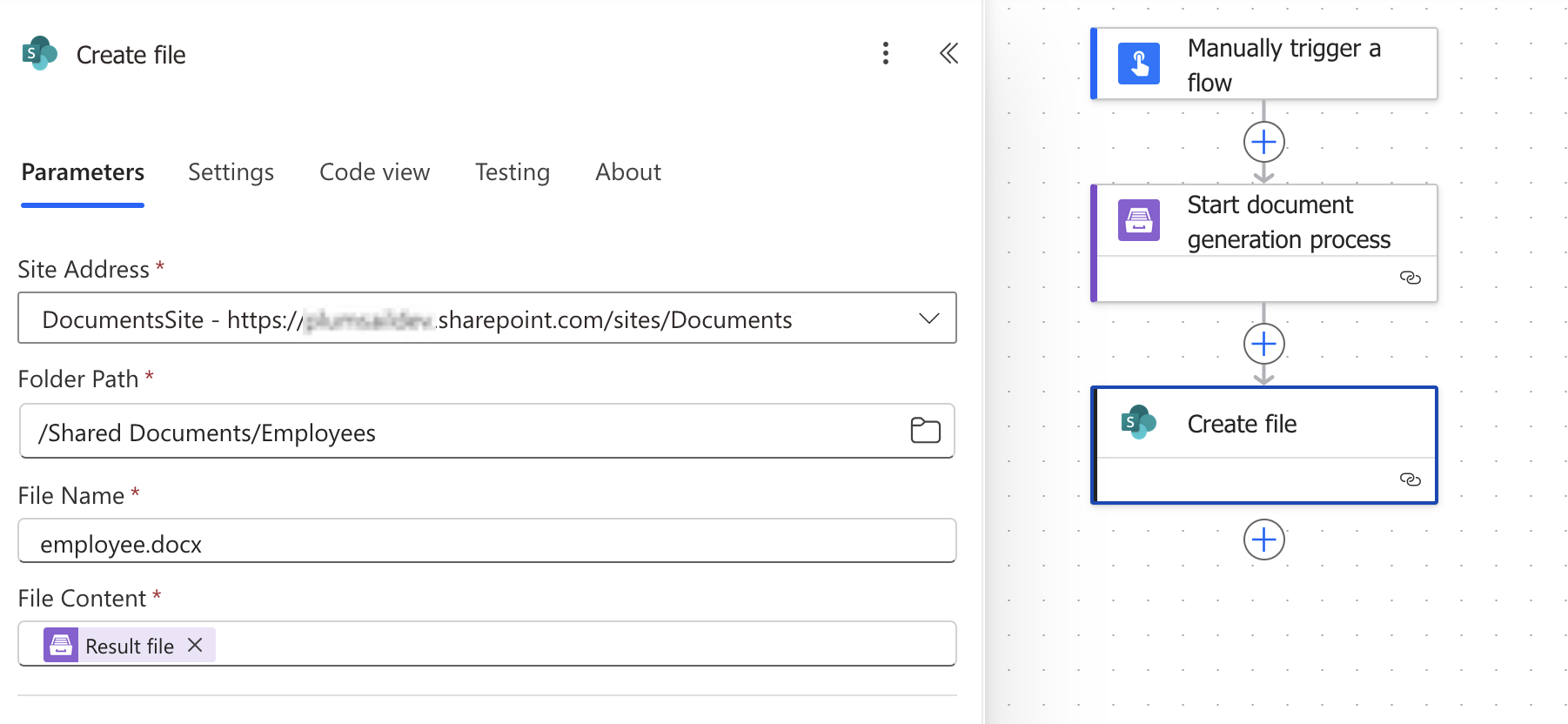
The above example of flow has a manual trigger for simplicity, but you can trigger your flow on various events. For example, for a selected item in the SharePoint list, or when a new item is created in the SharePoint list, or various Web forms submissions - actually, there are too many cases to list them. Use different triggers to populate document templates with data from your web-services.
Note
This action may not support a complex nested structure of the template tokens. If the Power Automate interface lacks certain inputs, it indicates that the action doesn’t support this kind of nested token structure. In such cases, switch to the Start document generation process with JSON action.
Please, find out examples of Power Automate flows with processes: