Create documents with barcodes from template
In this article, we’ll walk you through automatically creating packing slips with barcodes using Plumsail Documents Processes.
Configure a Plumsail Process
Sign in to your Plumsail account and navigate to Documents → Processes.
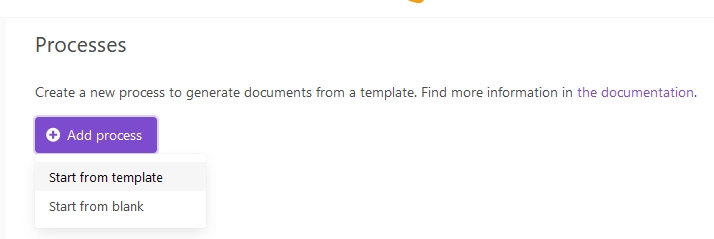
Click Add process. You will see two available options:
Start from template
Start from blank
There are some pre-built templates available. To select one, click ‘Start from template’. For our scenario, we’ll choose the Packing slip template.
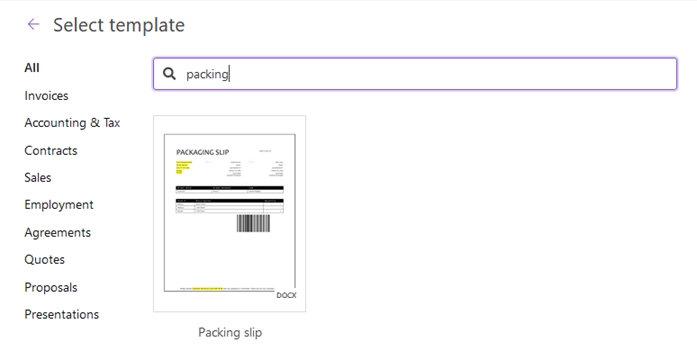
Give your process a name and click Next.
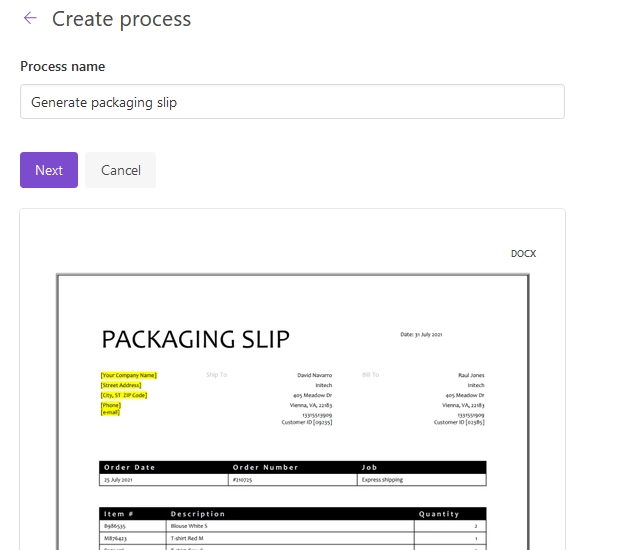
You can edit the selected template or upload a new one. The Packing Slip template includes a CODE128 barcode, but feel free to change it if needed using this format:
{{#barcode barcode CODE128 200 100}}
Check out this article for more barcode examples.
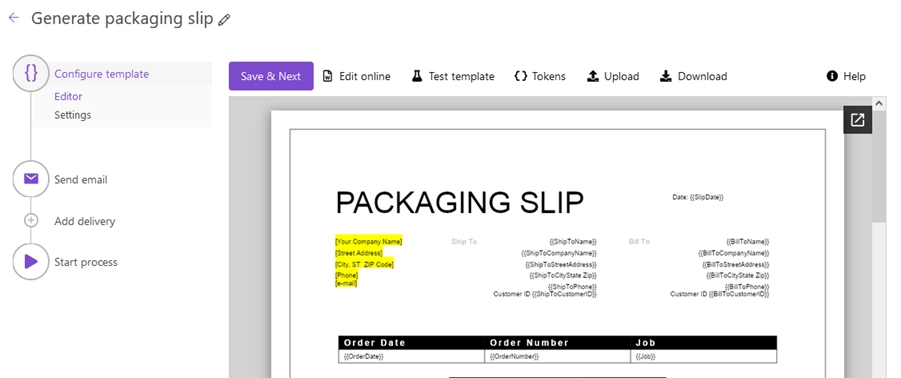
Enter your desired output filename and choose the file type. You can use tokens like {{@date}} in the filename. Other tokens, such as OrderNumber, can be used in the processes settings as well.
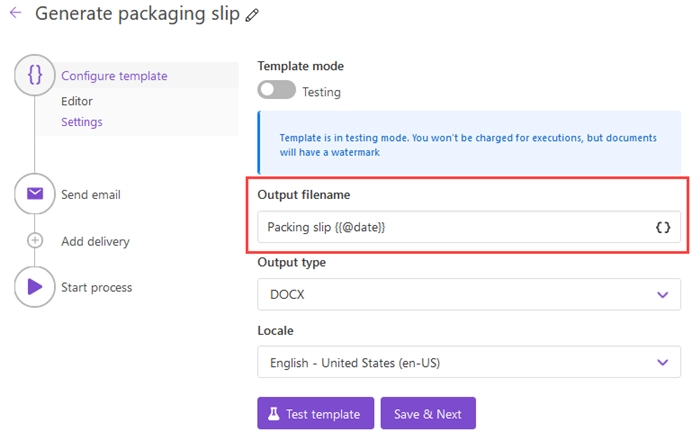
Next, select the delivery method. There are various options available. For this example, let’s choose the “Email” delivery.
Note
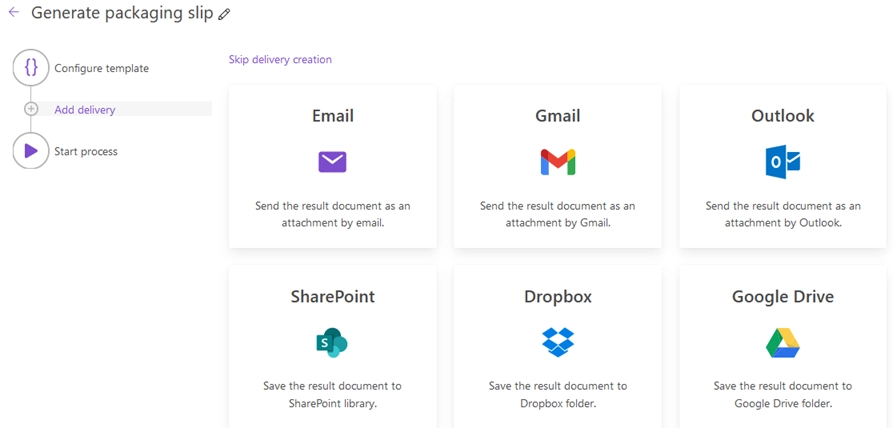
We’ll use the following settings for our email delivery:
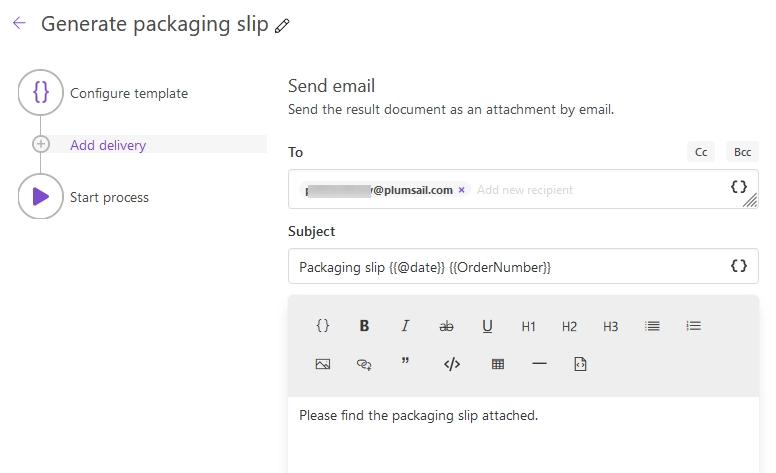
You can now open the default form to fill in the necessary fields.
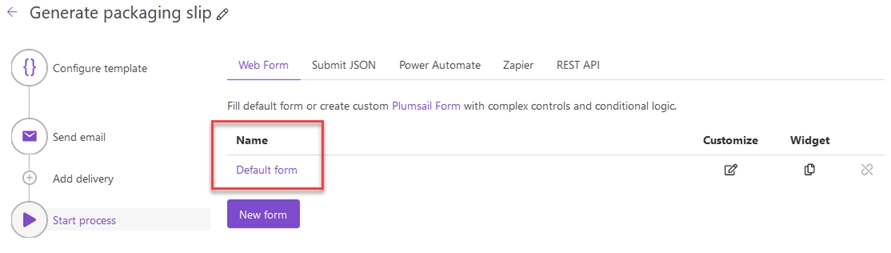
This form pulls data from your template and auto-populates the fields.
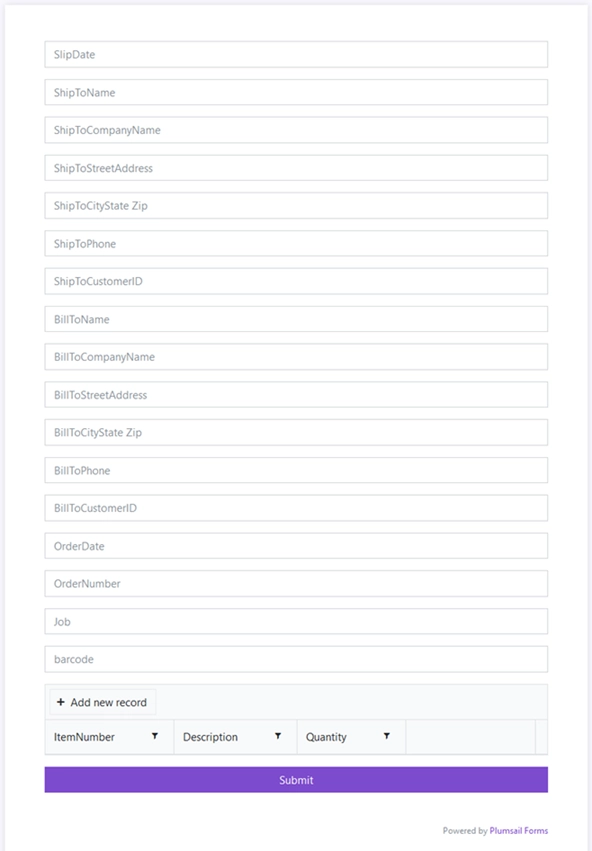
This is the result file:
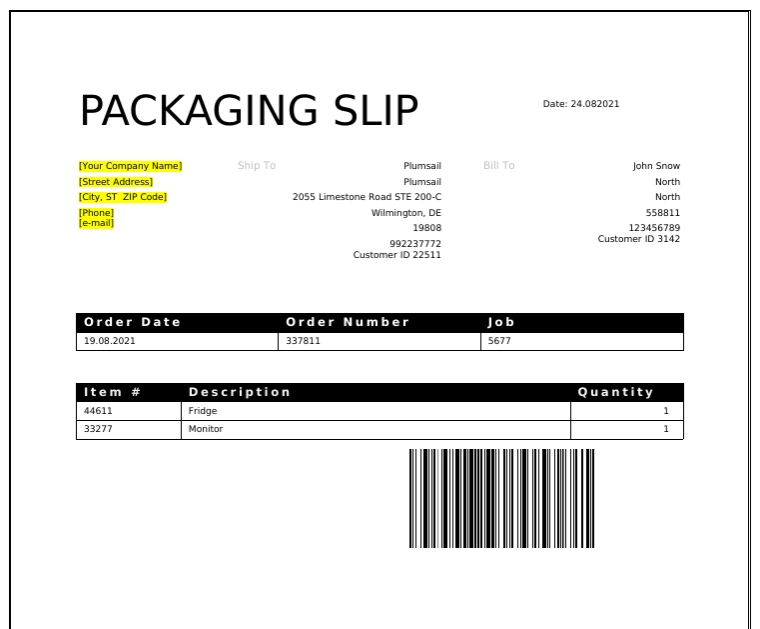
In a real-world scenario, you would typically pull data automatically from a CRM system rather than entering it manually. Plumsail Documents can integrate with over 2,000 services <https://plumsail.com/documents/integrations/>, allowing seamless data input for your templates.