Getting started
Configuration wizard
- Open configuration wizard
- Data source
- Views and filtration
- Design
- Templates
- Custom code
- General
- Reset configuration
HTML templates
JavaScript framework
Additional resources
- Video: Introducing Plumsail Org Chart
- Data caching
- How Org Chart pulls data from AD On-Premises
- Exclude disabled users in On-Premises
- Make sure that SharePoint has enough data
- Configuring profiles sync in On-Premises
- Exporting properties to a directory service
General
- Version history
- Licensing details
- Data protection and security
- Custom code security measures
- Billing and subscription management
Printing & Reports
- Printing organizational structure
- Generate multi-page PDF report
- Export to CSV and analyze in Excel
- Custom styles for printed Org Chart
Microsoft Teams
Display different types of employees
- Display dotted-line managers (SharePoint list)
- Display dotted-line managers (Entra ID)
- Display dotted-line managers (User Profiles)
- Display dotted-line managers (Excel/CSV)
- Display assistants (SharePoint list)
- Display assistants (Entra ID)
- Display assistants (User Profiles)
- Display assistants (Excel/CSV)
- Display vacancies
Filter and order boxes
Customize boxes and styles
- Format boxes conditionally
- Customize box HTML template and CSS styles
- Display awards and conditionally format Org Chart
- Create an Org Chart with two root managers
- Change Org Chart skin
- Localize Org Chart
Show specific user on load
- Drill down to specific box using URL parameter
- Drill down to current user by default
- Drill down to manager of user from URL by default
Manage web part size and scale
- Open Org Chart in full-screen mode on load
- Make Org Chart use full page width
- Automatically scale boxes to fit visible area
Other examples
Export employees from Org Chart for SharePoint and Microsoft Teams (version 3.x.x and on-premises)
You may wish to view all members of your Organization in a spreadsheet format. The best way to achieve this is to have an orderly sequential list of members in CSV form usable in MS Excel, LibreOffice Calc, Google Sheets, Numbers for MacOS and similar software.
How to export to CSV
Open a page where with an Org Chart web part. In the up-right corner, there is a settings wheel icon—click it and choose the Export to CSV option.
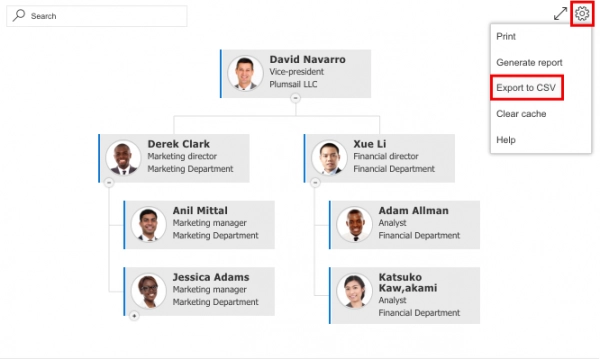
You will see the following menu:
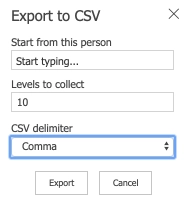
You can specify the following to achieve a better result:
Start from this person to pick a manager that you want “on top” of the export data. The resulting CSV will contain this manager and all the employees below. If you live this field blank, the root employee you’ve picked up in the Configuration wizard will be selected by default.
Just start typing a name to get a list of suggestions:
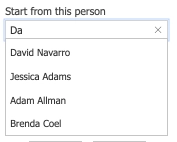
Levels to collect to specify how deep you want the data to go down from the selected manager. The resulting CSV will have all the employees for the selected number of levels.
CSV delimiter to chose either a semicolon or a comma to use as a separator.
If you wish to export all the members of your organization, just select the maximum number levels. If you don’t know the precise number of levels in your organization, just type in a large number, for example, 1000.
How to export only specific fields to CSV
You can export only specific fields to a CSV file and it’s possible to do using a bit of Javascript.
Specify a custom array of fields in the Custom Javascript section of Org Chart settings that will be used in the export to CSV. Fields with the item’s current level and the subordinate’s count will be included in the result file automatically.
For example,
renderer.config.CsvExportFields = ["ID", "Title", "Office", "JobTitle"];
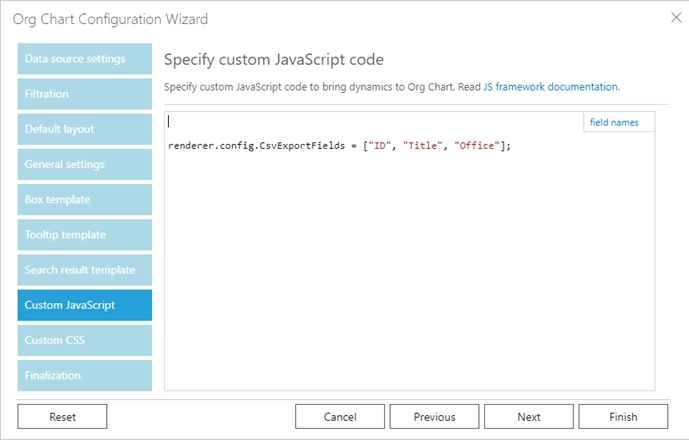
Note
If you use User Profiles data source you need to specify the internal names of SharePoint user profile properties in the array; in case of SharePoint list data source specify the internal field names from the SharePoint list.
How to work with the data
Most of the spreadsheed editors will recognize and open the CSV file automatically. You can open the resulting CSV file in any spreadsheet editor, for example, MS Excel.
You will see a list of employees with all the info from the Box template and the Tooltip template plus some additional fields that you might need for analytic purposes:
AccountName contains the SharePoint account of the person. If you use a SharePoint list as a Data Source, you will see item ID instead.
Manager contains the SharePoint account of the person’s manager. If you use a SharePoint list as a Data Source, you will see the manager’s item ID instead.
PochLevelNumber contains the level number of the person starting from the root employee.
PochSubordinatesCount contains the number of the person’s subordinates in total.
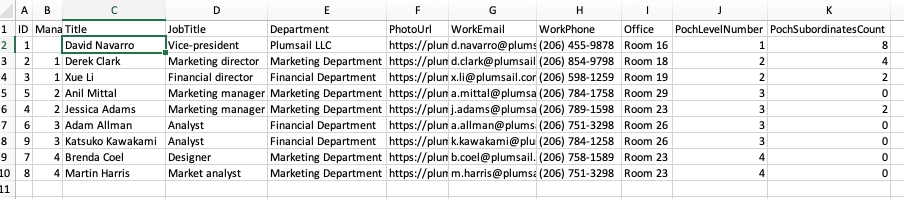
For example, you can view and analyse tha Managers / Employees ration in your Organization:
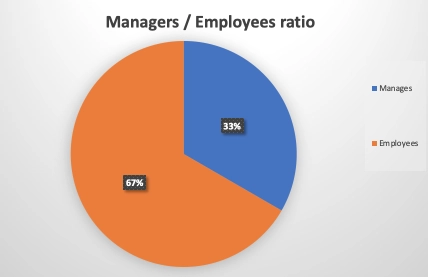
Or you can visualize your employees per level:
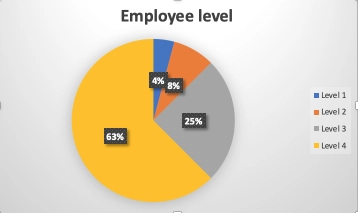
Find more examples in this article.