Getting started
Configuration wizard
- Open configuration wizard
- Data source
- Views and filtration
- Design
- Templates
- Custom code
- General
- Reset configuration
HTML templates
JavaScript framework
Additional resources
- Video: Introducing Plumsail Org Chart
- Data caching
- How Org Chart pulls data from AD On-Premises
- Exclude disabled users in On-Premises
- Make sure that SharePoint has enough data
- Configuring profiles sync in On-Premises
- Exporting properties to a directory service
General
- Version history
- Licensing details
- Data protection and security
- Custom code security measures
- Billing and subscription management
Printing & Reports
- Printing organizational structure
- Generate multi-page PDF report
- Export to CSV and analyze in Excel
- Custom styles for printed Org Chart
Microsoft Teams
Display different types of employees
- Display dotted-line managers (SharePoint list)
- Display dotted-line managers (Entra ID)
- Display dotted-line managers (User Profiles)
- Display dotted-line managers (Excel/CSV)
- Display assistants (SharePoint list)
- Display assistants (Entra ID)
- Display assistants (User Profiles)
- Display assistants (Excel/CSV)
- Display vacancies
Filter and order boxes
Customize boxes and styles
- Format boxes conditionally
- Customize box HTML template and CSS styles
- Display awards and conditionally format Org Chart
- Create an Org Chart with two root managers
- Change Org Chart skin
- Localize Org Chart
Show specific user on load
- Drill down to specific box using URL parameter
- Drill down to current user by default
- Drill down to manager of user from URL by default
Manage web part size and scale
- Open Org Chart in full-screen mode on load
- Make Org Chart use full page width
- Automatically scale boxes to fit visible area
Other examples
Display assistants for Org Chart in SharePoint and Microsoft Teams
This article describes how to display assistants with the help of Plumsail Org Chart for SharePoint SE / 2019 and SharePoint Online in Microsoft 365.
This is how assistants look in “Classic top to bottom” layout. They may be positioned in a different way in other layouts.
Single assistant:
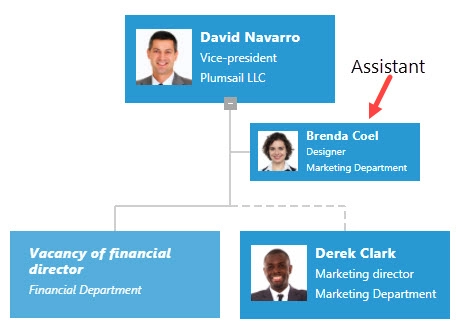
Multiple assistants:
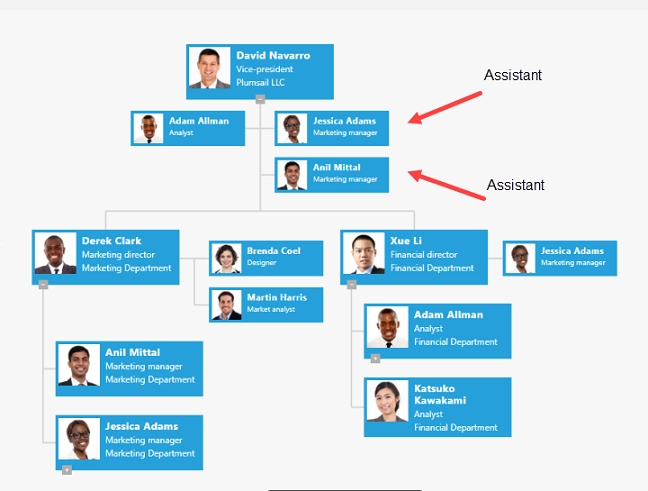
Org Chart supports two data sources: SharePoint list and User Profiles. Let’s see how to configure assistants for each data source.
Display assistants for SharePoint user profiles data source
Single assistant
Assistants are enabled by default and you can see that “Assistant” user profile mapping is specified:
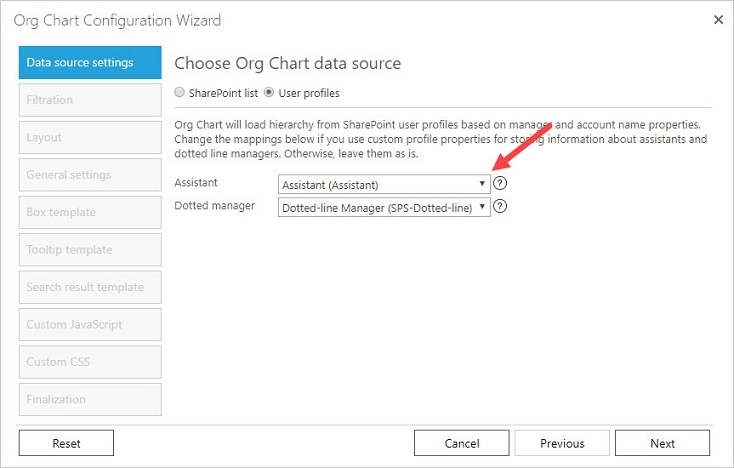
Org Chart uses the standard SharePoint “Assistant” user profile property to get information about the assistant of an employee. If you store information about assistants in a separate property, you can change this mapping here.
If you want to disable assistants, just pick None in the Assistant mapping on this step.
Multiple assistants
By default, Org Chart uses standard “Assistant” property from SharePoint user profiles. It allows you to specify only one assistant per employee. If you want to specify multiple assistants per employee, you need to create a new custom user profile property and specify it in the Org Chart mapping.
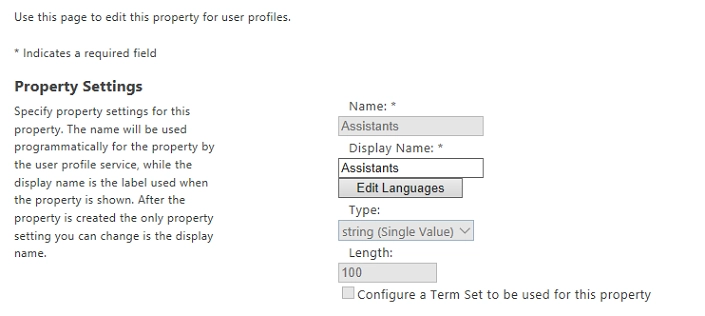
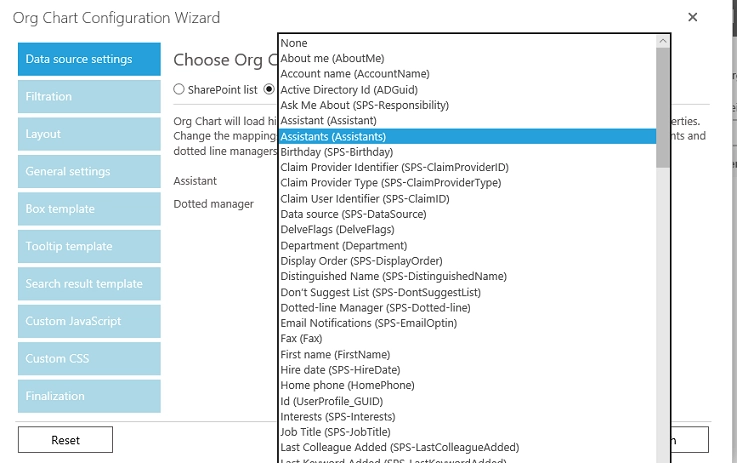
Once you have a new property for assistants, you can fill it with semicolon separated list of assistants. Also, you may need to clear Org Chart cache to load fresh data.
Example: assist1@contoso.com; assist2@contoso.com; assist3@contoso.com

Display assistants for SharePoint list data source
Single assistant
First of all, you need to create a column in your SharePoint list that will store the ID of an assistant. Column’s type has to be the same as of the column mapped to “Employee ID”. Then you need to configure mappings of Org Chart fields to columns in your list:
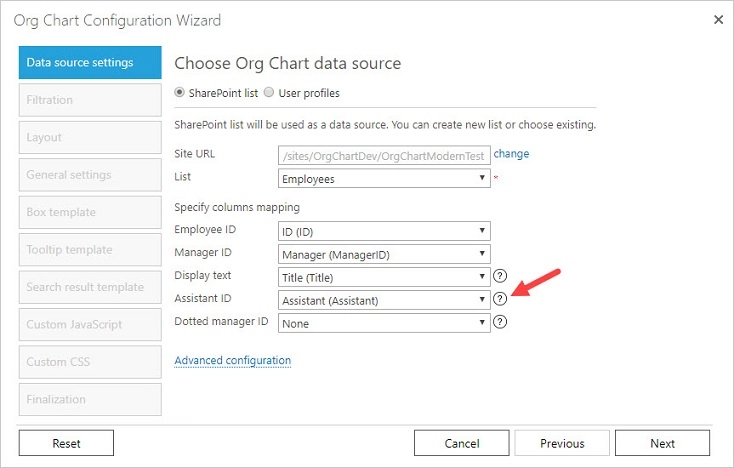
Multiple assistants
If you want to add support for multiple assistants per an employee you have two options:
Create a multivalue lookup instead of regular lookup. This will allow you to pick multiple assistants using lookup filed.
Or create a regular “Single line of text” list column. This will allow you to specify a semicolon separated list of assistants.
Examples:
1; 2; 14; 18if you use numbers as employee IDs.assist1@contoso.com; assist2@contoso.com; assist3@contoso.comif you use email addresses (account names) as employee IDs.
Once you created a column, map Assistant ID in OrgChart settings to the newly created column.
Then Clear Org Chart cache to load fresh data.
That is all! Now you know how to display structure with single and multiple assistants in SharePoint Org Chart.