 Date and Time
Date and Time
The Date and Time allows a user to enter dates or both dates and times, depending on the SharePoint column settings.
This page contains a detailed description of the field properties and JavaScript samples which you can use with this field.

Common Properties
SharePoint Field |
General |
Title |
Control |
|---|---|---|---|
JavaScript framework
In this section, you can find basic examples of how to work with the SharePoint fields using JavaScript.
For more examples, check out Working with form fields in JavaScript article. If you are not familiar with the JavaScript framework, get started with the JavaScript basics.
Note
The field is only accessible once the form is rendered, so all calls to the field must be inside fd.spRendered event:
fd.spRendered(() => {
// make field required
fd.field('Field1').required = true;
});
Get or set field value
Get or set the Date and Time field value.
// get field value as a string fd.field('Field1').value; // set the field value to the current date fd.field('Field1').value = new Date(); // set the field value to the specific date and time fd.field('Field1').value = new Date(2021, 11, 24, 10, 33, 30, 0);
Get the display value
Returns the formatted value of a field when it is displayed on the Display form or is in read-only mode.
// returns selected choice as a string fd.field('Field1').displayValue;
Handle change event
Execute a function when a field value has been changed:
fd.field('Field1').$on('change', value => { // log new value to browser's console console.log(value); });
Make field required
Make a field required or optional:
// make field required fd.field('Field1').required = true; // make field not required fd.field('Field1').required = false;
Disable field
Make a field non-editable. The field value can still be changed with JavaScript and saved:
// disabled field fd.field('Field1').disabled = true; // enable field fd.field('Field1').disabled = false;
Get HTML element
Access HTML element inside the field in order to modify it, hide it, or do something else.
// access field's control let htmlElement = fd.field('Field1').$el; // access field's block, which includes title and control let htmlParentElement = fd.field('Field1').$parent.$el;
Hide field
Hide a field from a user. The field value can still be accessed and changed with JavaScript.
// hide field fd.field('Field1').hidden = true; // show field fd.field('Field1').hidden = false;
Clear field
Clear field value.
fd.field('Field1').clear();
Configure widget
You can access the widget used by the field. The widget is based on Kendo UI DateTimePicker.
// get the widget fd.field('Field1').widget; // change the widget's configuration fd.field('Field1').widgetOptions = { min: new Date() };
widgetOptions is the same as widget.setOptions({}) but can be defined before widget initialization.
Calendar start view
Specify the initial view of the calendar:
fd.field('Field1').widgetOptions = { start: 'decade' };
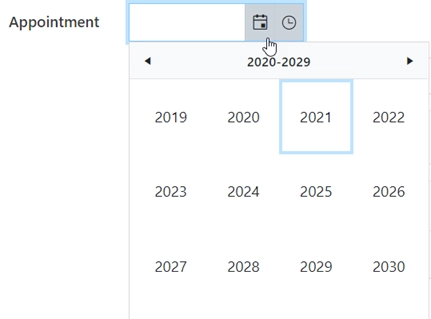
The following settings are available for the start property:
‘month’ - Shows the days of the month.
‘year’ - Shows the months of the year.
‘decade’ - Shows the years of the decade.
‘century’ - Shows the decades from the century.
Disable dates in the calendar
An array or a function that will be used to determine which dates to be disabled for selection by the widget.
// disables certain week days in the calendar fd.field('Field1').widgetOptions = { disableDates: ['we', 'th', 'mon'] }; // disables specific dates fd.field('Field1').widgetOptions = { disableDates: [new Date(2024, 6, 1), new Date(2024, 7, 1)] }; // disables specific dates and certain week days fd.field('Field1').widgetOptions = { disableDates: date => { // dates to disable const dates = [new Date(2024, 6, 1), new Date(2024, 7, 1), new Date(2024, 9, 28)]; if (date) { // disable Sunday (0), Saturday (6) and specified dates return date.getDay() === 0 || date.getDay() === 6 || dates.map(Number).indexOf(+date) >= 0; } } }; // disable non-working dates based on the site's Regional Settings const workDays = _spPageContextInfo.webTimeZoneData.WorkHours.WorkDays; const weekDays = ['su', 'mo', 'tu', 'we', 'th', 'fr', 'sa']; const nonWorkingDays = weekDays.filter((value, index) => { return !(1 << (6 - index) & workDays); }); fd.field('Field1').widgetOptions = { disableDates: nonWorkingDays };
Date format
Specify the format, which is used to format the value of the Date field:
fd.field('Field1').widgetOptions = { format: 'yyyy/MM/dd' };
For more information on date formats, please refer to Date Formatting.
Calendar date range
Specify the date range that can be selected in the calendar:
const today = new Date(); const minDate = today.setDate(today.getDate() + 2); const maxDate = today.setDate(today.getDate() + 30); fd.field('Field1').widgetOptions = { min: new Date(minDate), max: new Date(maxDate) };
Time picker range
Define the time range available in the time picker:
// define the specific time range // time picker interval: 9:00 AM - 5:40 PM const minTime = new Date(0).setHours(9); const maxTime = new Date(0).setHours(17, 40); fd.field('Field1').widget.timeView.setOptions({ min: new Date(minTime), max: new Date(maxTime) }); // define the time range based on the site's Regional Settings const workTime = _spPageContextInfo.webTimeZoneData.WorkHours; const maxDate = new Date(0).setHours(workTime.WorkDayEndHour / 60); const minDate = new Date(0).setHours(workTime.WorkDayStartHour / 60); fd.field('DateTime').widget.timeView.setOptions({ min: new Date(minDate), max: new Date(maxDate) });
Week number
Display a week of the year on the left side of the calendar:
fd.field('Field1').widgetOptions = { weekNumber: true };
Time interval
Specify the interval between the time values in the popup list in minutes:
// set the 20 minutes time interval fd.field('Field1').widgetOptions = { interval: 20 };