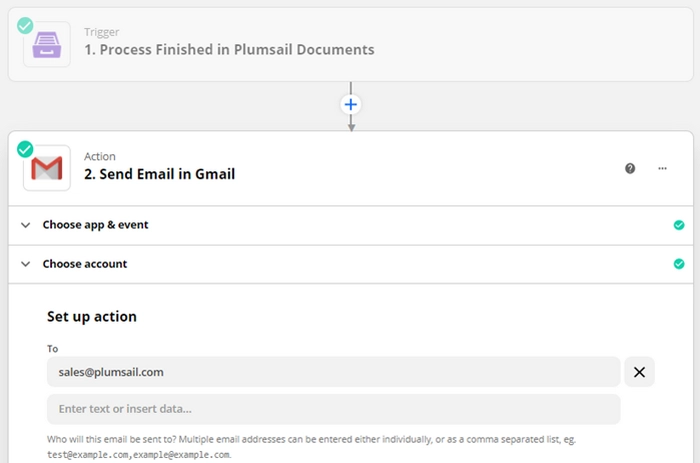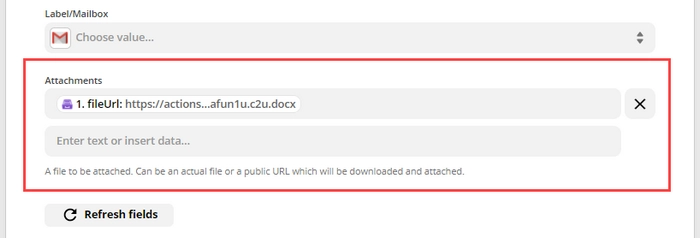Start using Zapier
You can use Zapier integration to start the process of generating documents from template.
Zapier allows you to connect the document generation process with other web applications. It’s quite easy to handle automated connections in Zapier - zaps - to get your paperwork done automatically.
Use ready zap templates
There are various ready-to-use zap templates you can go to right from the step Start process. Just hit Use this Zap. You’ll be redirected to your Zapier account to personalize this particular zap. Learn how to customize Start Process in Plumsail Documents action.
Or you can create your own zap to start the process.
Create zap to start process in Zapier
We’ll take a look at a simple zap to show how to use Start process action in Zapier.
Let us say you have a Google Calendar for conferences. You need to generate personalized invitations.
This is how our Zap looks:
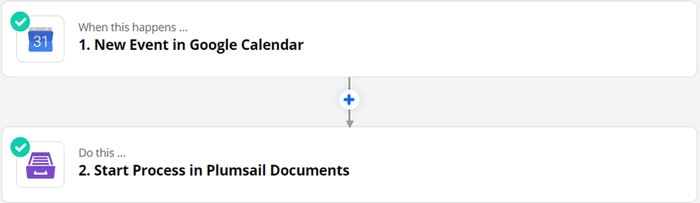
Set trigger
The first step is a trigger. In this particular case, it’s a new event in the Google Calendar.
When a new event is added to the Google Calendar, the process of generating tickets for this event will start.
Start Process in Plumsail Documents
After setting a trigger, add an action Start process. For that, search for Plumsail Documents, choose an action Start Process.
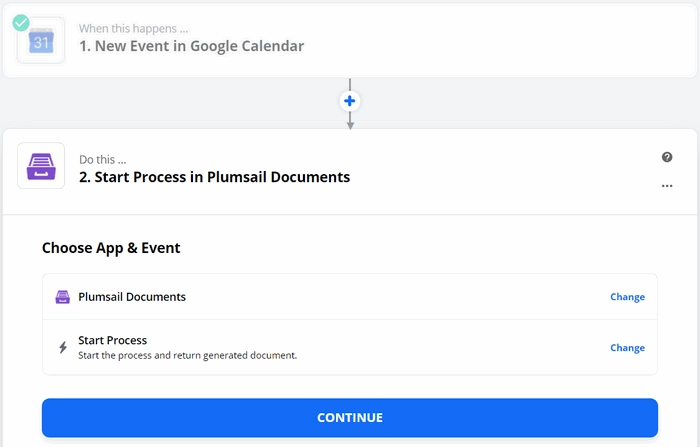
Click Continue. If this is your first Zap, at this point, you’ll need to Sign in to your Plumsail Account from Zapier to establish a connection between the app and your account. If you already have a Plumsail account tied to the app, you can add another one at this step, and use it instead.
Customize Start Process
Choose the process you want to start by this Zap from the dropdown.
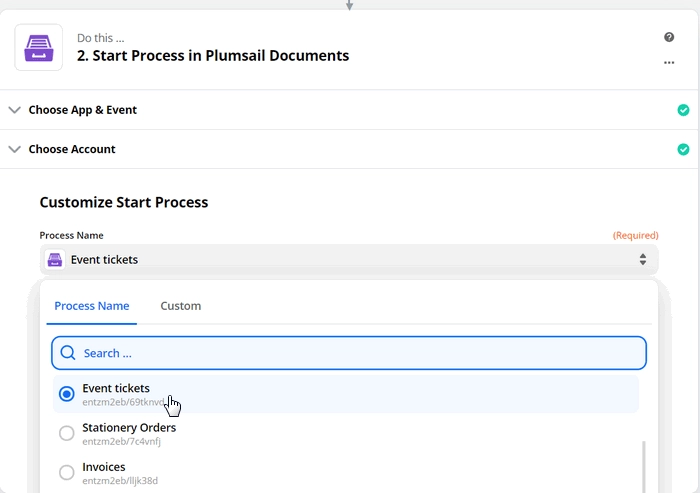
Once you did it, you’ll see fields to complete. They will have the same name as tokens from the template. Actually, they’re created based on them.
Note
If the fields to complete didn’t appear after selecting the process to monitor, go to this process in the Plumsail account and re-save the document template on the Configure template step.
Use the output from the trigger to specify values:
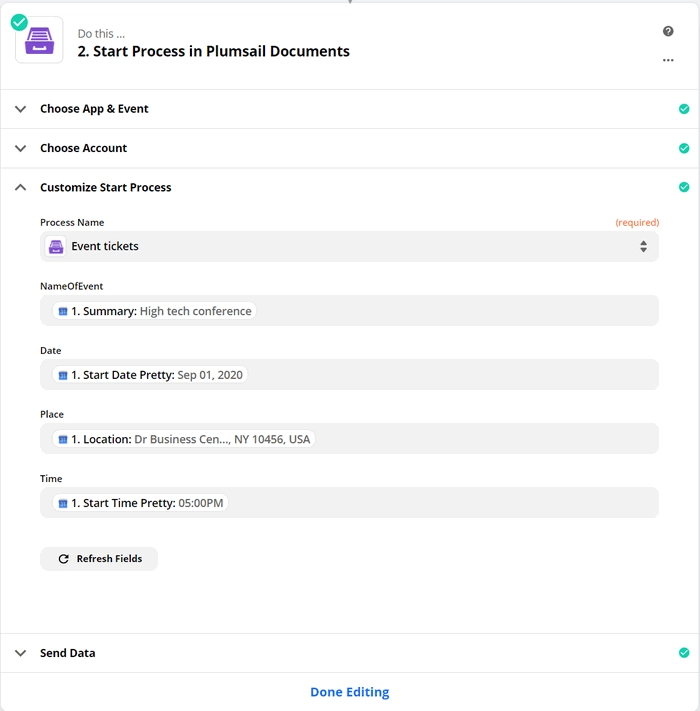
Use the result file in Zapier
It’s possible to use the output of the Start process action further in the zap.
You’ll be able to add the result file as an attachment:

Trigger zap when a process finished
Sometimes you need to do some actions when a process of document generation is finished.
You can use “Process finished trigger” to start your zap when the document generation process is finished.
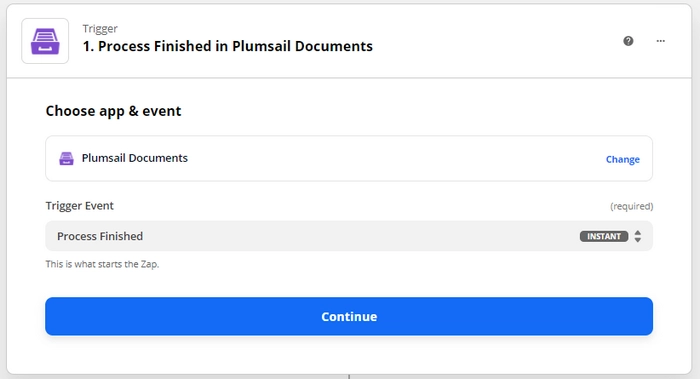
The trigger returns an URL of the generated document. You can use it to send an email with the document as an attachment.