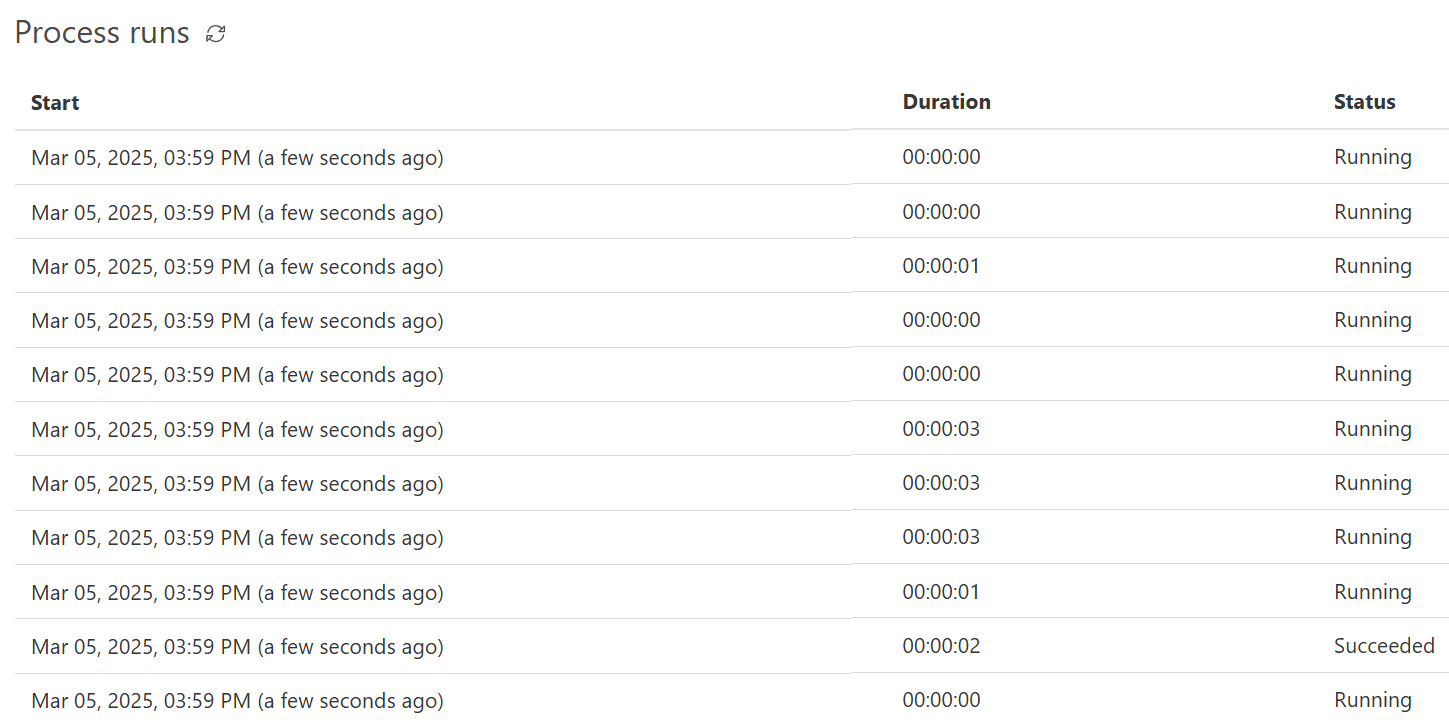Upload CSV or Excel file
You can run multiple processes based on data received from an XLSX or CSV file without creating complex Power Automate, Zapier, or Make flows. It may be convenient for one-off actions, such as sending multiple invitations or generating student certificates. This documentation provides all the necessary steps. For an additional example of how this feature can be used in practice, see our blog post How to bulk create documents from CSV and Excel spreadsheet rows.
Note
The current implementation does not support collection tokens, only simple tokens and object tokens.
Click Upload CSV or Excel file button in the Start process step:
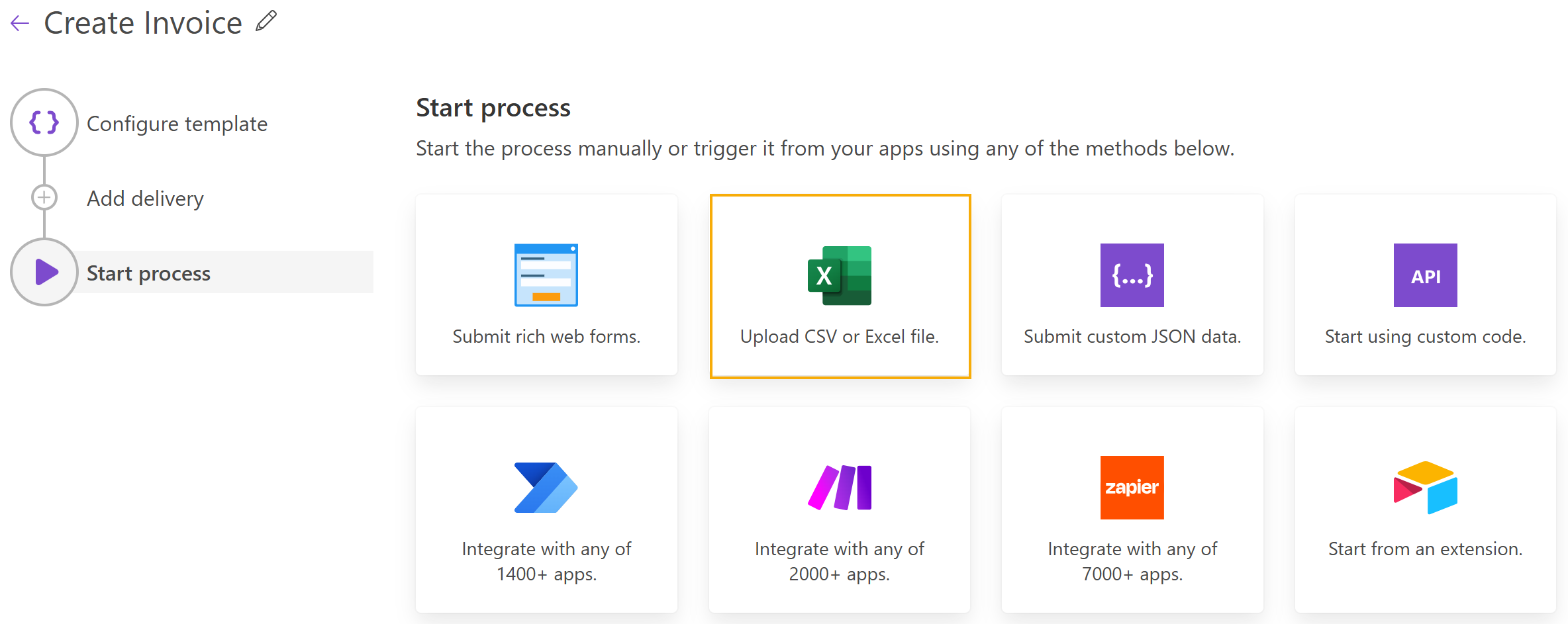
Or select Bulk from the dropdown in the Start process panel:
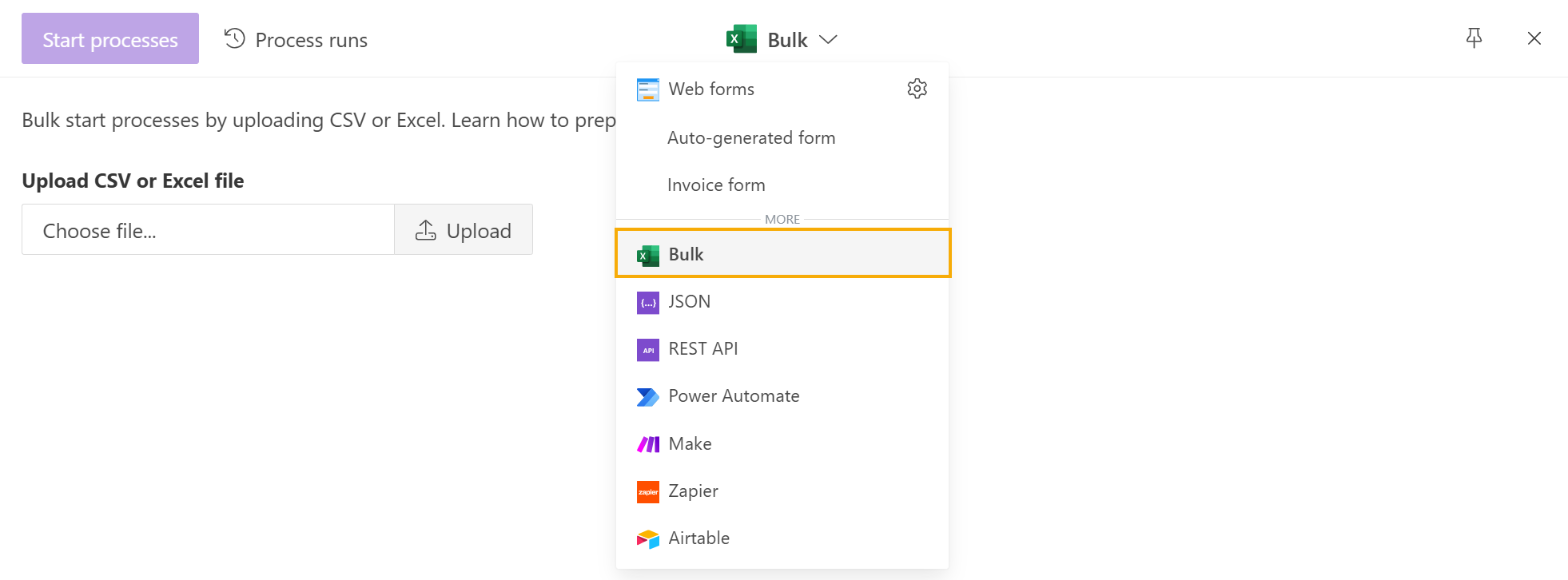
Upload a CSV file or Excel with the data. Then you will see the following options:
CSV delimiter
Defines a delimiter of columns from the CSV file. By default it’s a comma. You can select from the following default values: Comma, Semicolon, Tab or Pipe.
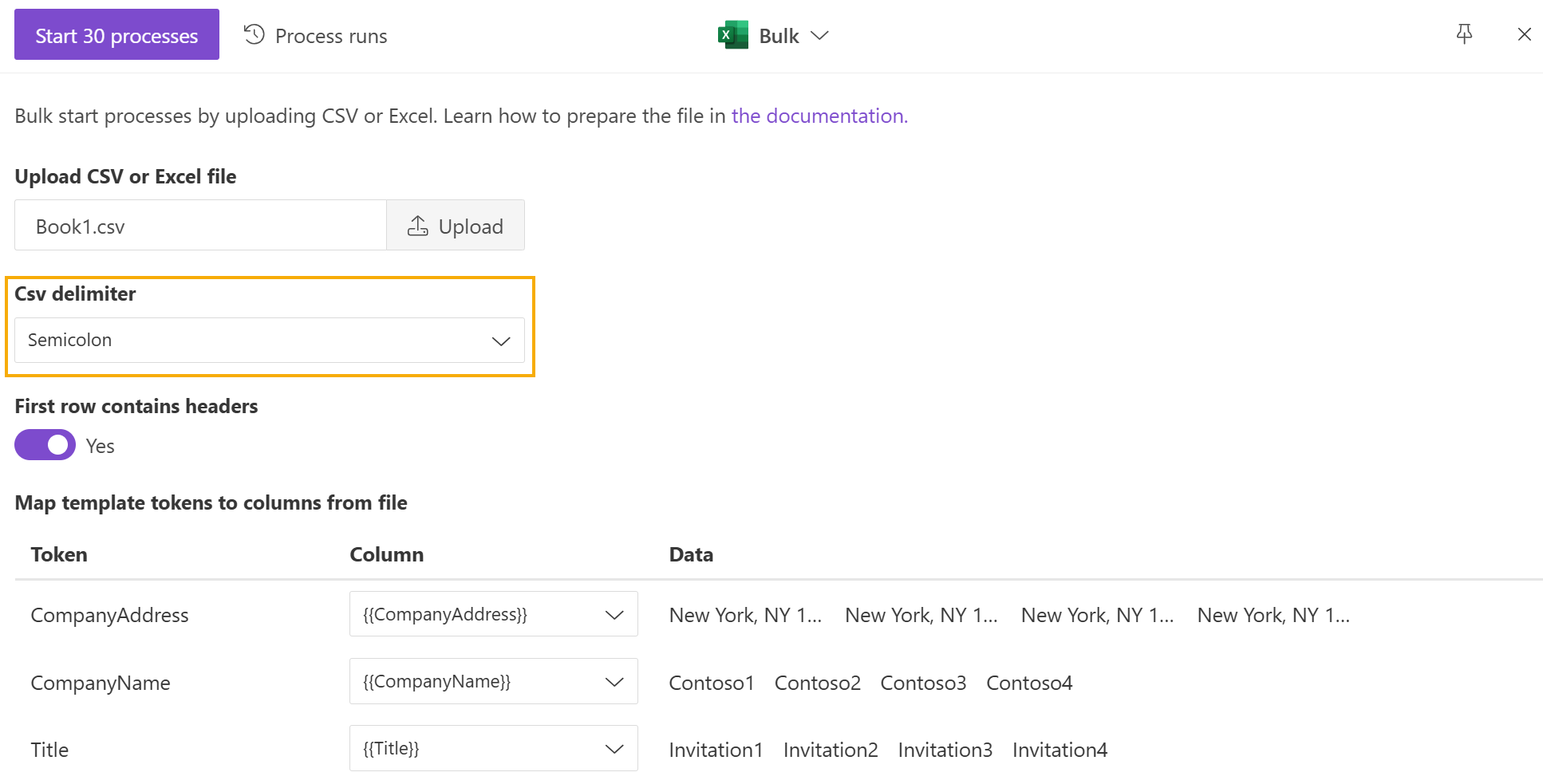
Select sheet
After uploading an Excel file it shows a selector for sheets and loads the first one by default.
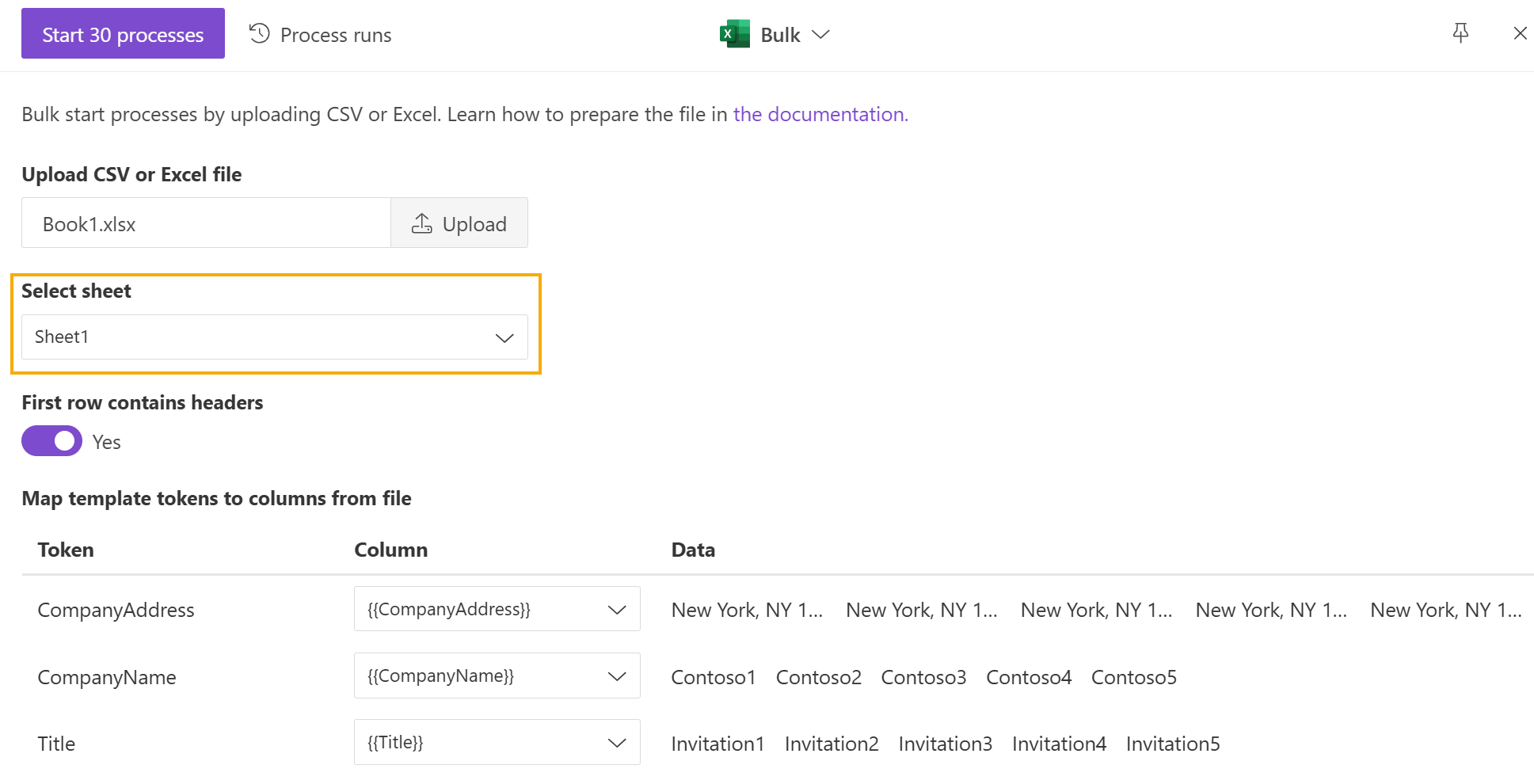
First row contains headers
If enabled, the values from the first row are used in the mappings:
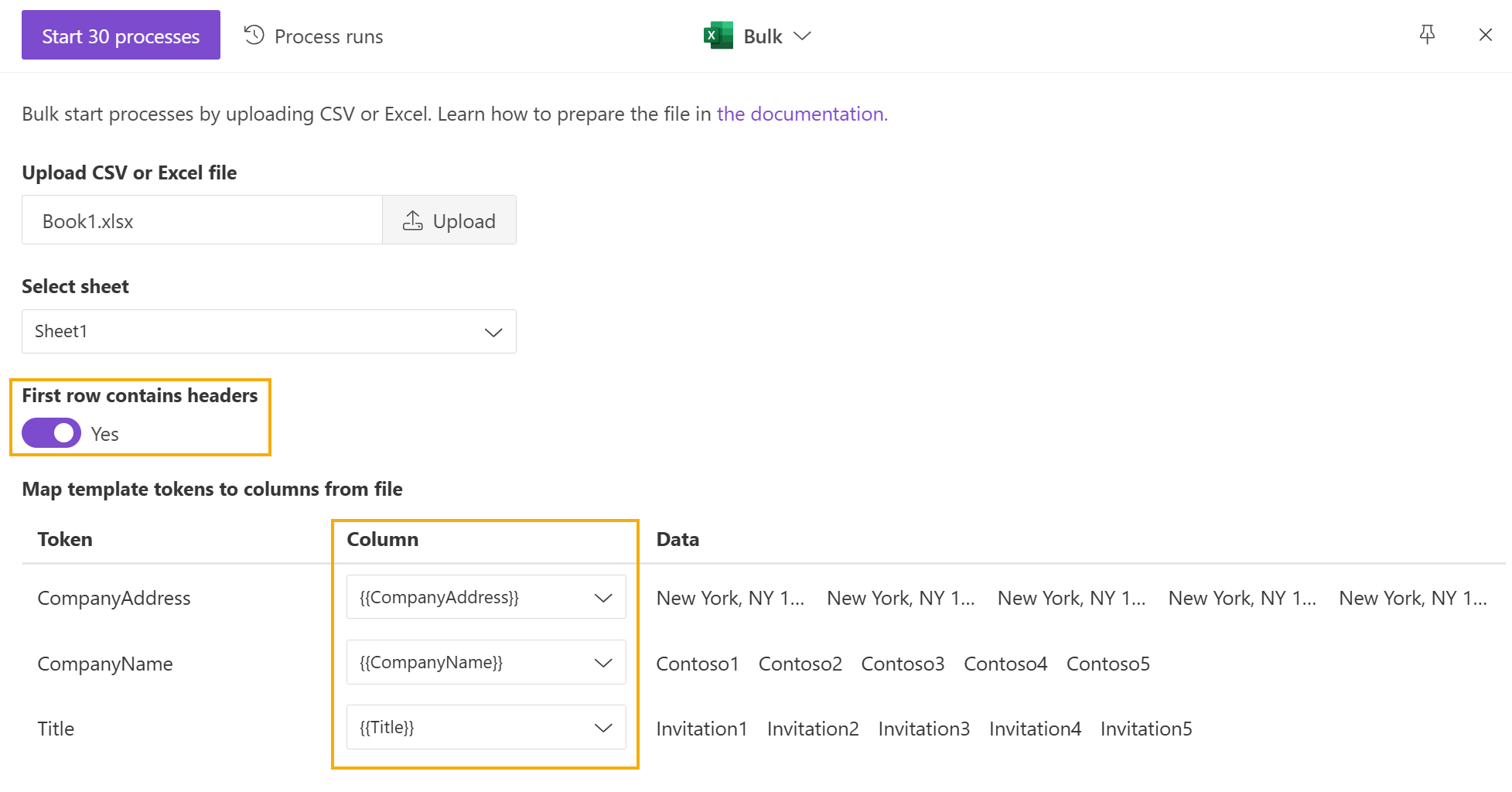
If disabled, the letters ‘A,’ ‘B,’ ‘C,’ etc. are used in the mappings:
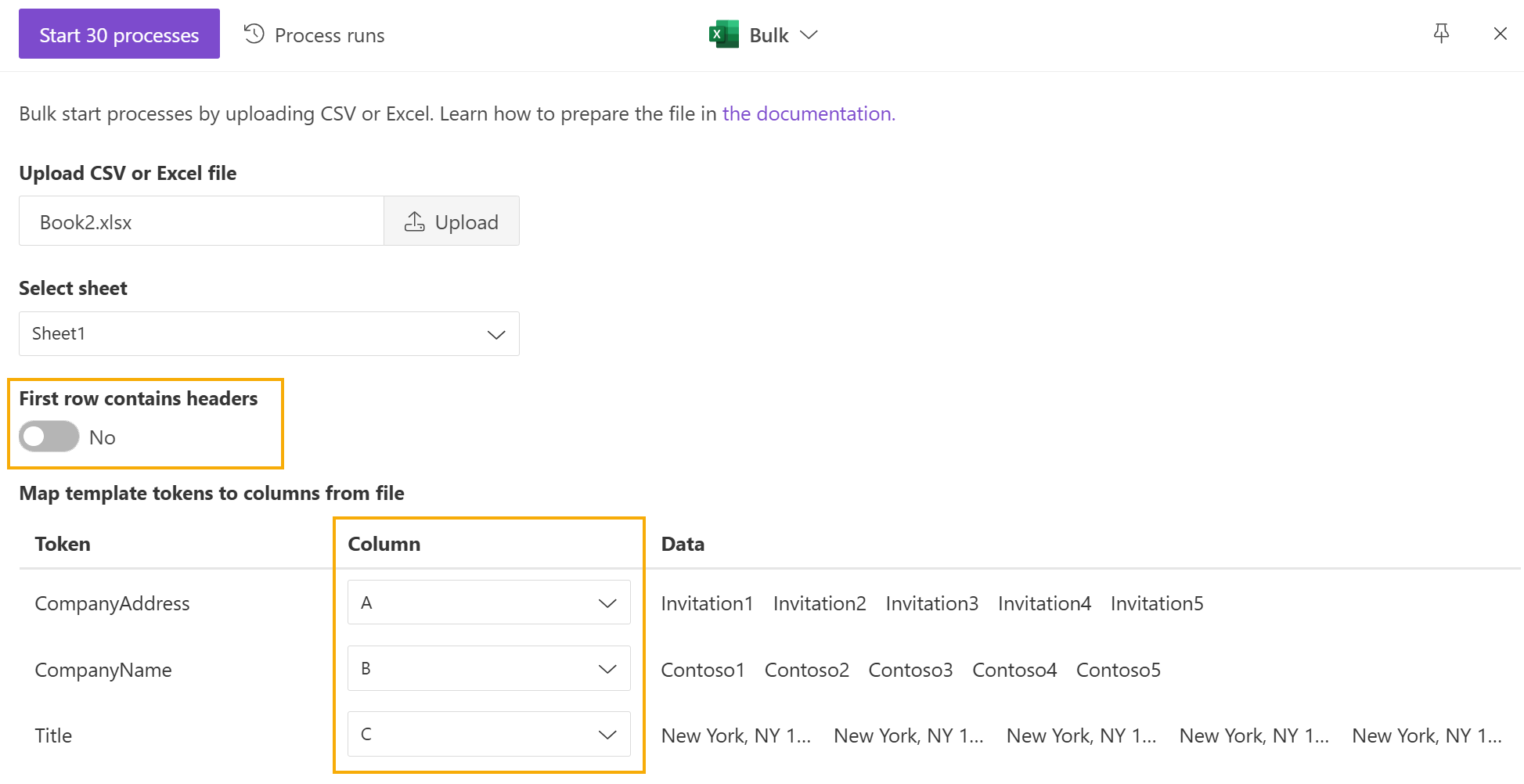
Map template tokens to columns from file
The Mappings table contains the following columns:
Token.
Displays tokens with simple types, such as strings and numbers, from the template. It also shows nested tokens, for example, an object inside another object that contains a string value. However, it ignores collections.
Column.
Column names extracted from the CSV or Excel file. If First row contains headers is enabled, it shows values from the first row. If not, it displays letters A, B, C, etc., to reference the columns.
Data.
Displays data from the uploaded CSV/Excel file. It shows the first five values from the first five rows, allowing you to validate the data before starting the processes.
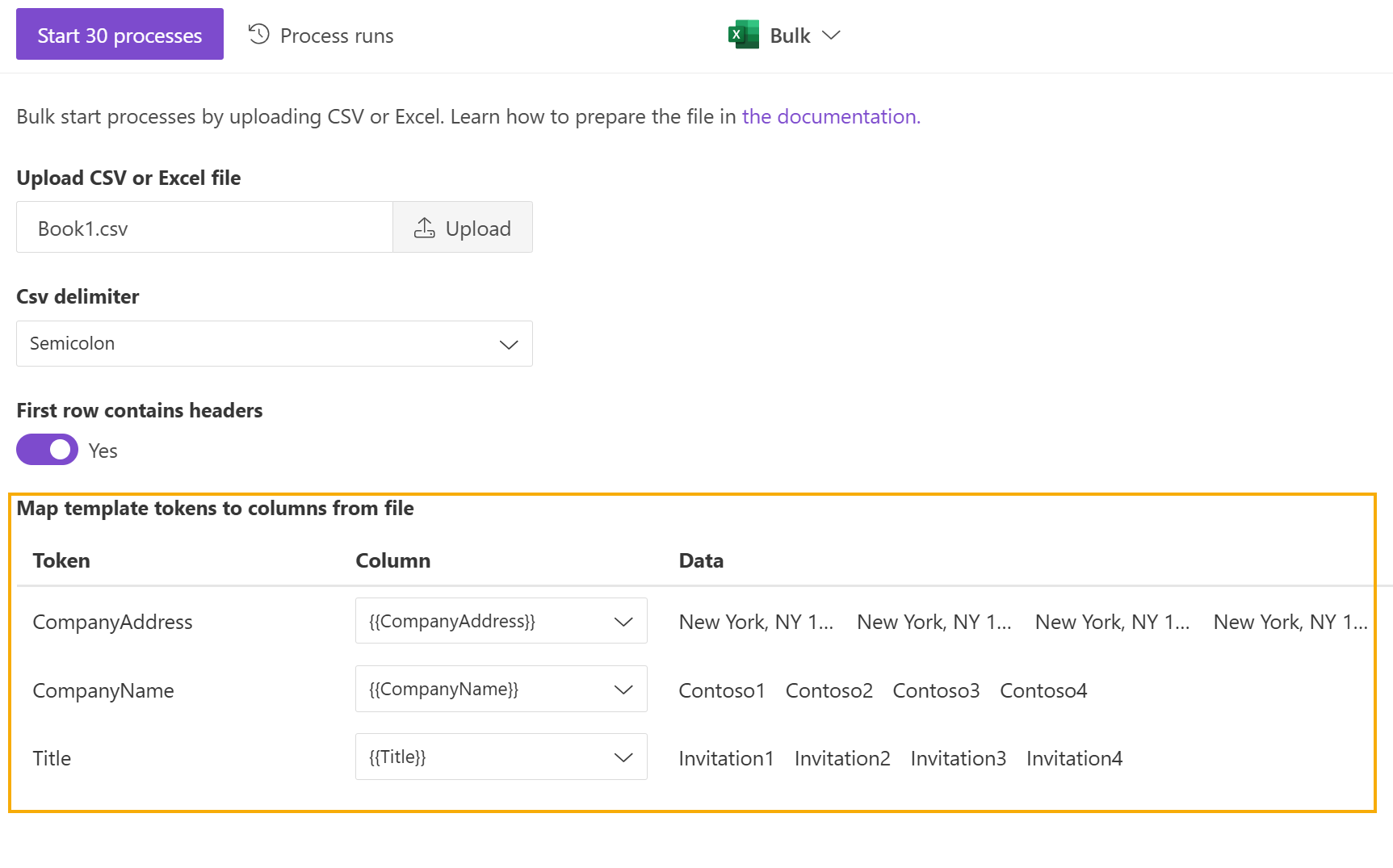
Start process: test and production modes
After you uploaded a CSV/Excel file and complete the mapping, you can start the processes.
If you start a process that is in the Test mode:
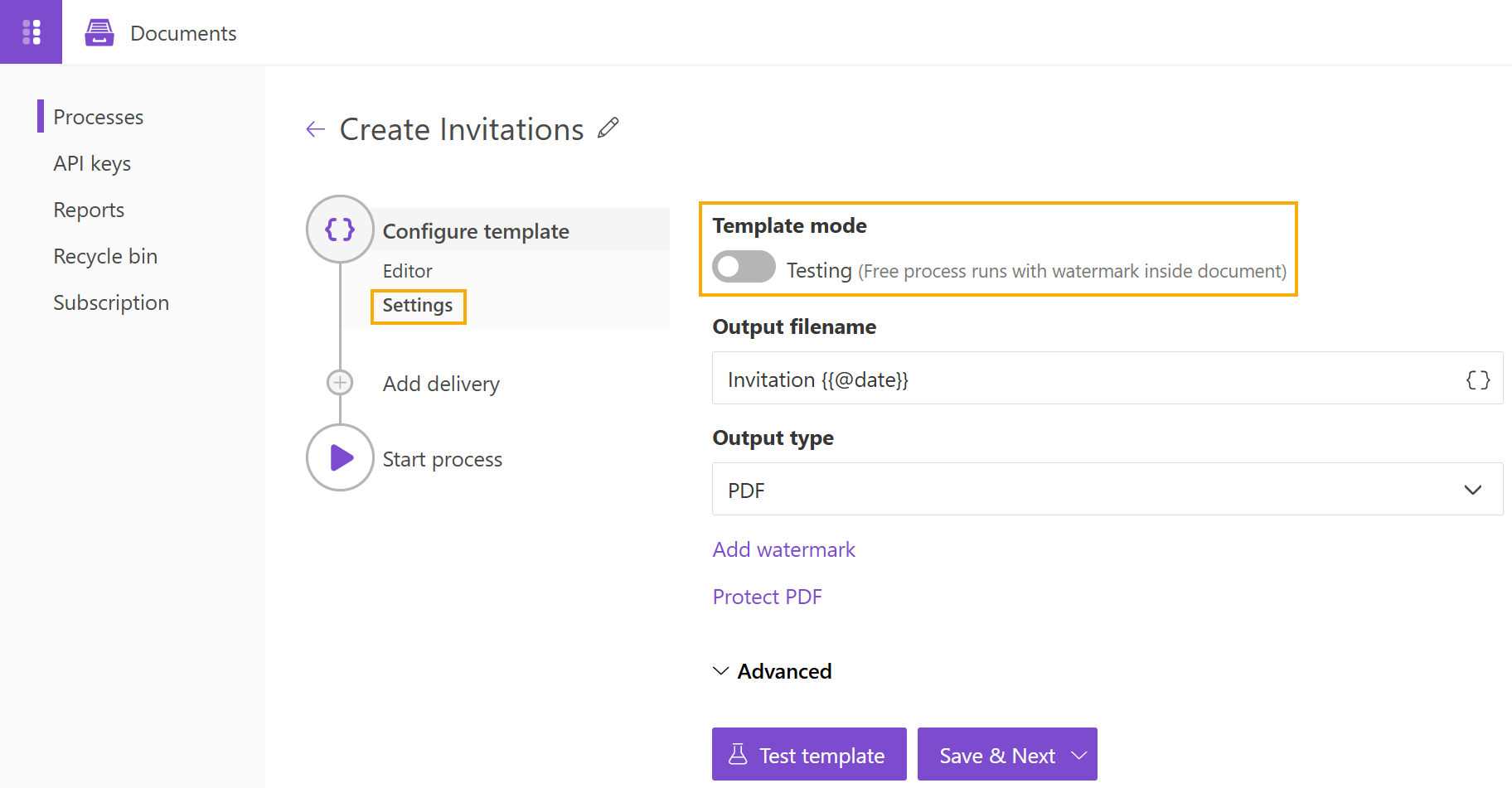
then it’s possible to start only 10 processes:
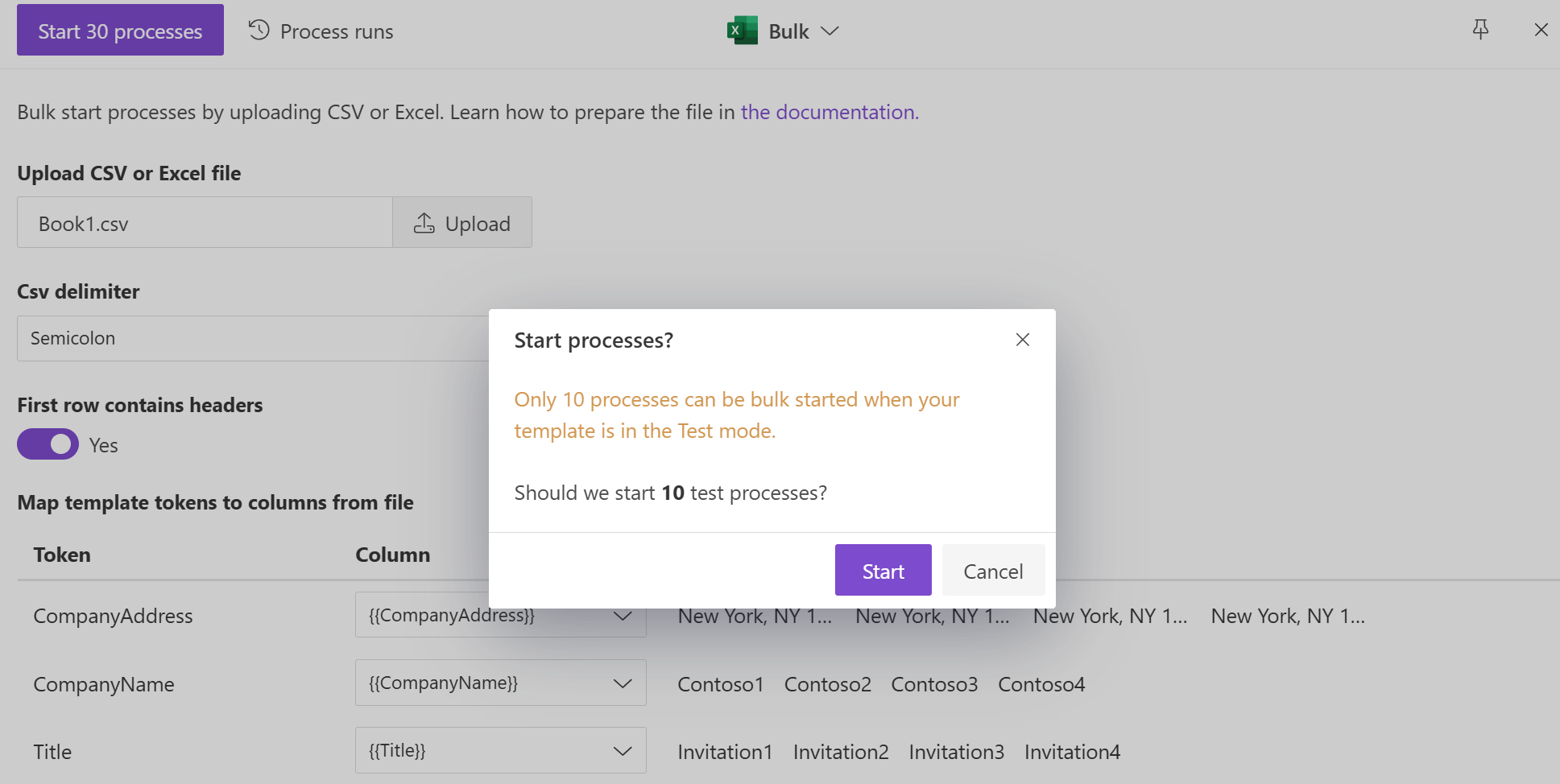
If this is a Production mode:
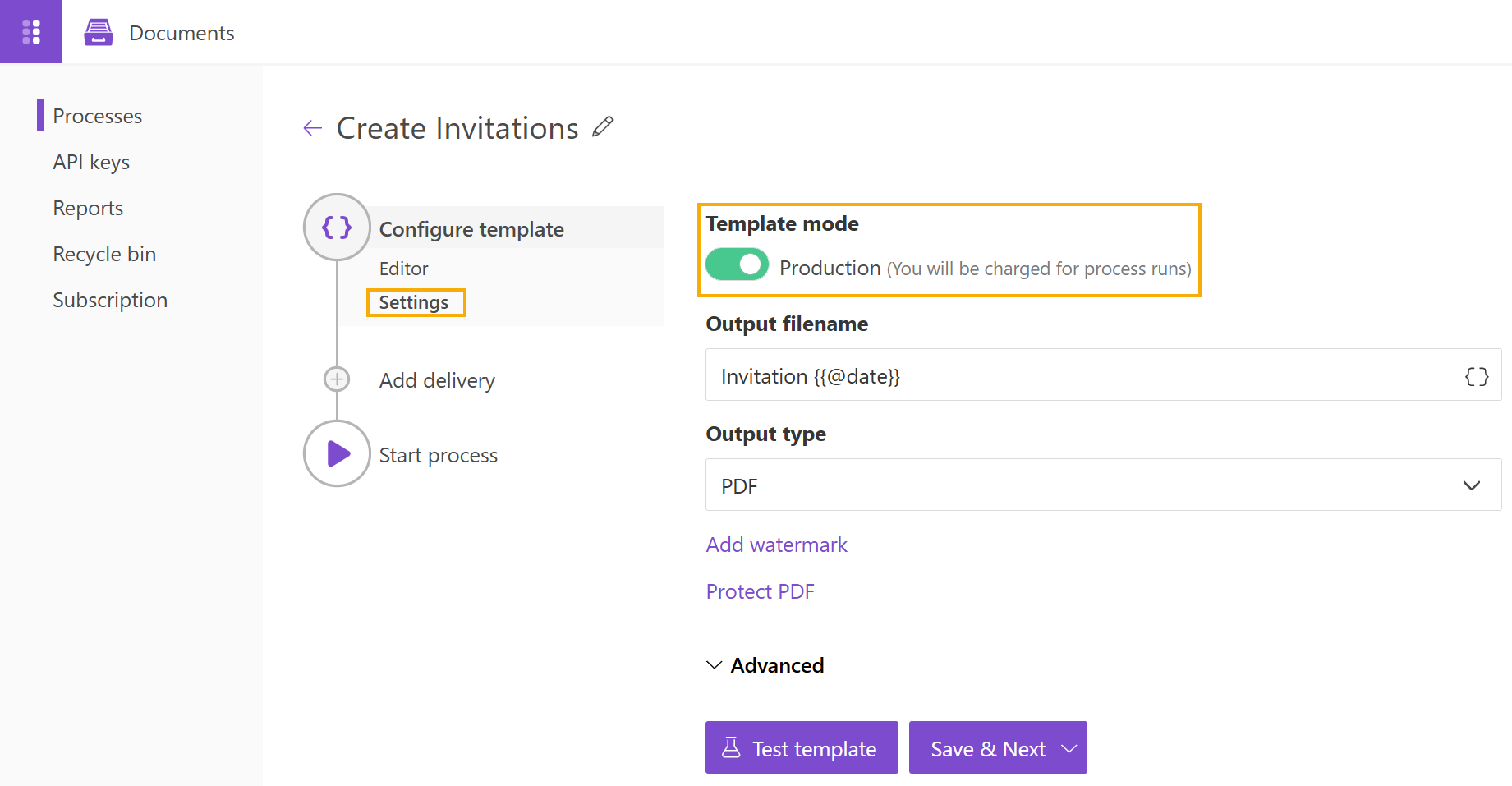
It allows starting the same number of processes as the number of rows from the CSV/Excel file:
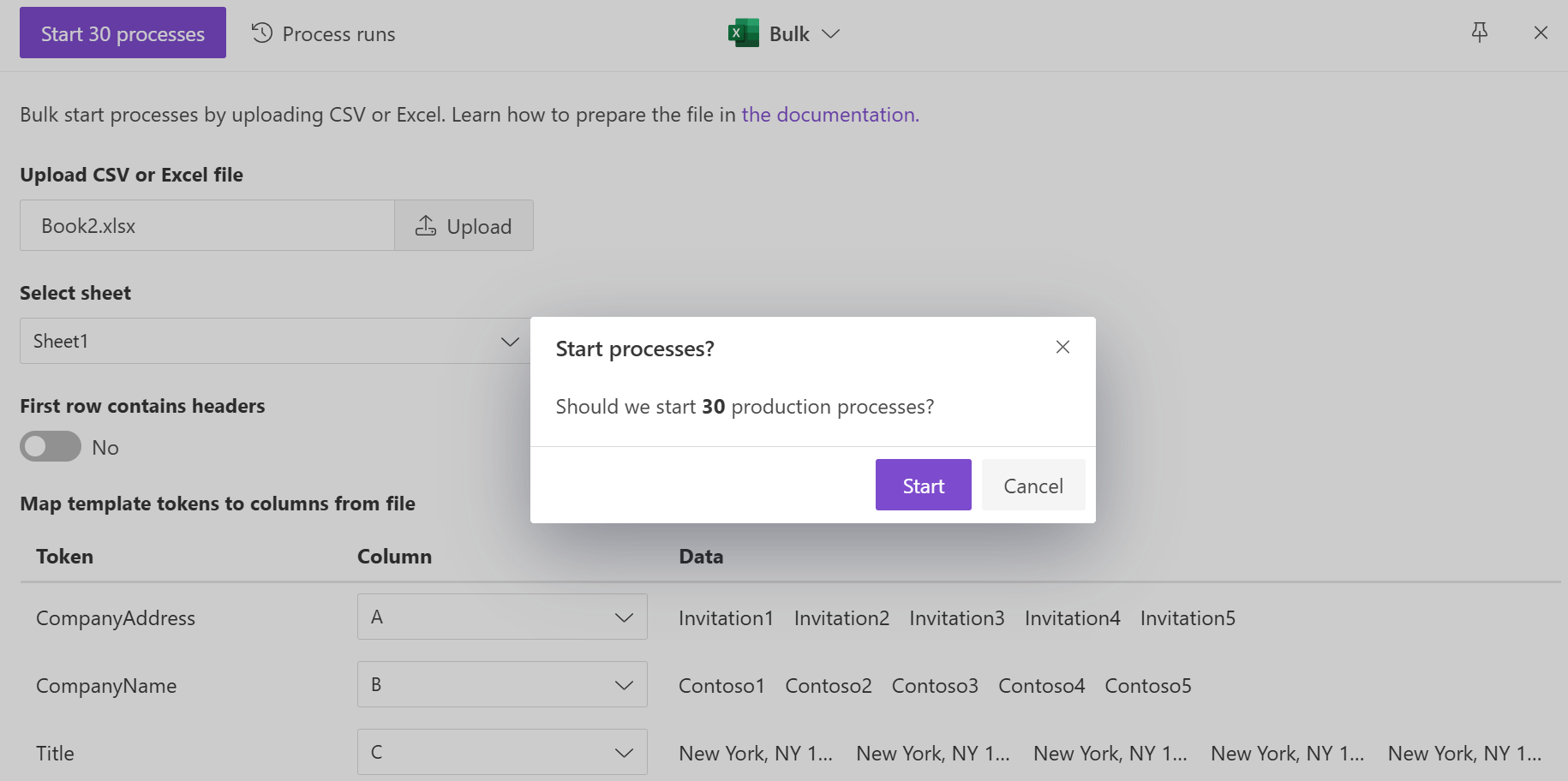
After starting the processes you can check the progress in the process history: