Email delivery
It sends the resulting document as an email attachment via an SMTP server.
Click on the SMTP settings button:
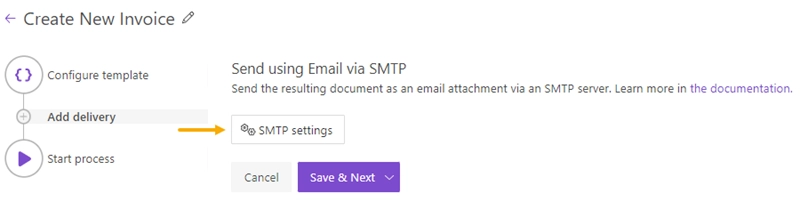
Then enter the SMTP settings and click OK to save it.
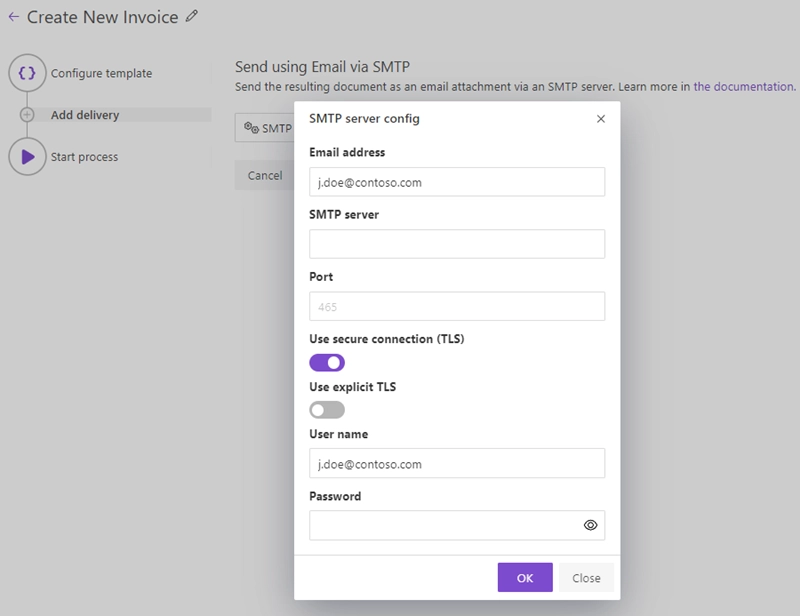
Note
If you prefer not to share the username and password for the email, we recommend setting up a dedicated mailbox specifically for notifications.
Check out the following articles about setting up the most popular SMTP providers for SMTP delivery:
This is how the email delivery step looks:
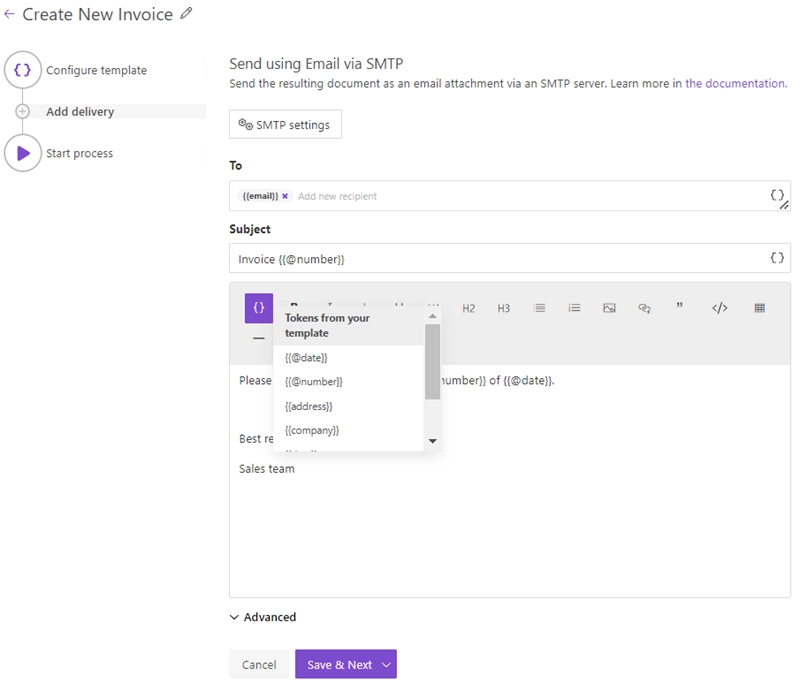
Just fill To, Subject, and Body fields of delivery as you do in any email client.
Expand Advanced to set:
Display name. The name which recipients see when receiving emails. Default is the SMTP account email. You can define your custom Display name.
Reply-to. The default is the currently logged-in user’s email. It’s possible to change it.
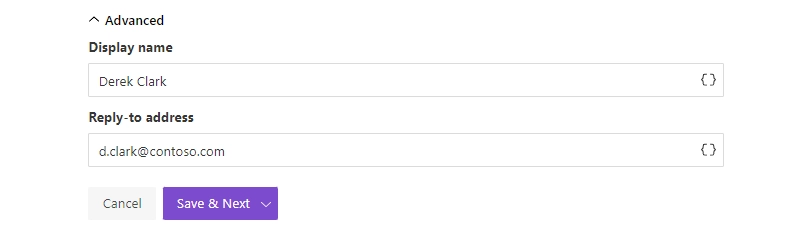
Use tokens to specify recipients
You can either manually specify the email address

or enter the email as a token, if the token exists in the source template.
The token may contain several comma separated addresses: john.smith@contoso.com, adam.allman@contoso.com

Use tokens in email subject and body
You can insert values from your data using tokens.
Their list is available by clicking { }.
Let us assume your data has property address.
In this case, you can include it using token {{address}}.
The tokens work in the same way as in document templates including value formatters.
Additionally, you can use predefined tokens:
{{@date}}- full current date with time,{{@number}}- the current document number.
Note