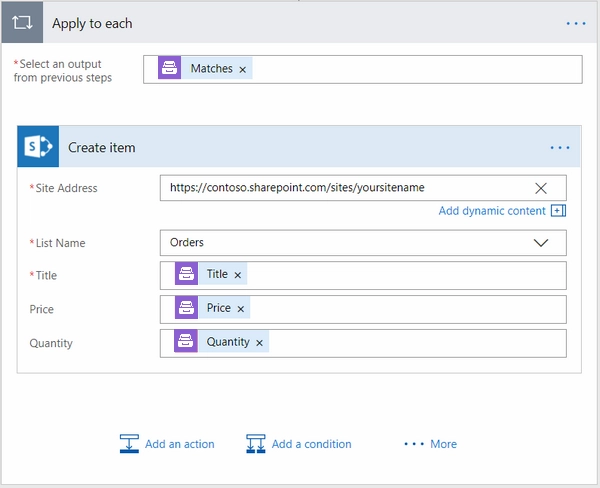Using regular expression match to extract values from text in Power Automate
In this article, we will be talking about using the Regular Expression Match action from the Plumsail Documents connector for Power Automate (Microsoft Flow) and Azure Logic Apps.
Note
If you have an active Plumsail Documents subscription, this action is free, i.e., it doesn’t consume documents limit of the subscription. Please also check the licensing details.
Let’s suppose you are getting a new email after someone made a purchase and you need to extract information from this email and create a new item in your SharePoint orders list.
Your email might look like this:
*** Order information ***
Time zone: GMT+00:00
Reference: 4563452
Order number: 1400
Payment method: Visa/MasterCard
Order status: Credit card payment authorized
*** Ordered products ***
Product code: D3F13B23B0
Title: Tires
Price: 150
Quantity: 4
Product code: FD3423DE
Title: Cookies
Price: 30
Quantity: 20
Product code: KFG45GK445
Title: Tools
Price: 50
Quantity: 10
*** Delivery information ***
First name: John
Last name: Doe
Company: Happy Company Ltd
Country: Australia
Phone: 01 2345 6780
To achieve this we will be using the Regular Expression Match action.
So your flow might look like this:
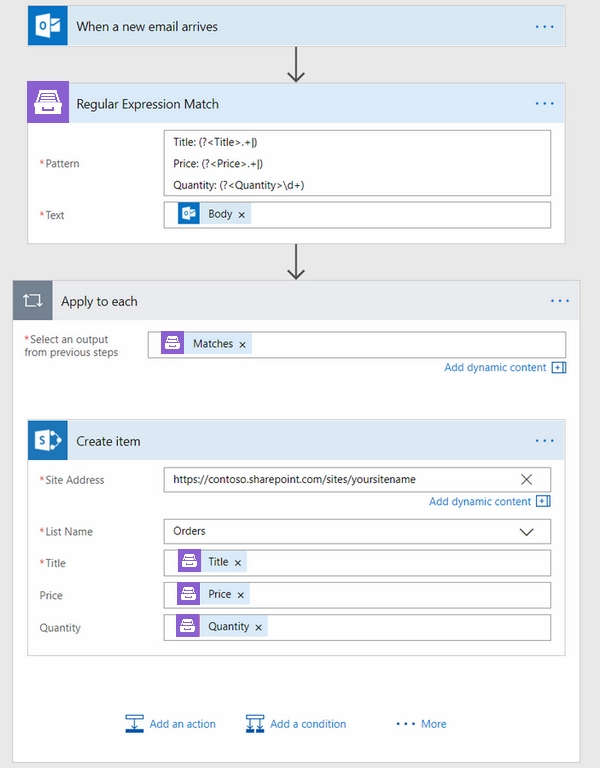
A step-by-step explanation is below.
When a new email arrives in Microsoft Outlook
We’re using the trigger When a new email arrives in Microsoft Outlook. If you use another email client, choose another trigger.
Then we want to work the flow only for order emails. That’s why we’re setting the subject filter with the word ‘Order’.
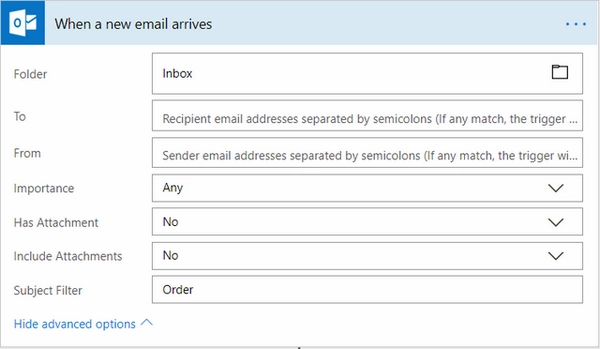
Regular Expression Match
Then we are using the Regular Expression Match action to find three values: Title, Price, and Quantity in our email’s body.
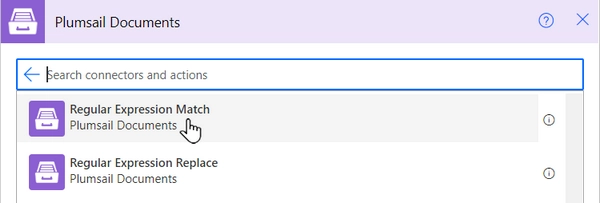
If this is your first time using the Plumsail Documents connector, Power Automate will request you to create a new connection. Provide the following details and then click Create new:
Connection name - you can type any name for the connection, for example Plumsail Documents (production key);
API Key - create an API key in your Plumsail Account, copy it, and paste it into the API Key field;
Data center location - make sure the selected data center location matches one of your account.
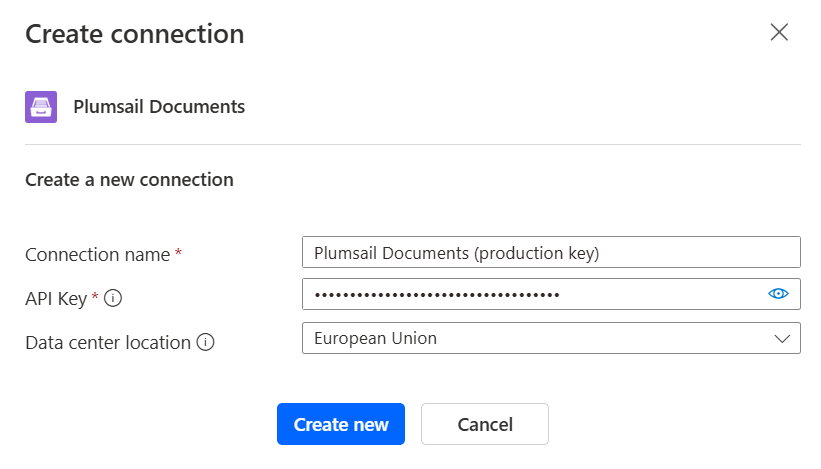
The Regular Expression Match action has two fields:
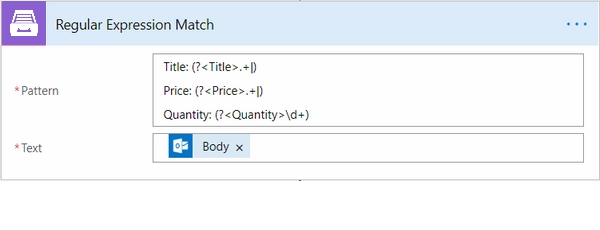
Pattern. Here is the patter we used to find titles, prices, and quantity:
Title: (?<Title>.+|)
Price: (?<Price>.+|)
Quantity: (?<Quantity>\d+)
Text. We selected the output from the trigger to scan the email body text.
You may notice that Regular expression match in this regular expression has a few outputs:
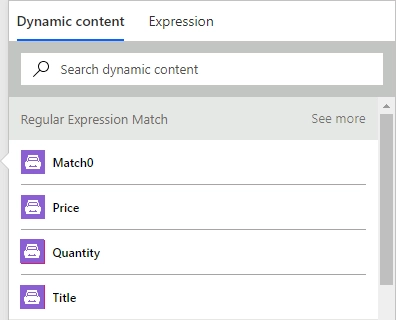
There is “Match0” is a full match for the whole regular expression. There are also separate output values for each named regular expression group: Price, Quantity, Title.
You can learn more about named groups on this page. The action is smart enough to create separate output value in Power Automate (Microsoft Flow) for each named regular expression group that is used in it. It dramatically simplifies extraction of values from text strings. You just write a regular expression with named groups and then use them across your flow.
You can easily put match regex into a named group like this: (?<Title>.+|). The name of this group will be “Title”, everything that matches regular expression .+| will be returned as a separate output of the action.
Note, the action returns array of matches, because you may have multiple matches in your text. This is how JSON representation of result may look with multiple matches:
[
{
"Match0": " Title: Tires\r\nPrice: 200\r\nQuantity: 4",
"Title": "Tires",
"Price": "150",
"Quantity": "4"
}, {
"Match0": " Title: Cookies\r\nPrice: 30\r\nQuantity: 20",
"Title": "Cookies",
"Price": "30",
"Quantity": "20"
}, {
"Match0": " Title: Tools\r\nPrice: 50\r\nQuantity: 10",
"Title": "Tools",
"Price": "50",
"Quantity": "10"
}
]
Conclusion
Now you should have an idea how to work with the Regular Expression Match action from the Plumsail Documents connector for Power Automate (Microsoft Flow). If you haven’t used it yet, registering an account would be the first step. It is quite easy to get started.