Create Word document from template by populating it in Power Automate
Note
There is a simpler way to create and populate PDF documents from a template and use the result in Power Automate if needed.
Let’s suppose you want to automate the generation of invoices in your company. From this article, you will learn how to populate Word templates in Power Automate (Microsoft Flow) and Azure Logic Apps with the help of the Plumsail Documents action - Create DOCX Document from Template. Use this approach to populate Word templates and generate any documents such as contracts, quotes, reports, and others.
Probably you have some third party system, where you create data for invoices. Then you get this data in Power Automate (Microsoft Flow), populate Word template with the data, and generate a new document.
This is how the final document will look in our case:
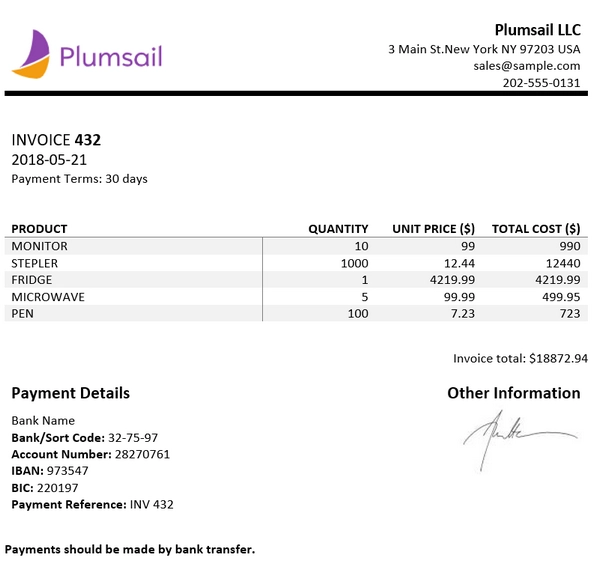
Our template and result document have to be stored somewhere. Power Automate (Microsoft Flow) has a lot of connectors for different systems. Here are just a few of them:
SharePoint
Box
OneDrive
Google Drive
Dropbox
SFTP
File System
In this example, we will store our documents in SharePoint. Our flow will use JSON object as a source data for the template, but you can get data from other sources. For example query list items from SharePoint.
This is how the flow looks like:
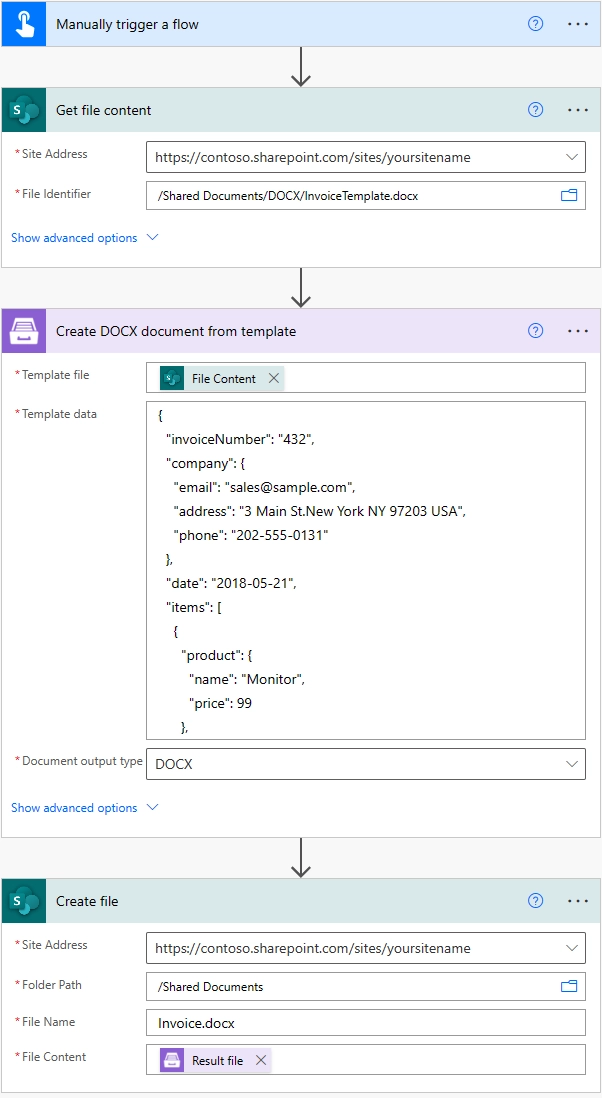
Flow trigger
You can actually pick any trigger. For example, you can start Flow on file creation in a SharePoint document library. We are using “Manually trigger a flow” trigger here to simplify the Flow.
Get file content
This action gets file content of the specified file from a SharePoint document library. You can just specify SharePoint site URL and path to your file. We are using this action to get our template’s content.
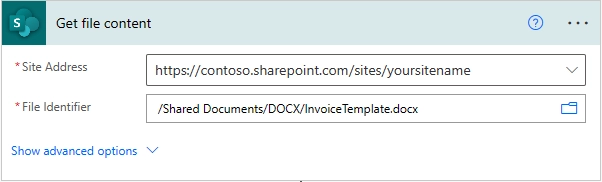
You can use any other connector to get files from your system.
Create Word document from template
This is the action from Plumsail Documents connector. This action is suitable for creating Word documents from a template by populating DOCX templates with the data using Power Automate. You can find more information about this action by visiting this page. Find the Plumsail connector in Power Automate.
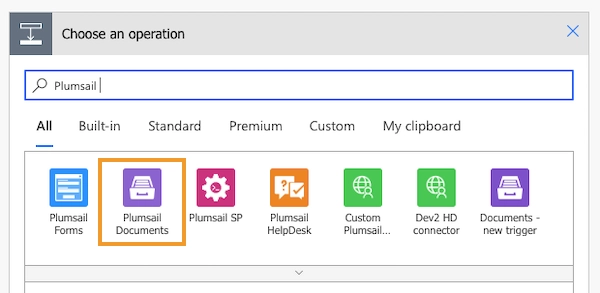
Then, find a Create DOCX document from template action.
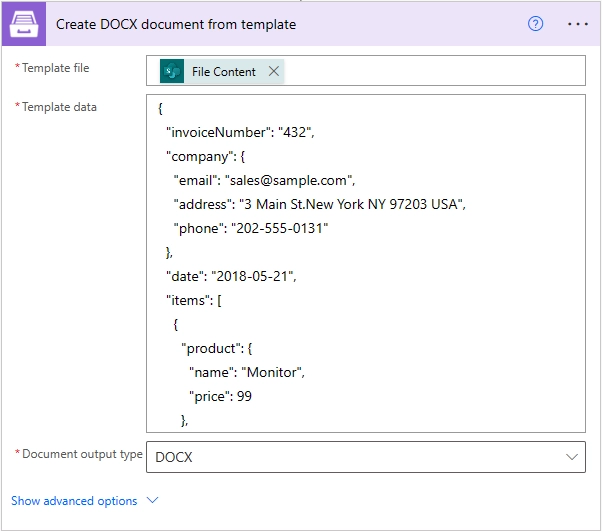
There are three parameters:
Template file
Template data
Document output type
In the first parameter ‘Template file’ you can put template’s content from some other action. In our case, we specified the output of the previous action as a template.
Download the template file that we will use in this article. You are free to use your Word DOCX template to populate the data you want.
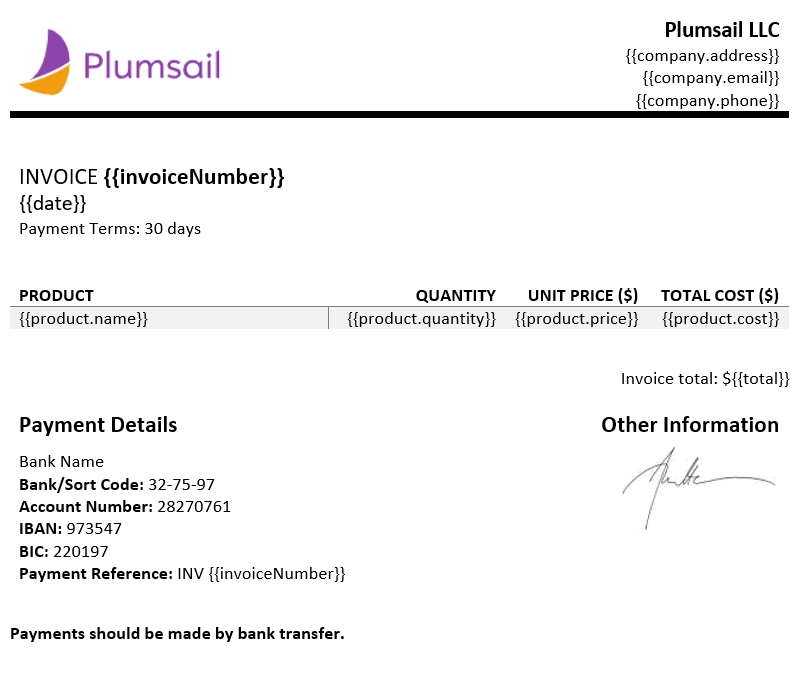
Plumsail Word DOCX templates use a different approach than most other templating solutions. It uses a minimal amount of syntax to make your work done.
Read this article to get familiar with the templating engine.
In short, templating engine thinks that everything between these {{ }} brackets is basically variables where it will write the data you specified in ‘Template data’.
In our case the most basic example would be: {{invoiceNumber}} and {{date}} tags, they let the engine know that we want to render the invoice number and its date.
But of course, we can implement more complex scenario, in our template we are referring properties inside simple objects and collections, as well as properties in nested constructions. To select properties of our objects inside of the array (in JSON data) we are using a dot operator:
The
{{company.address}},{{company.email}},{{company.phone}}tags let the engine know that we want to render properties of the company object.The
{{items.product.name}},{{items.product.price}}tags get the name, description and price properties in each item’s product object.
The templating engine is smart enough to understand what content needs to be duplicated. It will iterate through all objects in the array to render them and add the rows automatically.
You can learn more about table rendering in the tables section of the documentation.
In the second parameter, we specified data that is being applied to the template in JSON format:
{
"invoiceNumber": "432",
"company": {
"email": "sales@sample.com",
"address": "3 Main St.New York NY 97203 USA",
"phone": "202-555-0131"
},
"date": "2018-05-21",
"items": [
{
"product": {
"name": "Monitor",
"price": 99
},
"quantity": 10,
"cost": 990
},
{
"product": {
"name": "Stepler",
"price": 12.44
},
"quantity": 1000,
"cost": 12440
},
{
"product": {
"name": "Fridge",
"price": 4219.99
},
"quantity": 1,
"cost": 4219.99
},
{
"product": {
"name": "Microwave",
"price": 99.99
},
"quantity": 5,
"cost": 499.95
},
{
"product": {
"name": "Pen",
"price": 7.23
},
"quantity": 100,
"cost": 723
}
],
"total": 18872.94
}
In the third parameter, you can select the result document output type: DOCX or PDF.
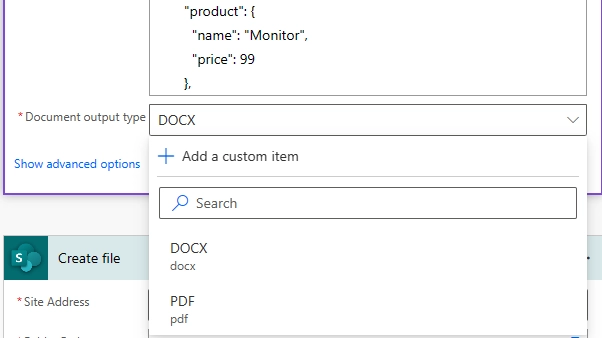
Create file
Now you need to store text file somewhere. In our example, we use ‘Create file’ action from SharePoint connector to store the Word DOCX document into SharePoint document library.
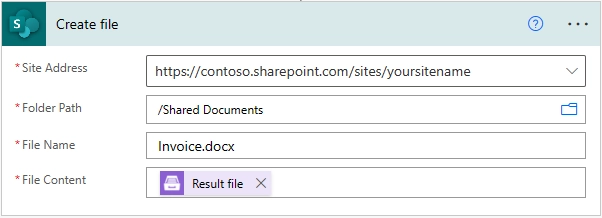
You can use any other connector to store documents into your system.
Conclusion
Now you should have an idea how to use Create Word DOCX Document from Template action from Plumsail Documents connector for Power Automate (Microsoft Flow). If you haven’t used it yet, registering an account would be the first step. It is quite easy to get started.