Getting started
- Design forms
- Share forms
- Manage users
- Collect form data
- Configure notifications
- Handle form data in Power Automate
- Handle form data in Make
- Handle form data in Zapier
- Handle form data with REST API
- Connect to Airtable
- Connect to SharePoint
User guide
Integrations
- Save and share
- Document generation
- Collaboration
- CRM
- Social Networks
General
- YouTube
- Licensing
- Manage subscription
- Billing and payments
- Privacy policy
- Data protection and security
- Version history
Provisioning public forms with NuGet package
Examples
How to save Data Table, Ink Sketch, and Likert Scale to SharePoint columns with Power Automate
Both Plumsail public web forms and Plumsail Forms for SharePoint include custom controls—Ink Sketch, DataTable or Likert Scale. In this article, you will learn how to save controls’ data from public form to SharePoint list with MS Power Automate (MS Flow).
SharePoint list
To view and edit controls’ data in SharePoint lists, design a form using Plumsail Forms for SharePoint.
Add an Ink Sketch, DataTable, or Likert Scale control to the form. In Save to property, select an existing Multiline Plain Text column or create a new one in the target SharePoint list to store the control’s data:
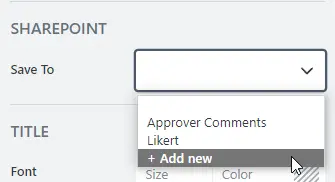
After configuring the Save to property and saving the form, the SharePoint list view will display the control data in a user-friendly format:
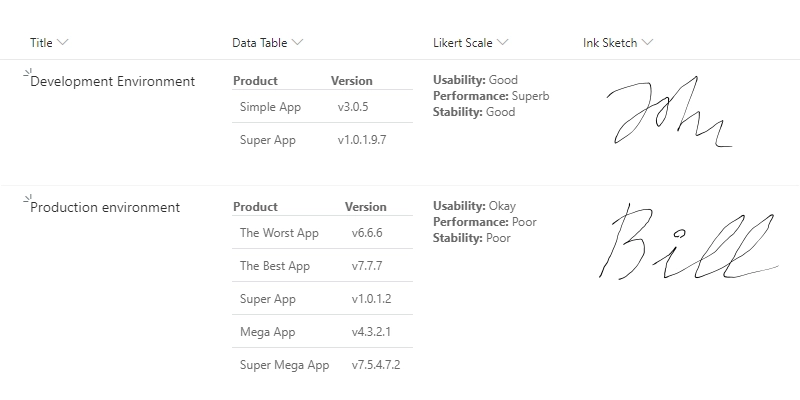
Learn more about rendering controls’ data in a SharePoint list view in the Save and render control data in SharePoint article.
Flow trigger
Open Microsoft Power Automate and create a new automated flow:
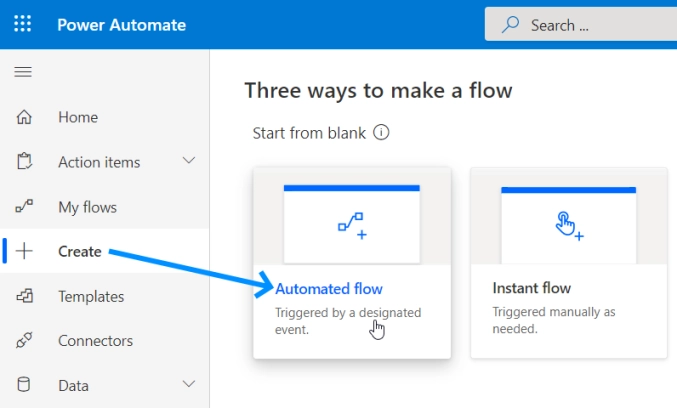
Search for Plumsail and select Form is submitted trigger, click Create:
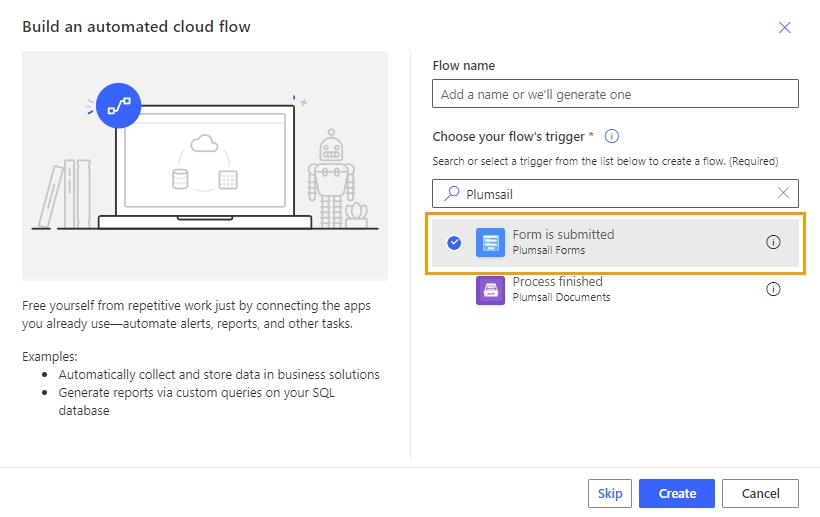
If this is the first time you are using Plumsail Forms connector, you will be asked to sign in to your Plumsail account to create a connection. Click Sign in and enter your account credentials:
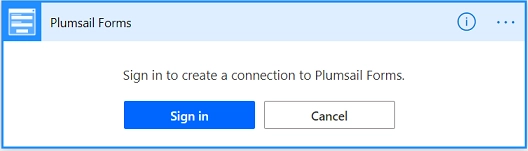
Select the public web form from the dropdown list:
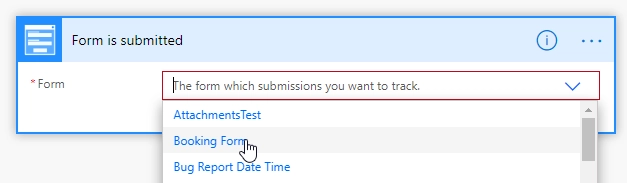
Save Data Table to SharePoint column
Add the Data Operations - Compose action after the flow trigger:
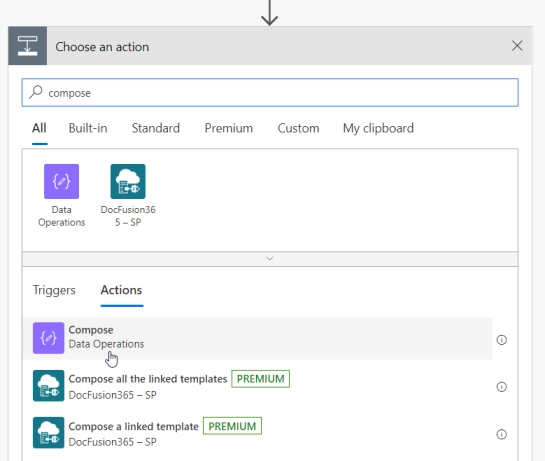
In the Inputs box, add Data Table from the Dynamic content list:
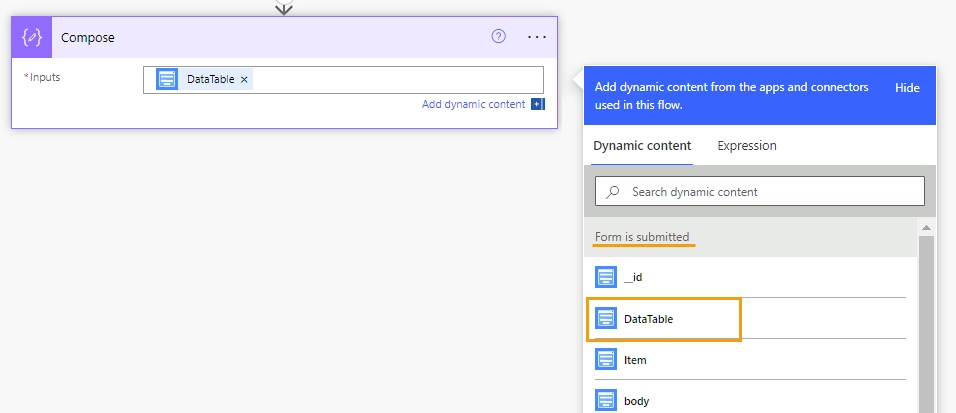
Add the SharePoint - Create Item action. Specify the site address and list name:
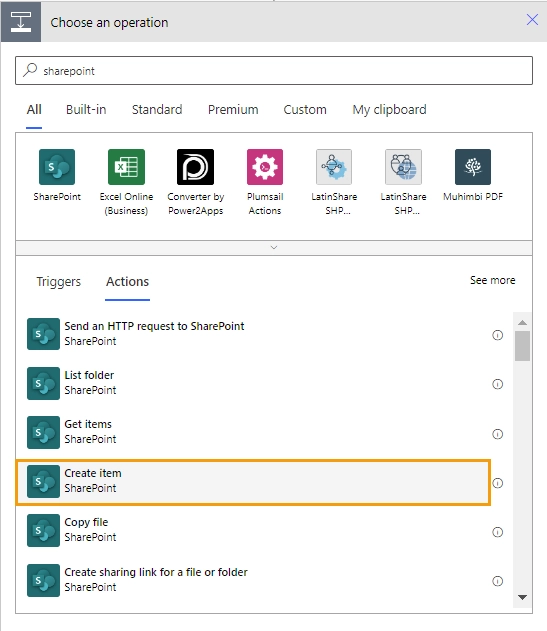
Select the column where you want to save Data Table control data and add Outputs of the Compose action:
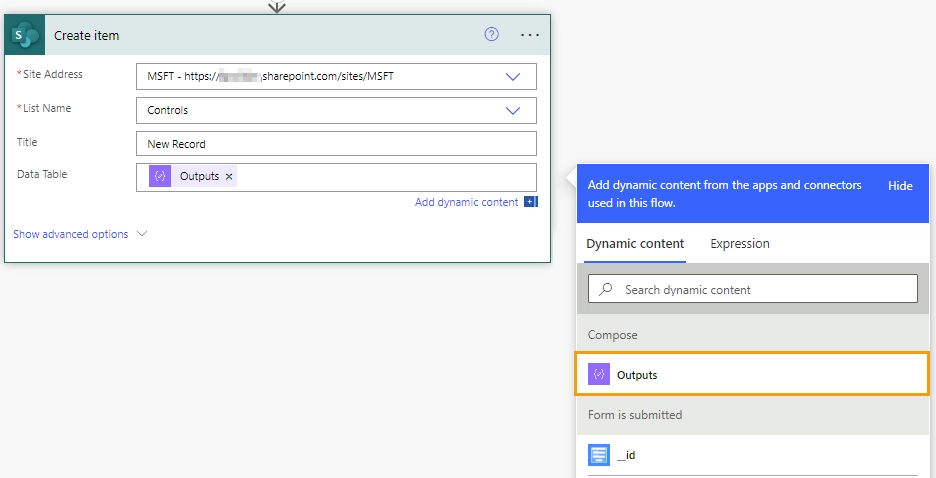
Save the flow and test.
Save Likert Scale to SharePoint column
Add the Data Operations - Compose action after the flow trigger:
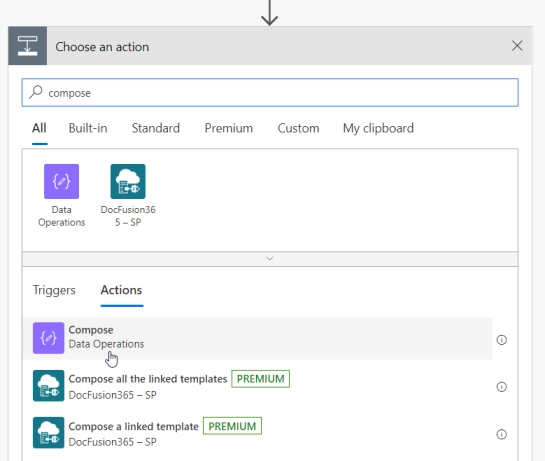
In the Inputs box, add Likert Scale from the Dynamic content list:
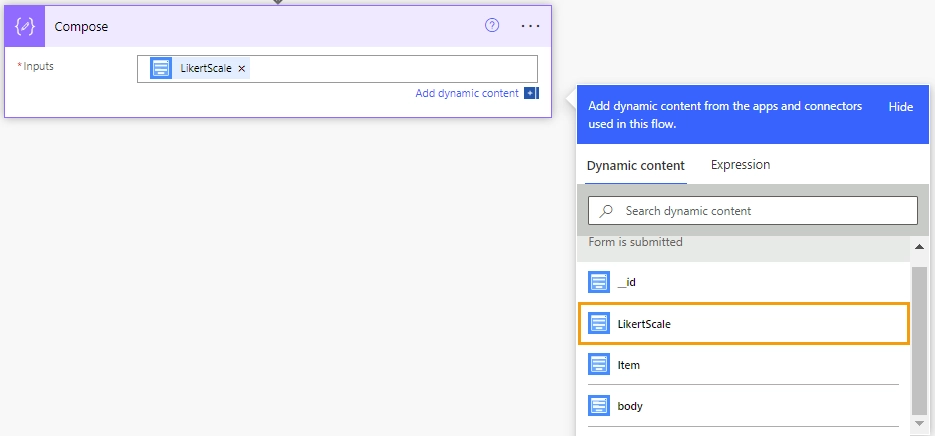
Add the SharePoint - Create Item action. Specify the site address and list name:
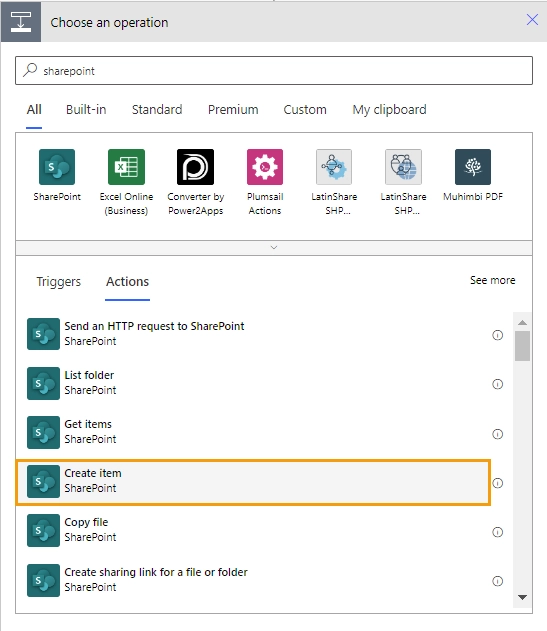
Select the column where you want to save Likert Scale control data and add Outputs of the Compose action:
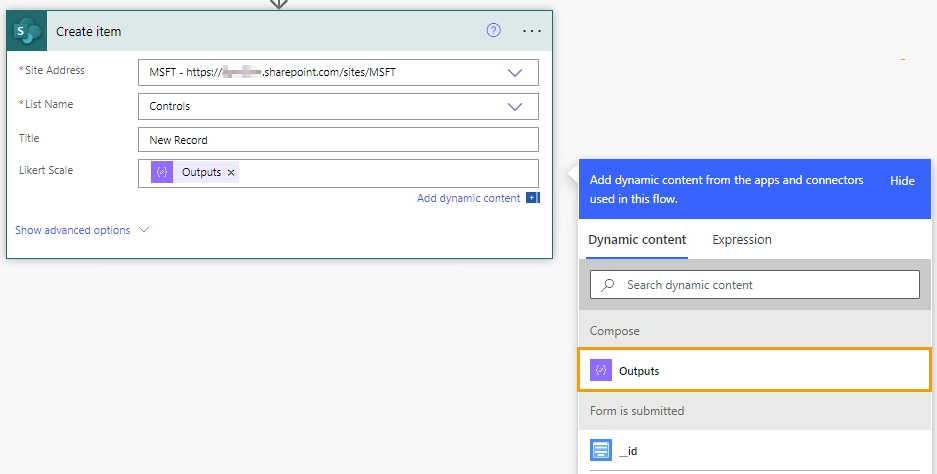
Save the flow and test.
Save Ink Sketch to SharePoint column
Add a SharePoint - Create Item action. Specify the site address and list name:
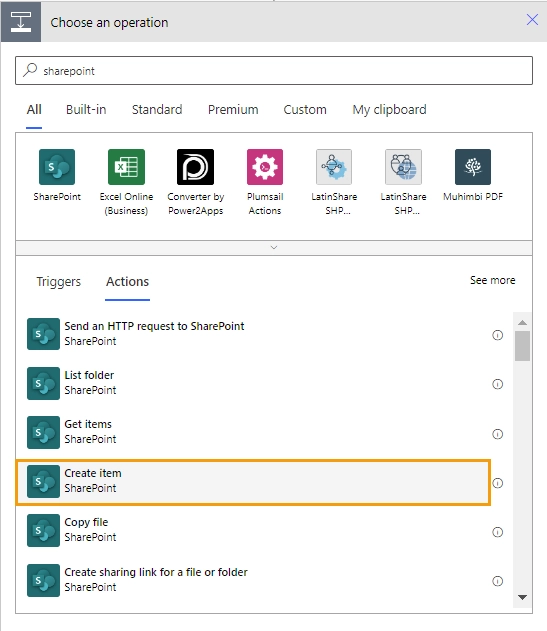
Select the column where you want to save Ink Sketch control data and add Ink Sketch from the Dynamic content list:
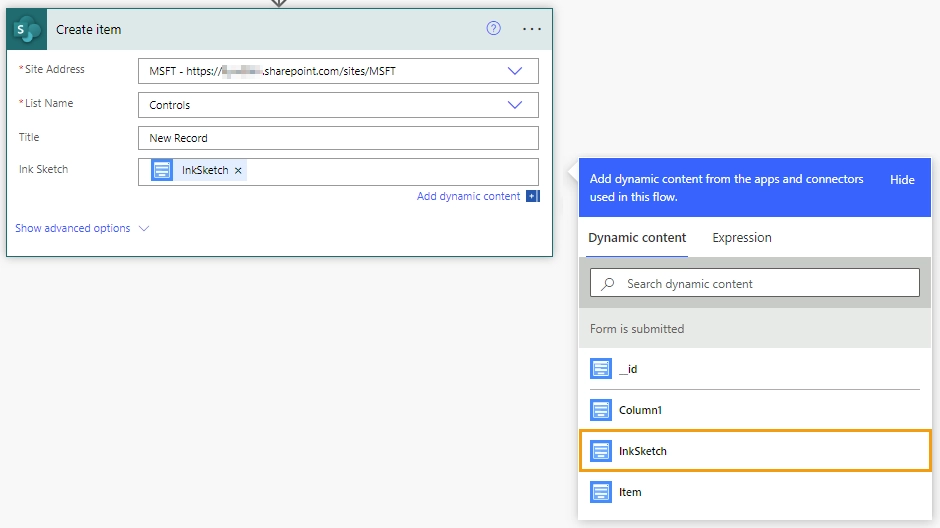
Save the flow and test.