Getting started
- Introduction
- Create a new process
- Configure template
- Configure output settings
- Add deliveries
- Start process
- Processes examples
- Training videos
Integrations
Templates syntax
- Word DOCX templates (Modern)
- Word DOCX templates (Classic)
- Excel XLSX templates
- PowerPoint PPTX templates
- Fillable PDF
- HTML templates
Forms
General
- Licensing details
- Release notes
- Data protection and security
- Data center location
- Service level agreement
- Status page
Account management
PDF processing and more
Track DocuSign Envelope status, save and update documents in SharePoint using Power Automate Flow
Let’s consider such a scenario: you generate contracts, then send them to DocuSign for e-signing, you want to save documents from DocuSign envelope to a SharePoint library, and once the contract status changes, update the property of the corresponding document and receive a notification.
As the DocuSign connector for Power Automate (formerly Microsoft Flow) doesn’t return any data helpful in locating the document in SharePoint, it’s impossible to extract the name of the documents in the envelope. Thus, you can’t update the particular document in the library. Also, it prevents you from creating meaningful notifications on which document has been signed, declined, voided, etc.
But the goal is reachable. What we’re going to do:
We will use Plumsail Documents to create and deliver contracts to DocuSign.
We will set up two distinct Power Automate Flows. The initial flow is designed to save documents from a DocuSign envelope into a SharePoint library. The second flow is configured to monitor changes in the envelope status, triggering the automatic update of corresponding document properties in SharePoint when such changes occur.
We’ll outline the simplest logic that can be easily adapted. This is how our Flows may look:
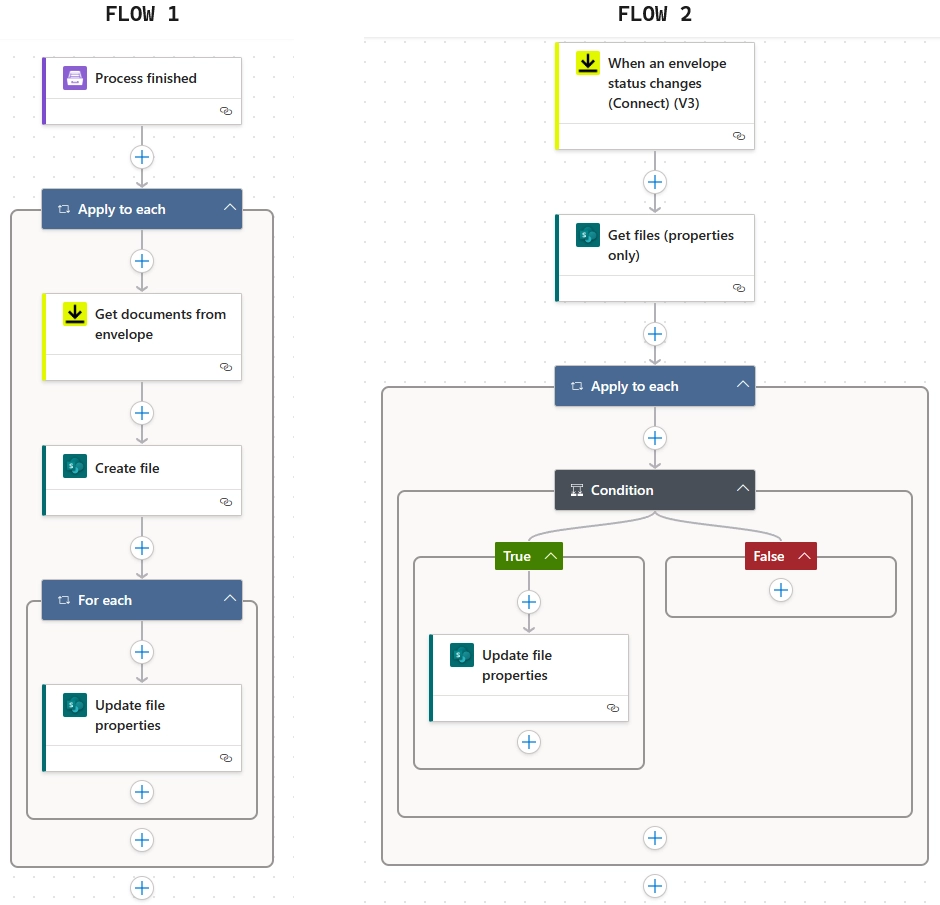
First Flow - Get documents from envelope and save them to SharePoint
The first flow will help us upload copies of documents sent by DocuSign to a designated SharePoint library.
Process finished trigger
This trigger is from the Plumsail Documents connector for Power Automate. To make this trigger fire, we need to create a document generation process.
Create process inside Plumsail Documents
It’s quite simple. Log in to or register a Plumsail account. In the Processes section, add a new process.
For demonstration purposes, let’s create a process using one of the pre-made templates, the Sales Agreement template. To do this, click ‘Add process’ => ‘Start from template’ => Select ‘Sales Agreement’ template.
Feel free to choose any other template and customize it according to your requirements. For instance, in this template you can add your company’s contact details and modify the clauses of the sales agreement as needed. Alternatively, you can upload your custom documents and replace data that supposed to be dynamic with {{placeholders}}.
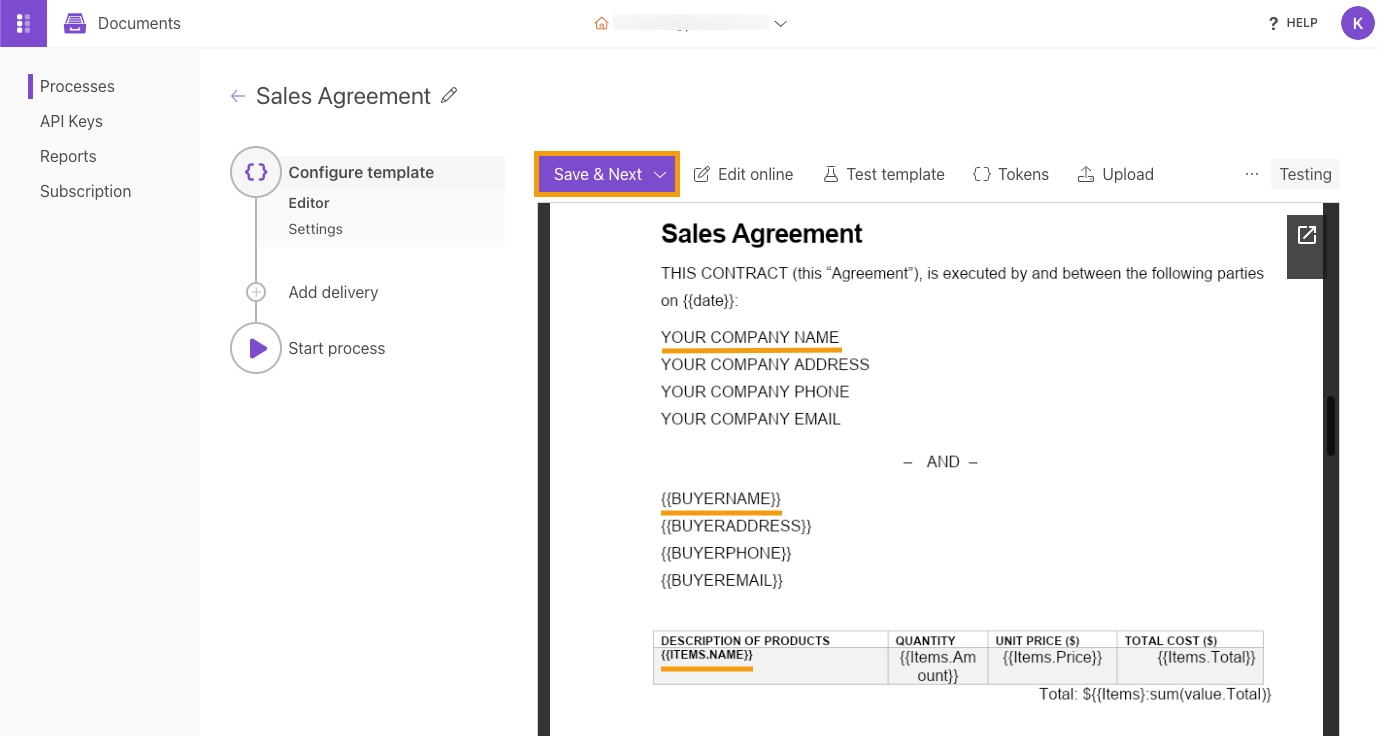
For example, if you have a customer name in your document, place {{customerName}}.
Later you can populate these fields with your data. We won’t go into much detail on how Plumsail Documents templating language works. You can learn it from the documentation.
Configure template settings
Next, you have the option to customize settings for the template. During the setup process, you can keep it in ‘Testing’ mode. Once everything is configured, you can go back and switch to ‘Production’ to remove the watermark.
Additionally, you can include {{placeholders}} in the ‘Output filename’ to easier identify your files later, such as by the customer’s name. You can choose either PDF or DOCX format under ‘Output type’. We will select PDF. The template settings also offer more advanced options, including the ability to add your own watermark or protect the PDF with a password.
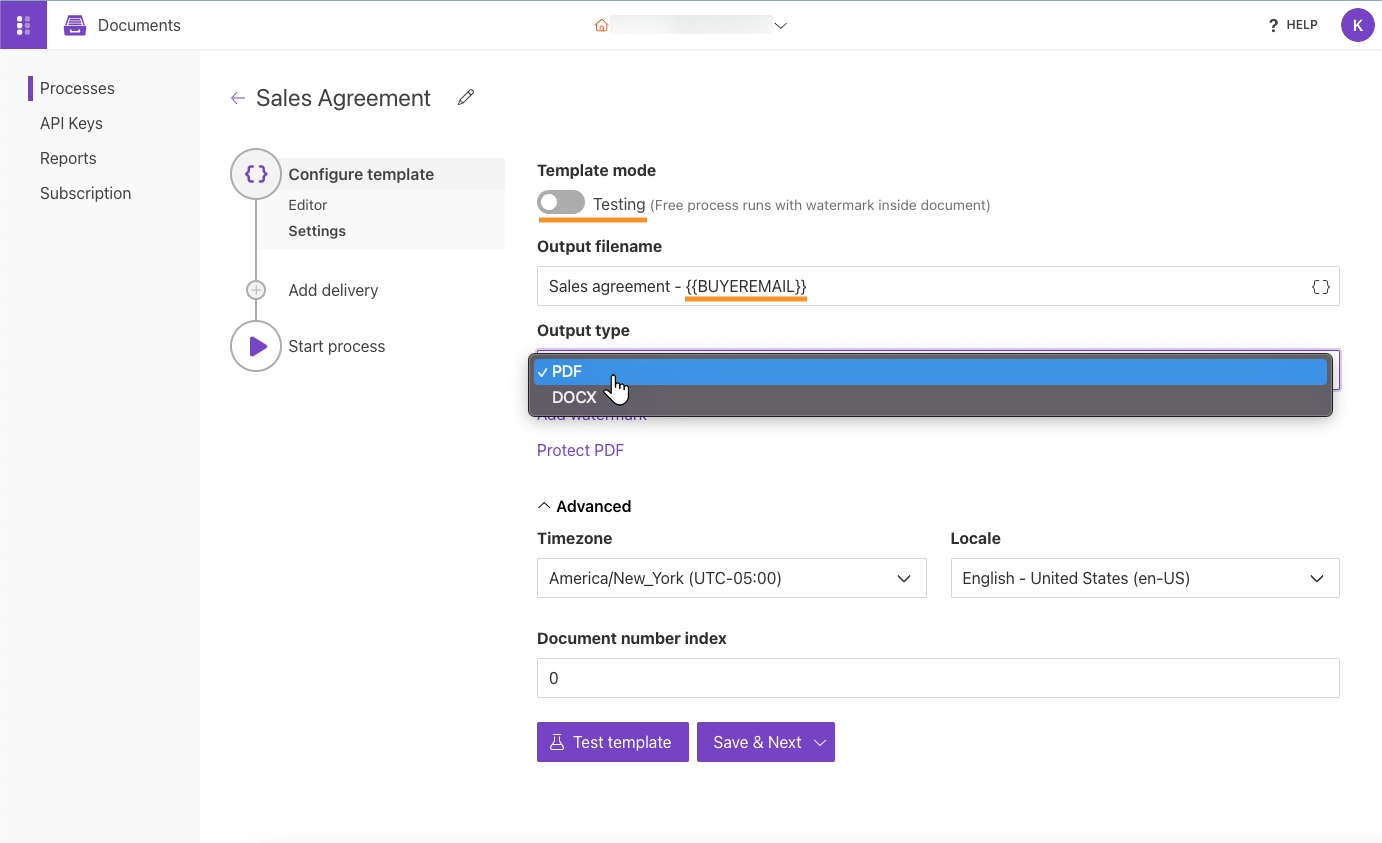
Add DocuSign delivery
The next step is to add a DocuSign delivery. Select DocuSign from the list of deliveries, connect to your DocuSign account to proceed to delivery settings.
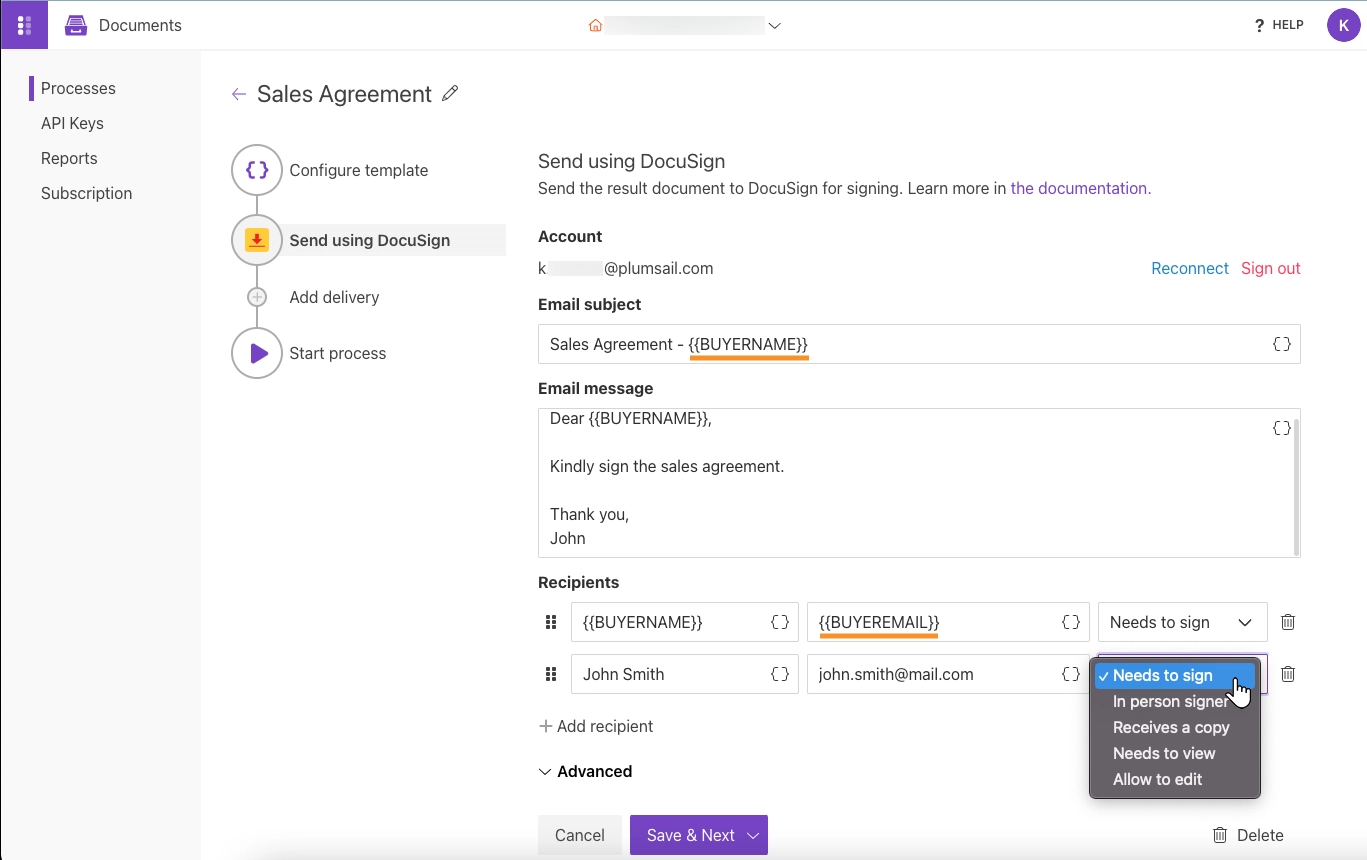
In the picture above, you can see how we configured DocuSign delivery settings. More details in the DocuSign delivery documentation.
Run Plumsail Documents process
You can add as many deliveries as you need. We’re moving to the final step here - Start document generation process. We’ll fill in a data collection form to launch the process. This form is available on the ‘Start process’ step. You can adjust the auto-generated form using Plumsail Forms by clicking ‘Customize’, you can learn more about this feature here.
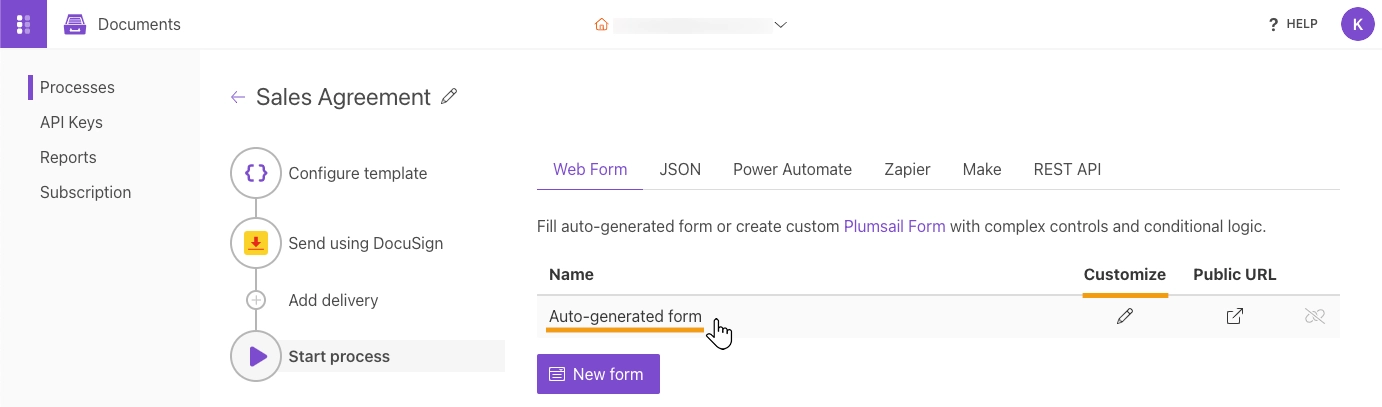
Click on it, a data capture form will open in a new tab:
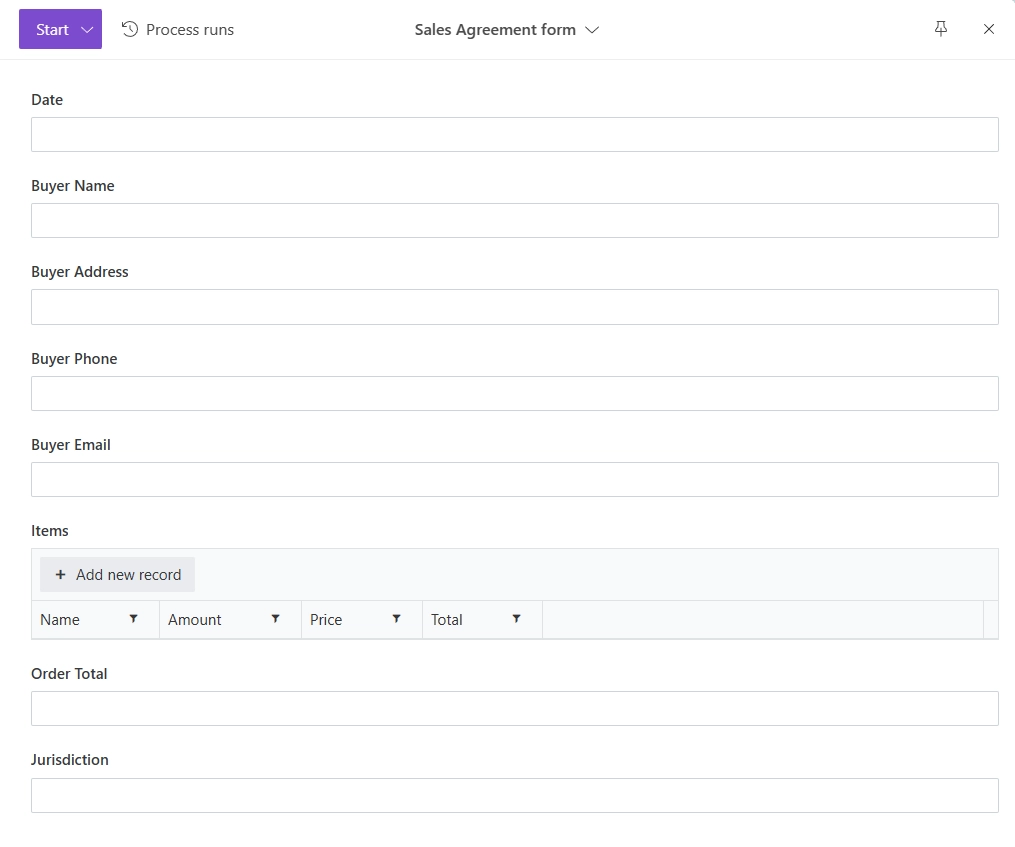
You can share the form link or embed the form to your site.
Hint
Launch the process using Power Automate or Zapier to populate your custom data from third systems into documents. See the corresponding tabs on the ‘Start process’ step. They include ready-to-go workflow templates.
We’re ready to create a Power Automate Flow.
Add ‘Process finished’ trigger
Go to Your Flows in Power Automate. Add a new Automated cloud flow. Find and select Plumsail Documents trigger ‘Process finished’.
If this is your first time using Plumsail Documents in Power Automate, you’ll be asked to create a connection:
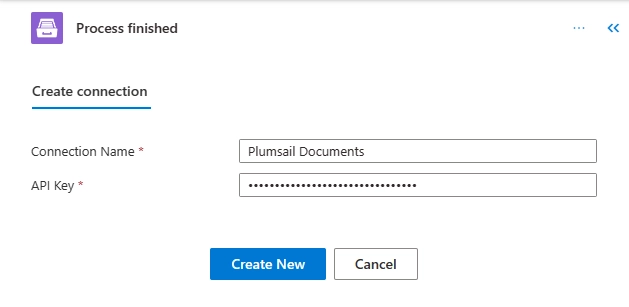
Assign any name to the connection. As for an API key, you need to create it inside your Plumsail account.
Select a process you’d like to associate with this Flow from the dropdown.
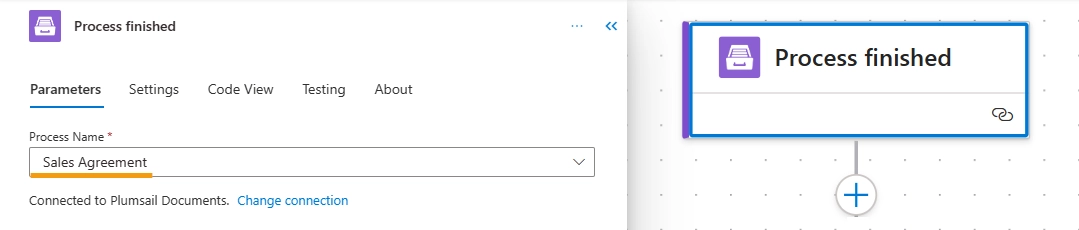
The trigger is set.
Get documents from envelope and save them to SharePoint
Next, we add an action from the DocuSign connector for Power Automate. The action is ‘Get documents from envelope’.
If this is your first time using DocuSign in Power Automate, you’ll be asked to sign into your DocuSign account from Power Automate.
Once signed in, proceed to configure the action. For Envelope, select dynamic output from the trigger - deliveriesData docuSign envelopId.
It will pass IDs of envelopes that are created by the DocuSign delivery in Plumsail Documents.
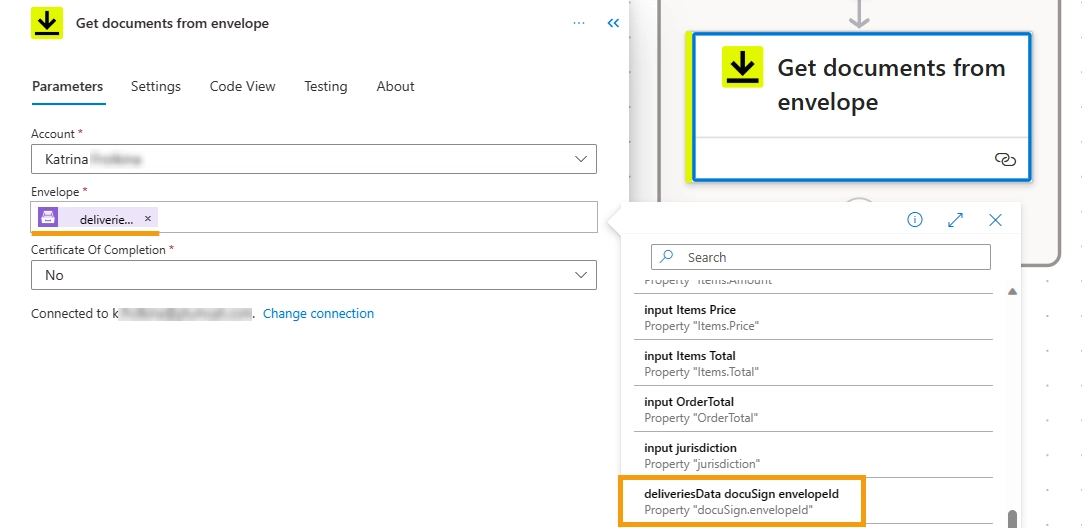
The ‘Apply to each’ loop will be applied automatically. Proceed by adding steps inside the loop.
The next step is to save documents to a SharePoint library. We use the action ‘Create file’ from the SharePoint connector in Power Automate.
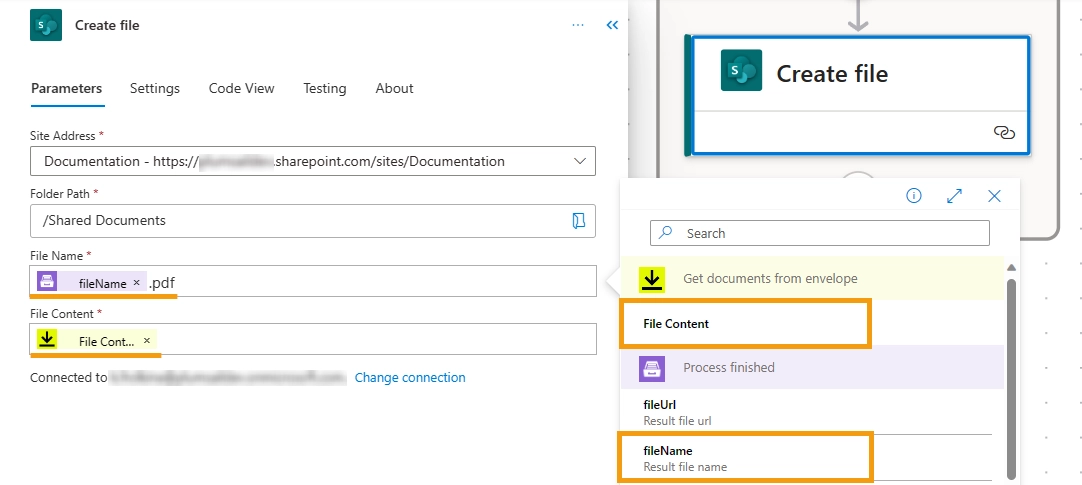
For File Name, we use the dynamic output fileName from the Plumsail Documents trigger. Additionally, we need to specify the file extension. Since we selected ‘PDF’ as the ‘Output type’ when setting up the process in Plumsail Documents, we type .pdf. If you decide to keep the file in DOCX, then type .docx.
For File Content, we select dynamic output from the DocuSign ‘Get documents from envelope’ action.
Thus, all documents generated by the Plumsail Documents process and sent to DocuSign for signing will be saved into the designated SharePoint library.
Store Envelope ID in the SharePoint library
The last action of this flow is a SharePoint action ‘Update file properties’. Before proceeding, please ensure that the Envelope ID and Signature Status Value columns are added in the SharePoint library. By using ‘Update file properties’ action we’ll be able to add DocuSign Envelope ID into our SharePoint library.
We need to extract this value so the second Power Automate flow can effectively track and update the status of DocuSign envelopes. The Signature Status Value field can remain blank as we specified in the SharePoint column settings that it should be ‘Not completed’ by default.
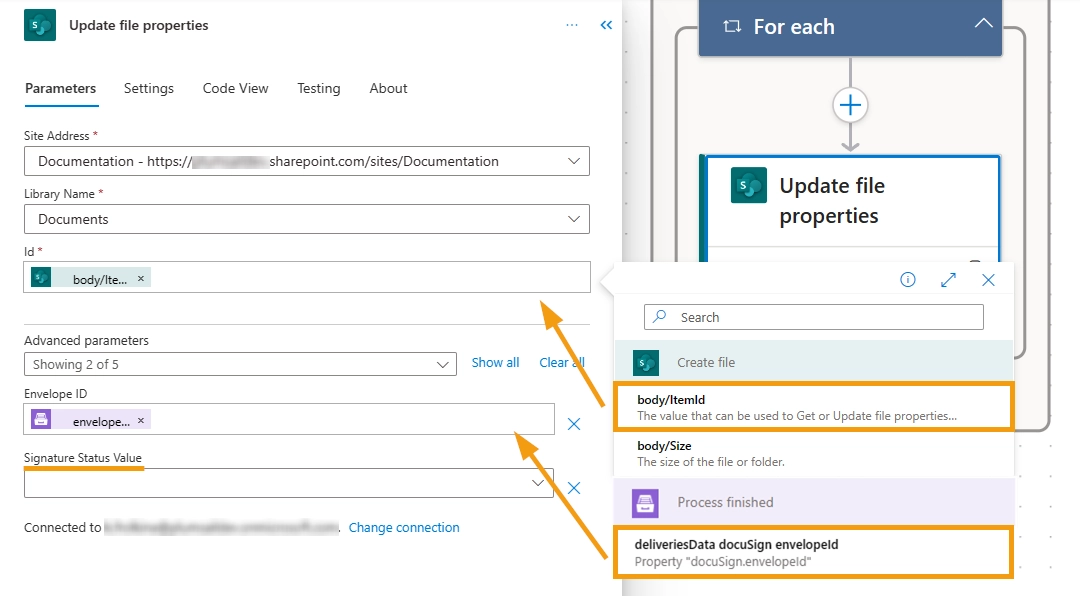
After the process is initiated, the document will be emailed to the signee and concurrently saved to the SharePoint library.
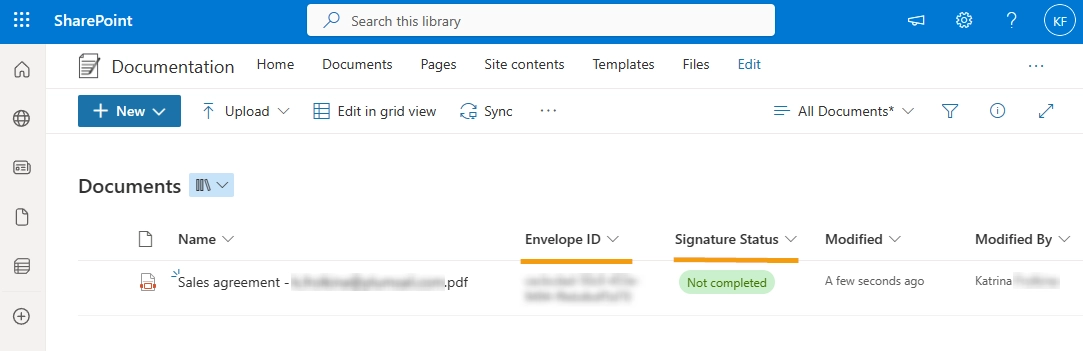
Second Flow - When DocuSign envelope status changes
The second flow will be automatically triggered when the DocuSign envelope status changes, in our case, once the document is signed. We will also use Power Automate Condition to track and update Signature Status Value in the SharePoint library.
We need to select ‘Automated cloud flow’ and add the ‘When an envelope status changes’ trigger from DocuSign. Type in anything for Connect Name. For Envelope Event, we select ‘envelope-completed’. It is possible to track any other status.
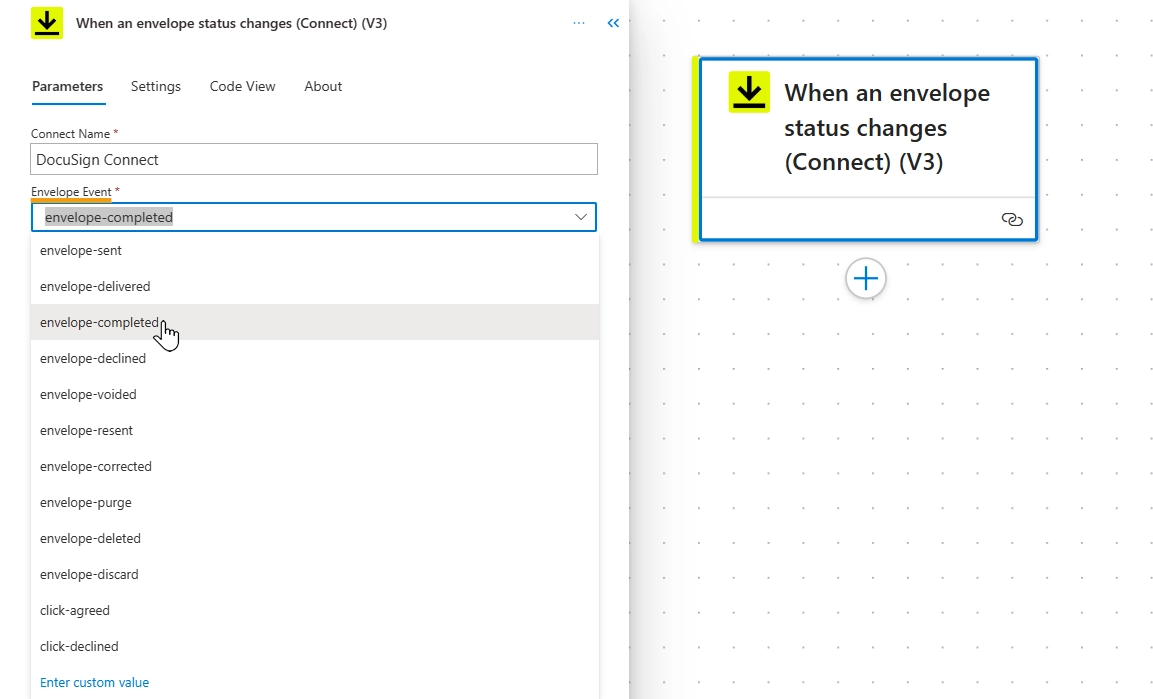
Get files (properties only)
Next, add a SharePoint action ‘Get files (properties only)’. Select your SharePoint site and library.
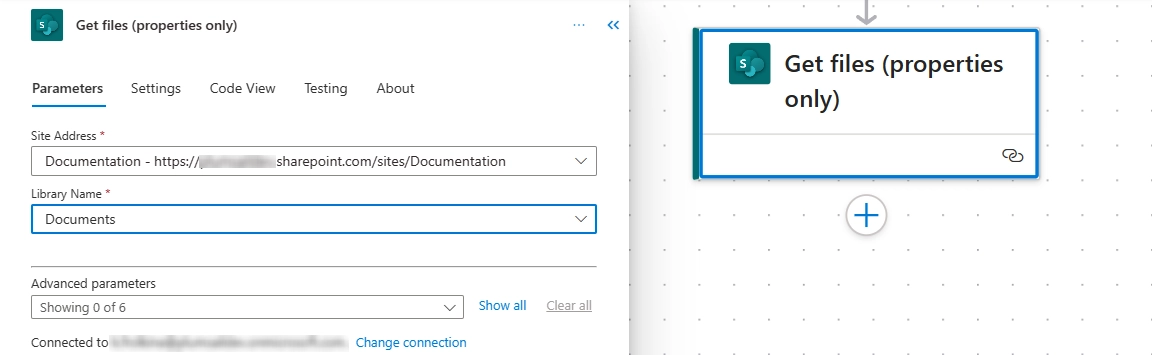
Condition control
We will use Power Automate ‘Condition’ control to update Signature Status of a DocuSign envelope. To achieve this, set Condition Expression to DocuSign Envelope ID is equal to SharePoint Envelope ID.
The ‘Apply to each’ loop will be applied automatically, allowing the flow to iterate through each item in your list and update it.
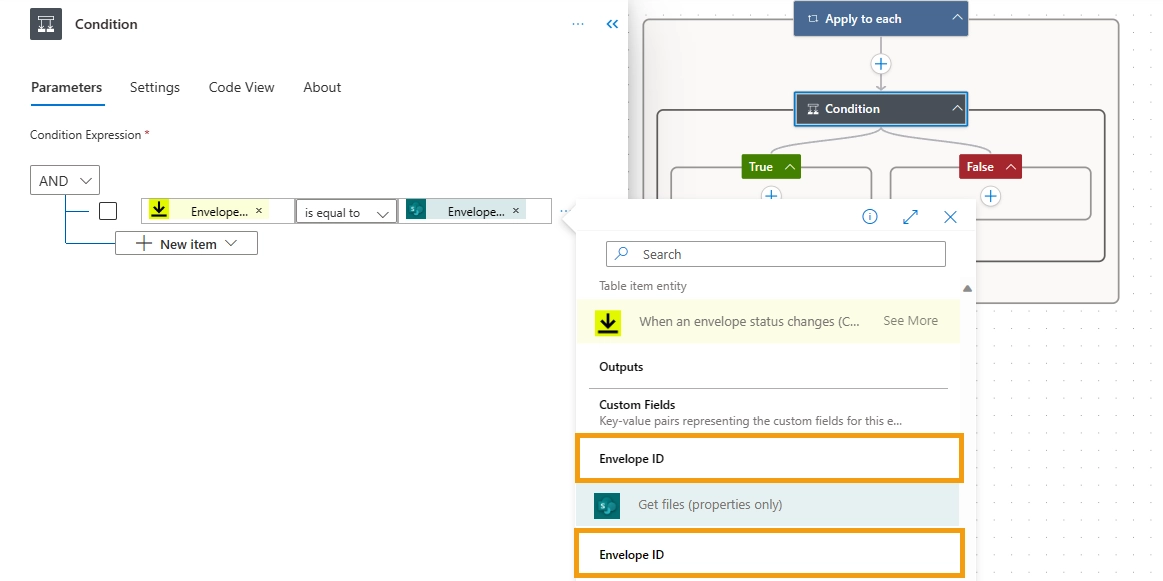
In the ‘True’ branch of the ‘Condition’ control, we will add a SharePoint action named ‘Update file properties.’ The ‘False’ branch can be left blank.
Again, we select our SharePoint site and library. In ID field select dynamic output ID from ‘Get files (properties only) action. Next, we need to select dynamic output Envelope ID from DocuSign trigger ‘When an envelope status changes’. Lastly, set Signature Status Value to ‘Completed’.
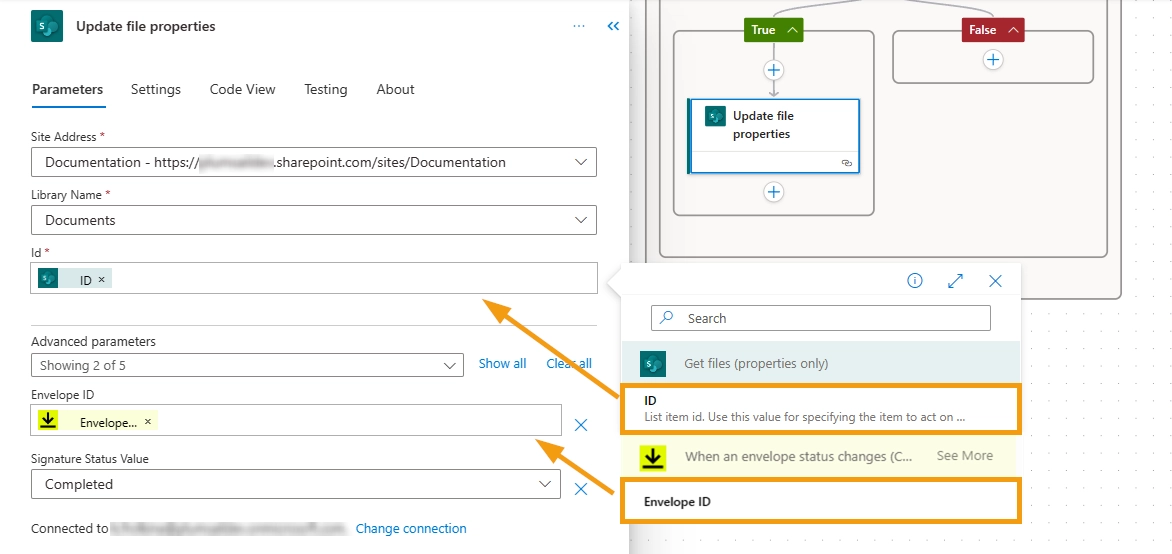
Upon the signing of the document, the Signature Status value in our SharePoint library will be automatically updated to ‘Completed’.
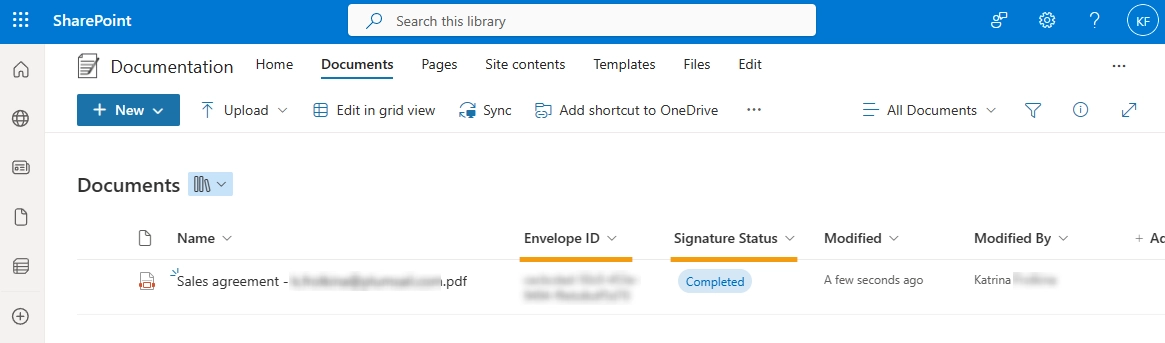
We will stop here, but, of course, you can continue and add customized notifications that will include filenames instead of just saying ‘An envelope was signed’.
If you have any questions or want to share ideas, please, feel free to drop us a line in our community.