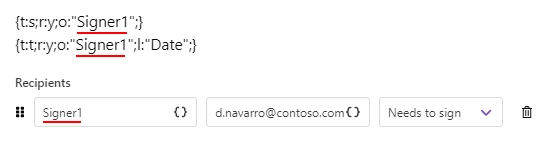signNow delivery
The signNow delivery sends generated documents to signNow for electronic signing.
Once you’ve added the signNow delivery to your process, you’ll be asked to open the App settings.
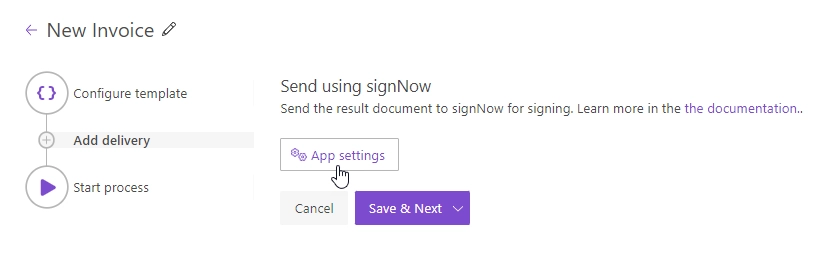
Then you need to enter the Client ID and Client secret.
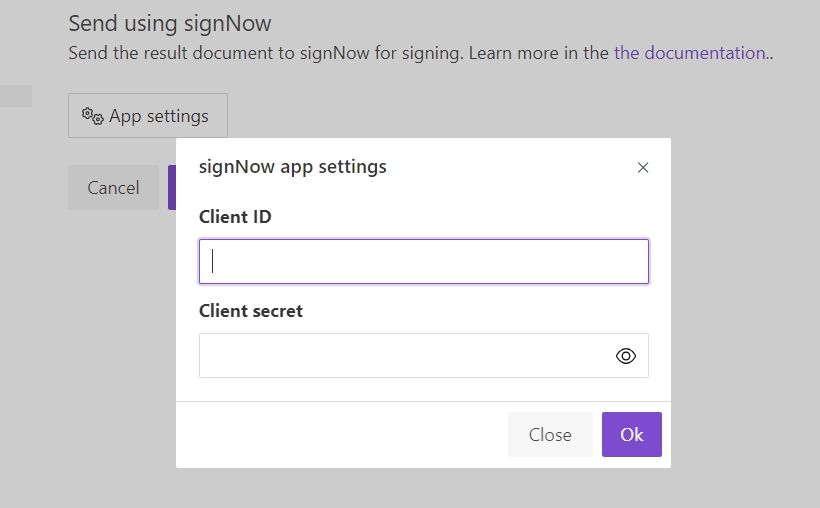
Note
signNow delivery requires an active signNow API plan. Please check out the article to find out how to obtain the Client ID and Client secret values.
Grant Plumsail access to your signNow Account.
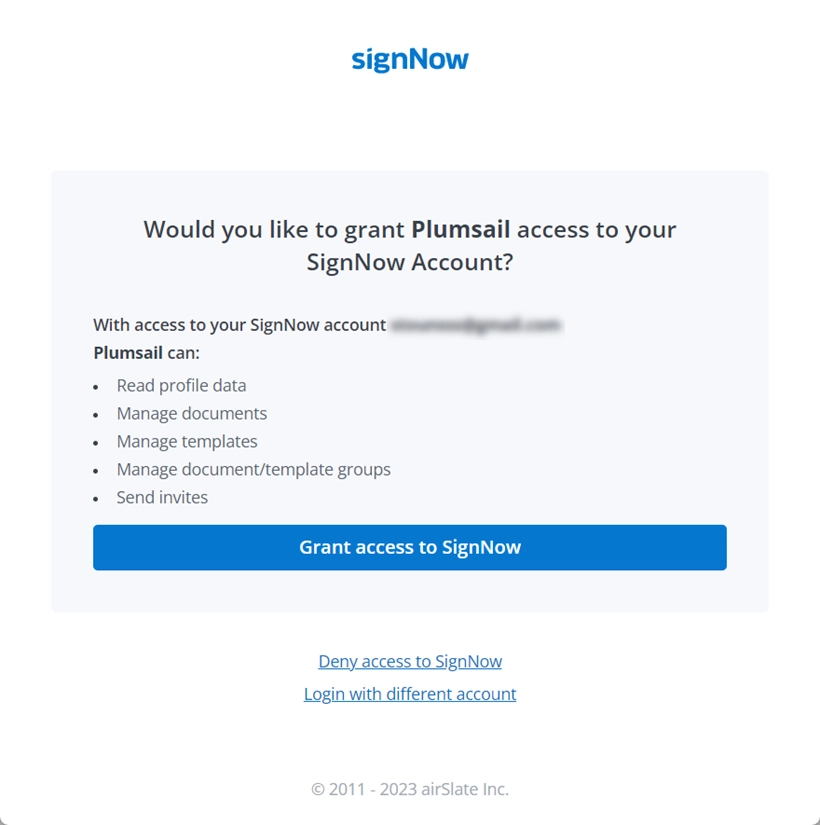
After that, you’ll see the signNow delivery settings. How to customize them, learn from this instruction.
Note
The full process of generating document and signing it with signNow is described in this blog post.
Main settings
Fill in the email subject and body. You can use tokens from the document template inside these fields to personalize them.
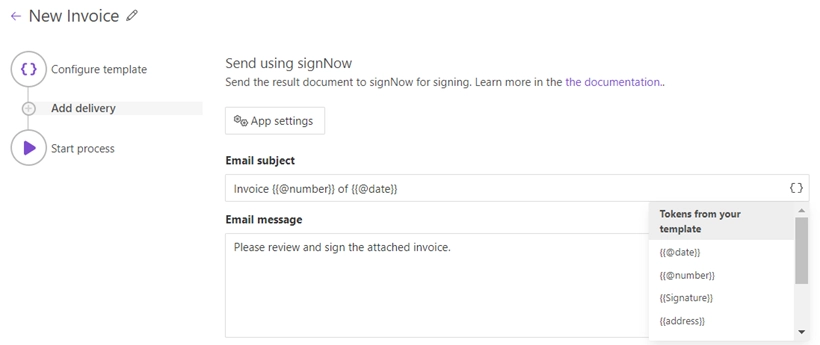
Add as many recipients as you need. Specify their roles, email addresses, and assign actions they’re required to complete - either Needs to sign or Receives a copy:
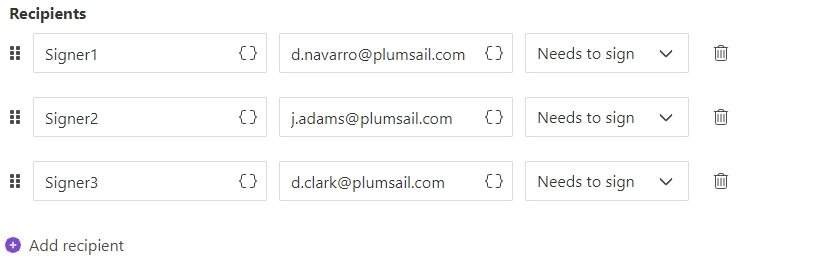
Sequential signing and other advanced settings
If you expand Advanced, you’ll see a few settings you can optionally enable.
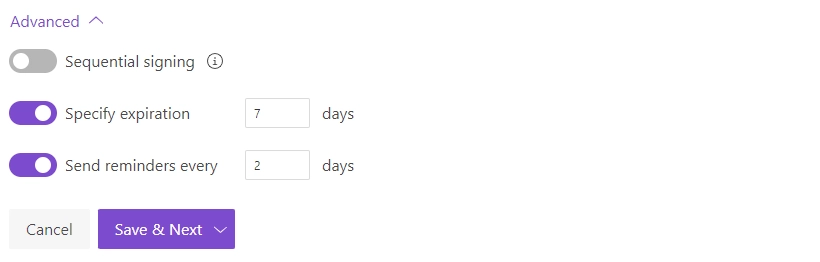
If you enable Sequential signing, it means that recipients will receive and sign the document in a strict order - as they go one after another in your list above. You can change the sequence of signing by simply dragging and dropping recipients:
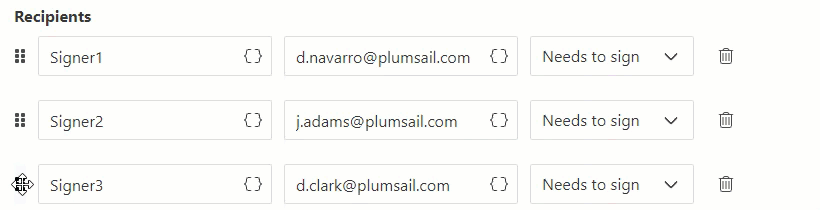
Also, you can specify:
the expiration period;
sending reminders.
Important
Your document template must have signNow text tags to be successfully sent to signNow for signing.
Specify recipients dynamically based on your data
You may want to set recipients dynamically for each document. In this case, you can use tokens inside the Email field. Data passed to the process will define who will receive the document.

The token can contain not only one email address but the list of them comma- or semicolon-separated. Like this:
{
"email": "Signer1 <d.clark@contoso.com>; Signer2 <j.adams@contoso.com>"
}
Mind that if you put the list of recipients into the single field, the information you typed in the Role field will be skipped.
You need to specify recipient roles by placing them before the email address.

In case Sequential signing is enabled, the order in which recipients receive the document will be the same as in the list.
Use tokens inside email subject and body
You can insert values from your data using tokens.
Their list is available by clicking { }.
Let us assume your data has property address.
In this case, you can include it using token {{address}}.
The tokens work in the same way as in document templates including value formatters.
Additionally, you can use predefined tokens:
{{@date}}- full current date with time,{{@number}}- the current document number.
Note