Dropbox Sign (formerly HelloSign) delivery
The Dropbox Sign (formerly HelloSign) delivery sends resulting documents to Dropbox Sign for e-signatures.
To set a connection between your Dropbox Sign and Plumsail accounts, you need to provide an API key to the Dropbox Sign delivery:
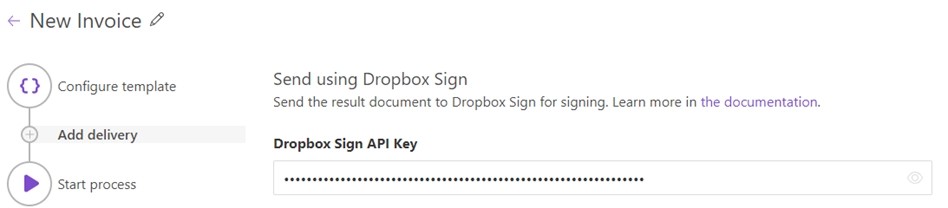
You can create the API key in your Dropbox Sign account. Select API in the left menu, then click on Generate key button and copy the created key.
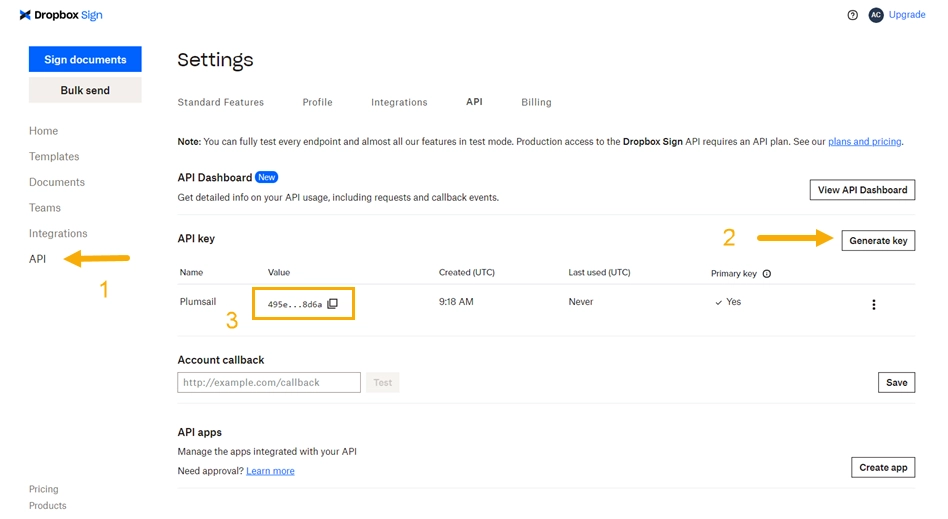
Paste the key to the Dropbox Sign delivery in the Plumsail account.
After that, you can start specifying the delivery settings.
Main settings
Define the title of the document. This title will be used inside the Dropbox Sign account. So, it’s a good idea to add something recognizable to it. For example, the company name you’re signing a contract.
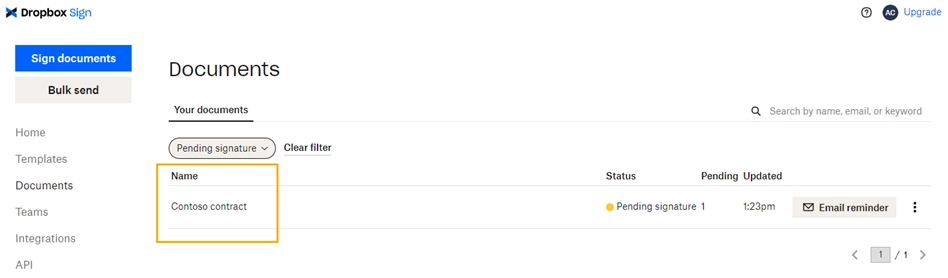
Add a message for signers. They will see this message when receiving the signature request email.
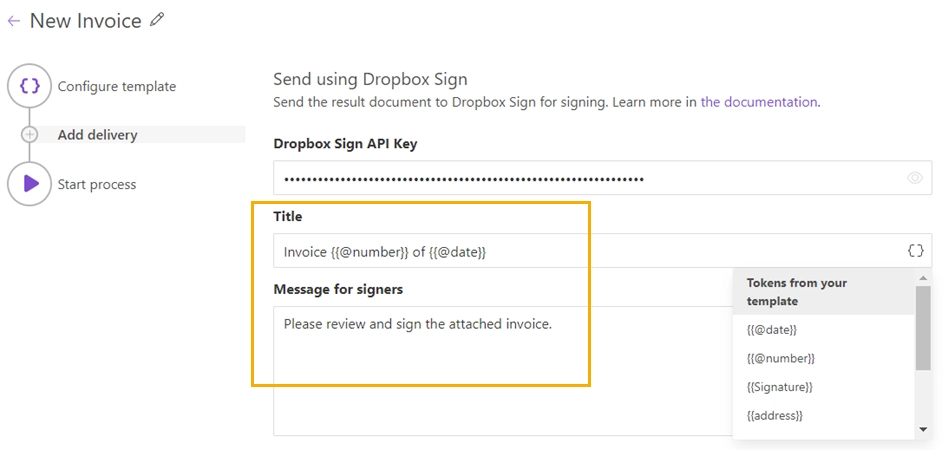
Add recipients - as many as you need. They could have Needs to sign and Receives a copy roles:
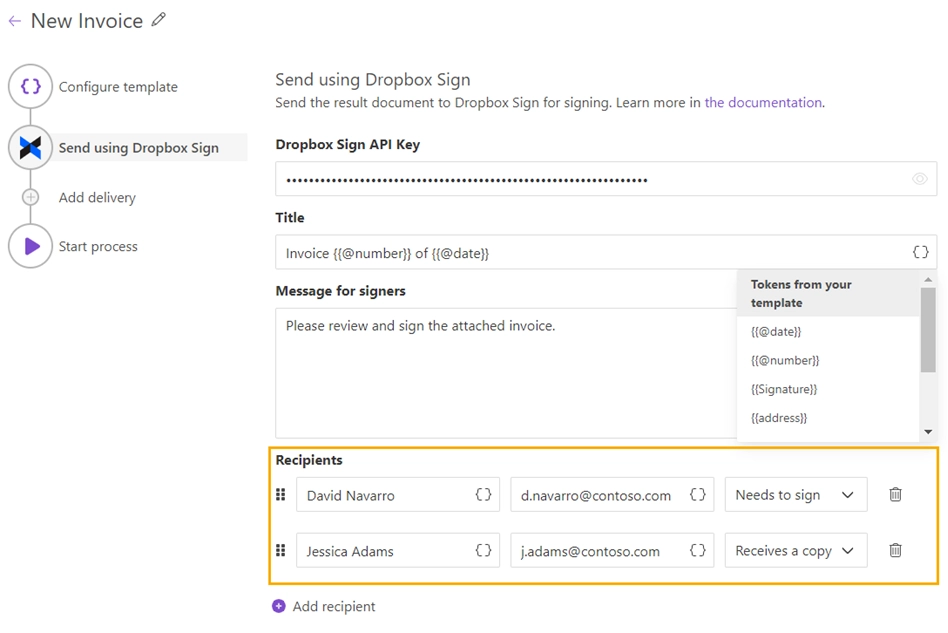
Sequential signing and other advanced settings
Expand Advanced to customize additional settings.
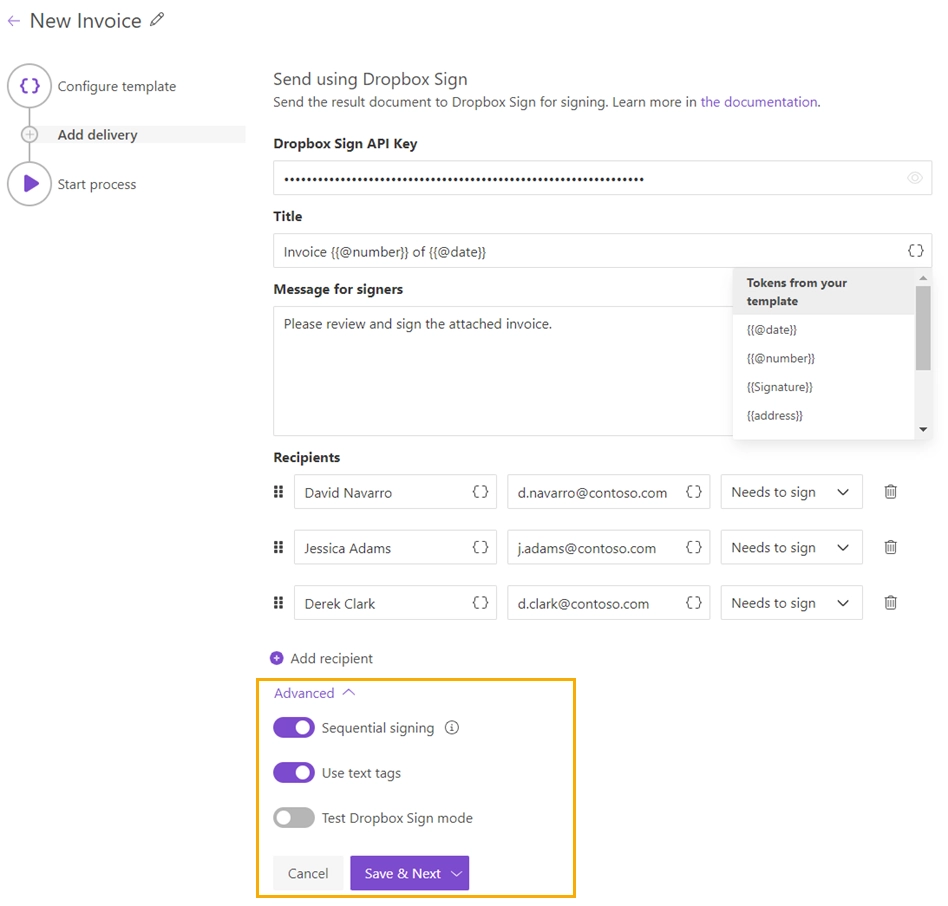
Switch on Sequential signing. Then just drag and drop recipients to define an order in which they should sign the document:
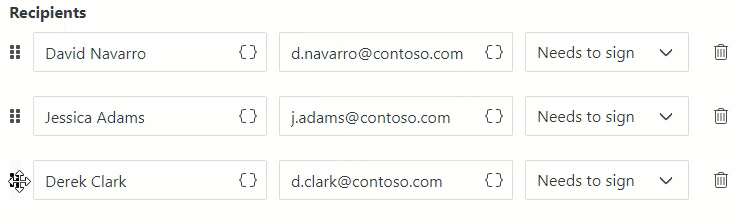
Enable Text tags if you’re going to use special Dropbox Sign signature tags. See the information about them further on this page.
Enable Dropbox Sign Test mode to test the delivery; to see how the document will appear for signers. You won’t spend your Dropbox Sign credits.
Specify recipients dynamically based on your data
You may want to set recipients dynamically for each document. In this case, you can use tokens inside the Email field. Data passed to the process will define who will receive the document.

The token can contain not only one email address but the list of them comma- or semicolon-separated. Like this:
{
"email": "Derek Clark <d.clark@contoso.com>; Jessica Adams <j.adams@contoso.com>"
}
Mind that if you put the list of recipients into the single field, the information you typed in the Name field will be skipped.
You can specify recipient names in the list by placing names before the email address.

Or you can omit that, and the email address will be displayed as a recipient name.
In case Sequential signing is enabled, the order in which recipients receive the document will be the same as in the list.
Use template tokens inside delivery
You can insert values from your data using tokens.
Their list is available by clicking { }.
Let us assume your data has property address.
In this case, you can include it using token {{address}}.
The tokens work in the same way as in document templates including value formatters.
Additionally, you can use predefined tokens:
{{@date}}- full current date with time,{{@number}}- the current document number.
Note
