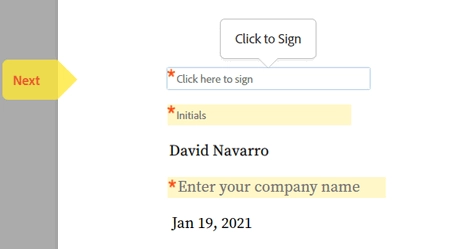Adobe Sign delivery
The Adobe Sign delivery sends the resulting document to Adobe Sign for signing.
At first, you need to connect to your Adobe Sign account from the Plumsail account:
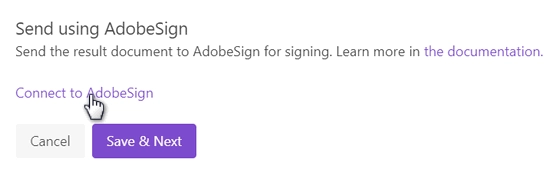
After that, you’ll be able to customize the Adobe Sign delivery settings.
Main settings
Type in the email subject and message:
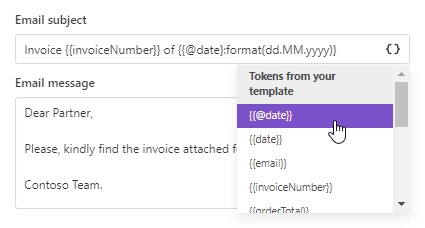
Add recipients - as many as you need. Assign roles to them:
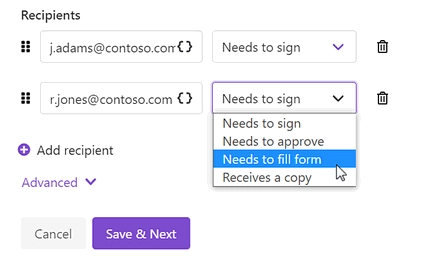
Note
If you select “Needs to fill form”, mind that you have to enable the option “Allow senders to mark some recipients as form fillers” inside your Adobe Sign account. You can find it the Account Settings => Send Settings.
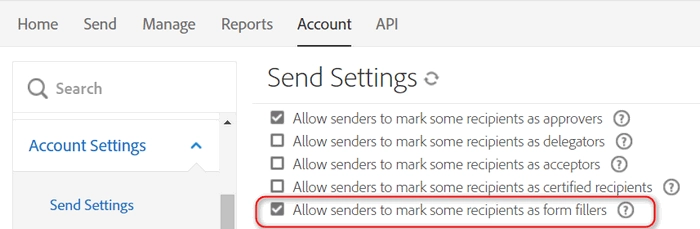
Sequential signing and other advanced settings
You can customize more settings - for that, expand Advanced:
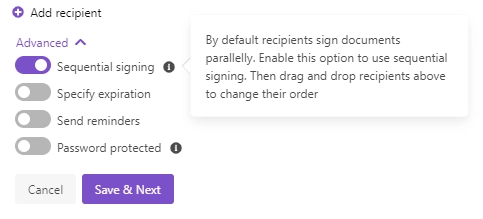
Here you can switch on Sequential signing, then just drag and drop recipients to define an order in which they should sign the document. Like in the gif below:
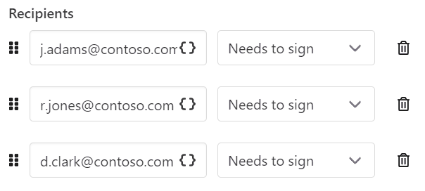
Also, you can set:
the expiration period;
reminders;
a password for extra security.
Specify recipients dynamically based on your data
You may want to set recipients dynamically for each document. In this case, you can use tokens inside the Email field. Data passed to the process will define who will receive the document.
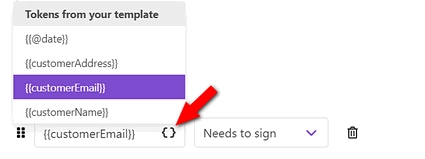
The token can contain not only one email address but the list of them comma- or semicolon-separated. Like this:
{
"emails": "d.clark@contoso.com>; j.adams@contoso.com; r.jones@contoso.com"
}
In case Sequential signing is enabled, the order in which recipients receive the document will be the same as in the list.
Use tokens inside email subject and body
You can insert values from your data using tokens.
Their list is available by clicking { }.
Let us assume your data has property address.
In this case, you can include it using token {{address}}.
The tokens work in the same way as in document templates including value formatters.
Additionally, you can use predefined tokens:
{{@date}}- full current date with time,{{@number}}- the current document number.
Note