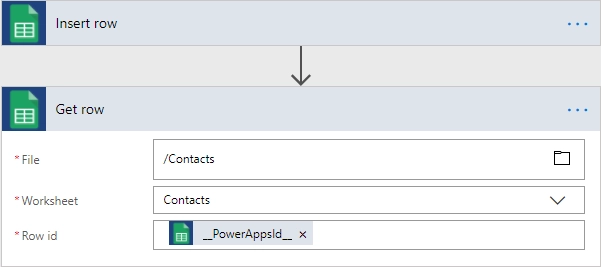How to create Excel or Google Sheet rows from Data Table with Power Automate
With Plumsail Forms, you can easily add multiple Excel rows on form submission with a two-step flow. No need to create complex Power Automate flows with lots of conditions or ask your users to complete the form several times for a single order.
Let’s see how to insert multiple lines to Excel on web form submission.
If you’re using Google Sheets, you can go to check how to add multiple rows to Google Sheets on form submission.
This is the order form used in this example. It has a datatable control for adding multiple items:
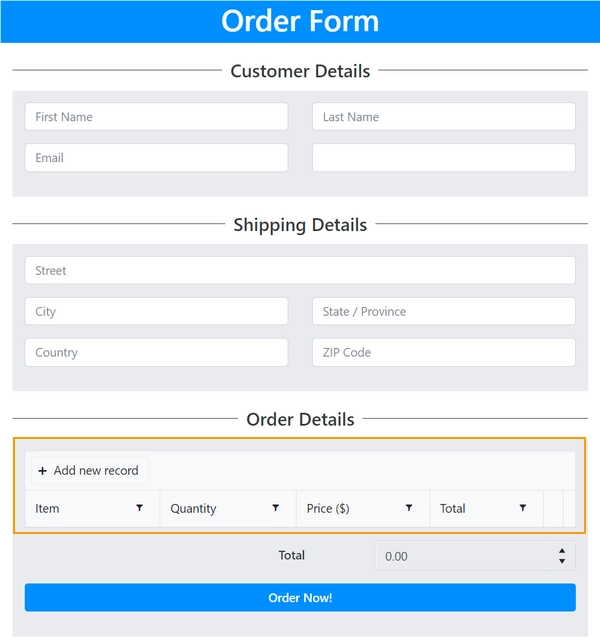
Excel Table
In this example, we are using OneDrive for Business as storage for our Excel file. When you create an Excel Online file in Office 365, it’s automatically stored there. We’ve created Orders.xlsx file and added table to it:
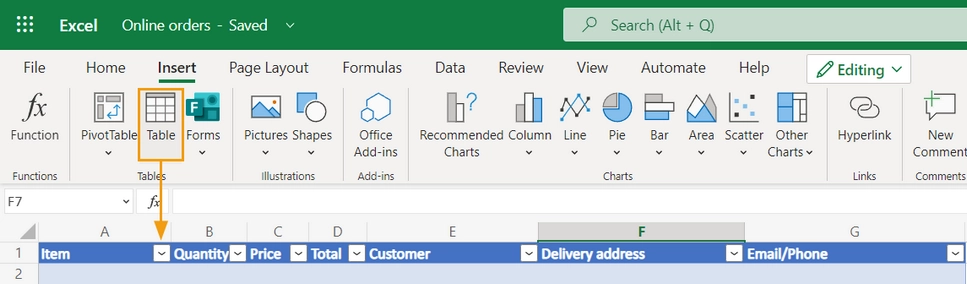
If you are working with a regular Excel file, you might not need to add a table, but the current version of Excel Online (Business) connector only supports adding rows to Tables, that’s why it’s better to create the Table straight away.
When you create custom Flow, follow this instruction to receive data from submitted form - Handle submissions.
After setting the trigger on form submission, we need to add data to Excel. Search for Excel Online (Business) and select Add a row into a table action:
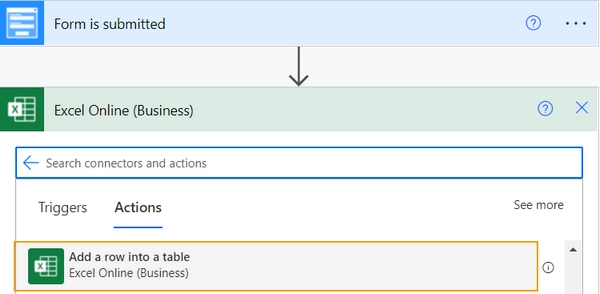
Next, we fill in all the required information about our file, the table we want to add a row to, as well as what information we want to add - we insert data parsed from the form. As you insert fields parsed from Data Table, the action will automatically switch to Apply to each:
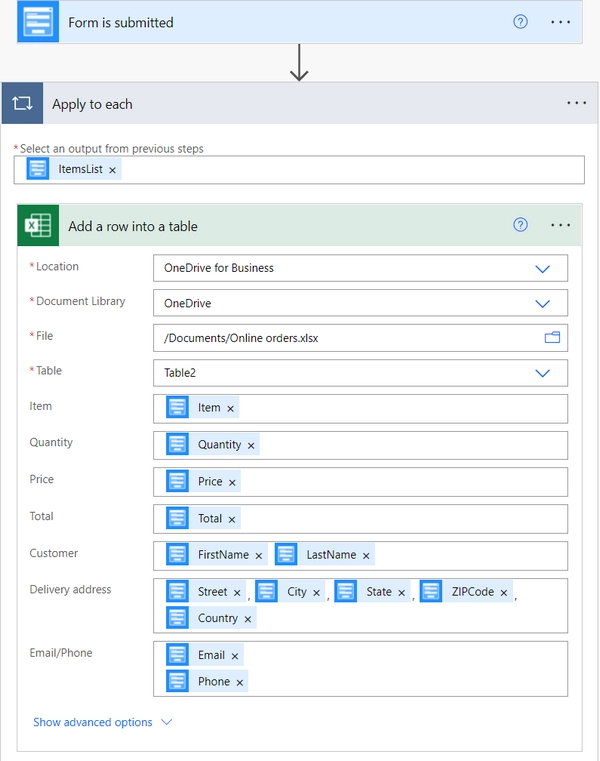
Apply to each means that this action will run once for every row in the Data Table.
Once the information is filled in, we can press Save Flow and test Flow submission with our Form:
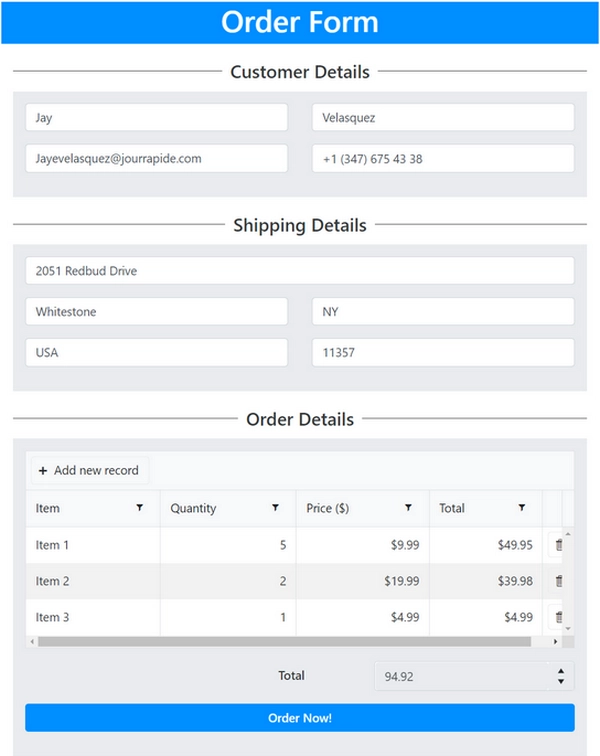
And here’s the result after submission:
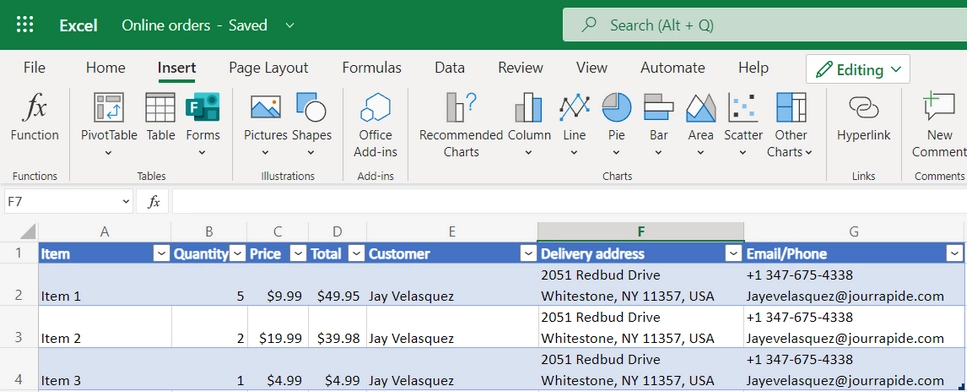
Google Sheets
I’ve created Orders spreadsheet in my Google account:
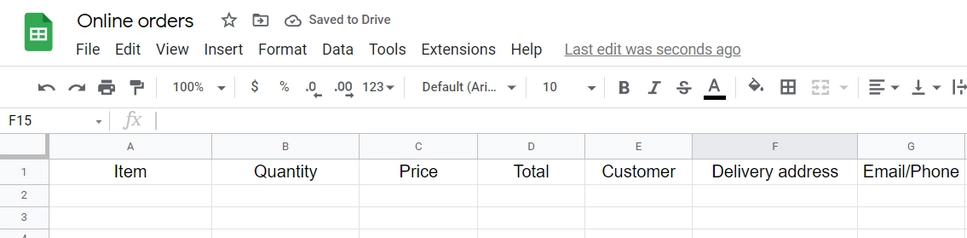
There is no need to add a table to it, but you should name columns in the first row in order to assign values with Power Automate Flow.
Now, you can create new custom Flow, by following this instruction - Handle submissions.
After the trigger The form is submitted, search for Google Sheets and select Insert row action:
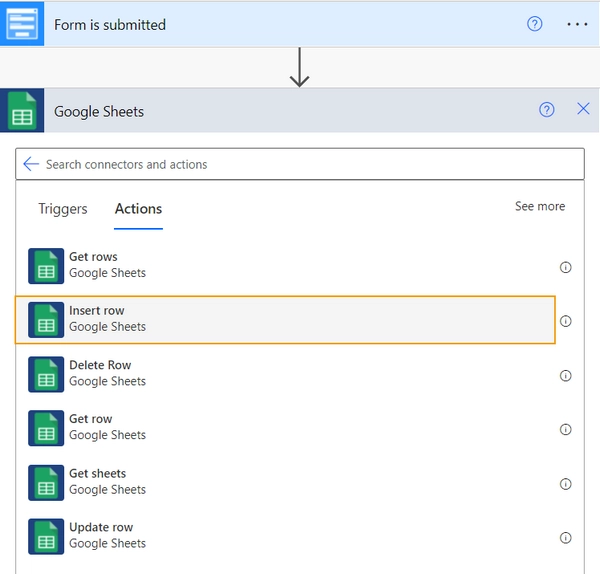
If this is your first time using this connector, you will most likely need to connect to your Google Account and give Power Automate access to your files. Once this is done, fill out the required info using trigger output:
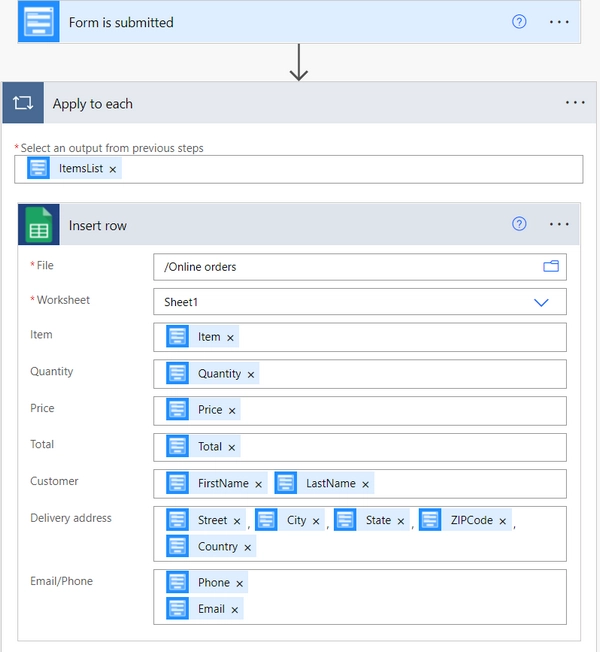
Once again, Apply to each will automatically be used once you add fields from the Data Table, and it means that the action will run once for every row in the Data Table.
After that, the Flow can be saved. To test it out, I once again fill out the form. And we get the following result:
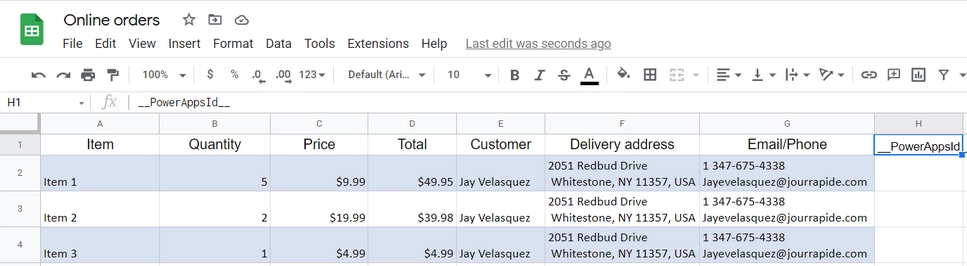
You might have also noticed an additional column generated by MS Flow called __PowerAppsId__. It can be hidden away if necessary, at the same time it allows you to access the specific row with other Google Sheets actions, such as Get row, for example: