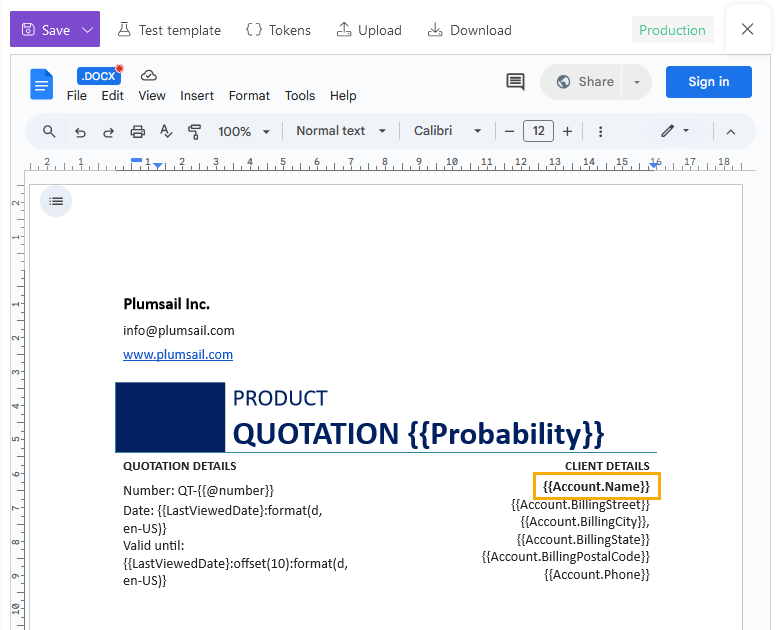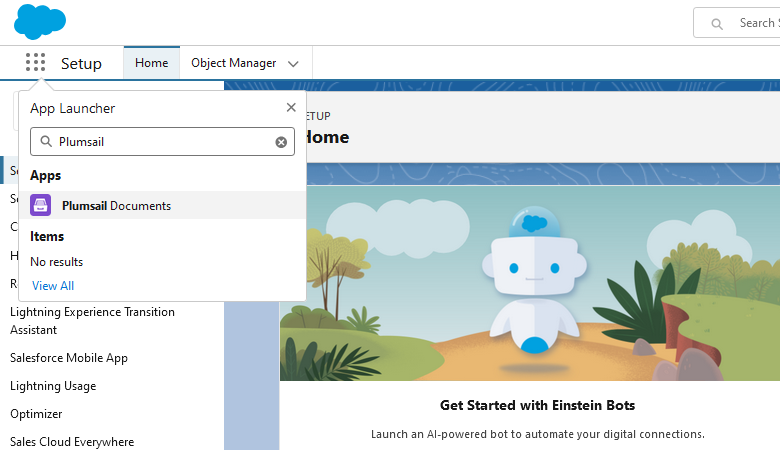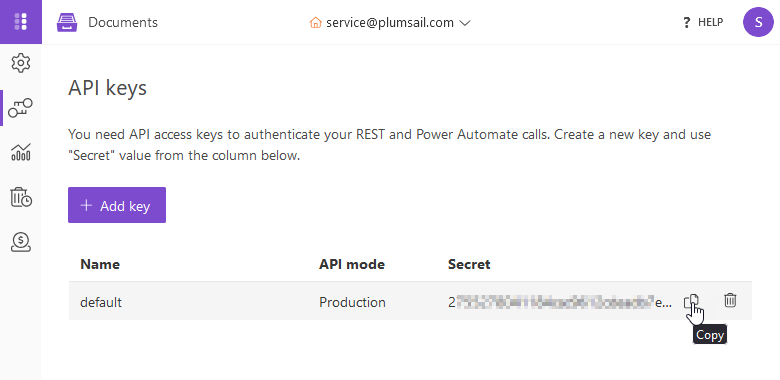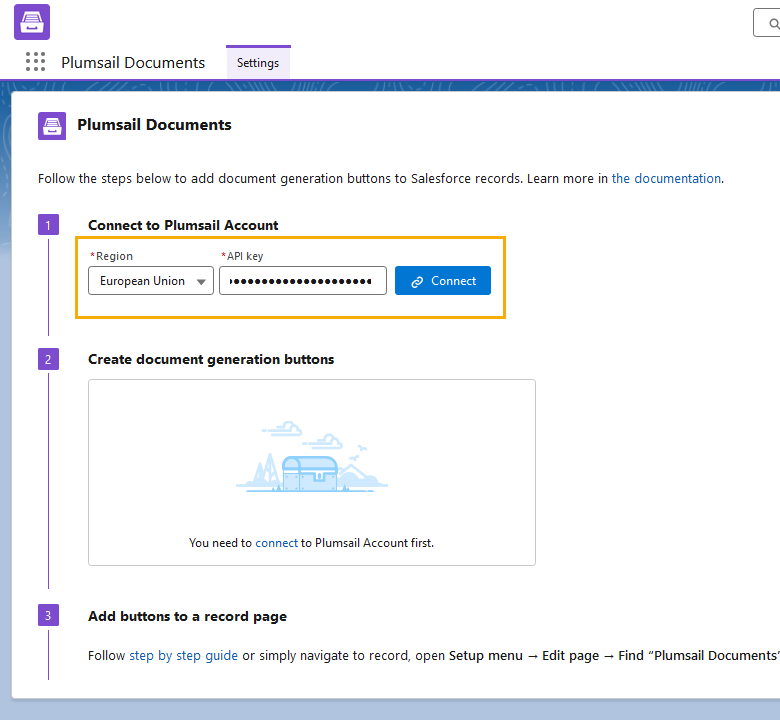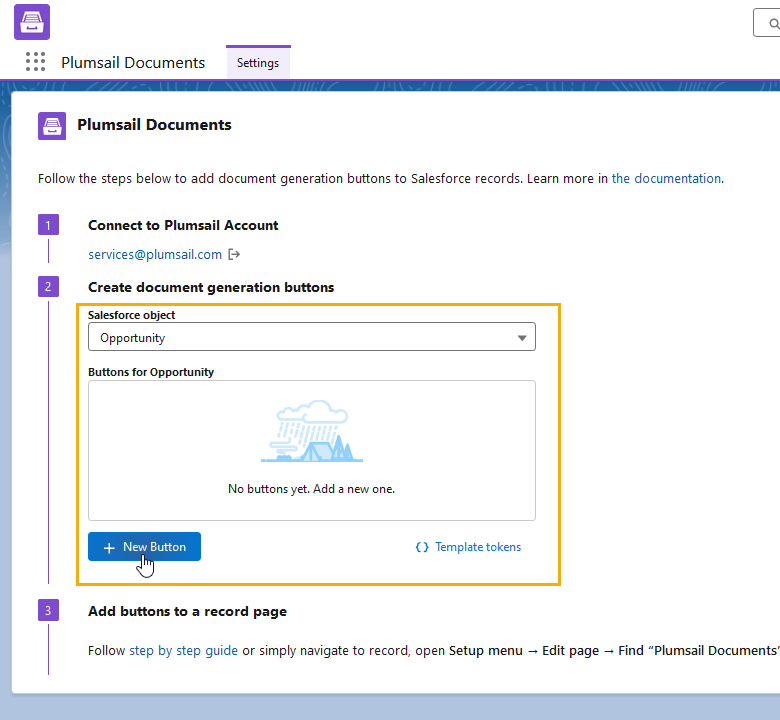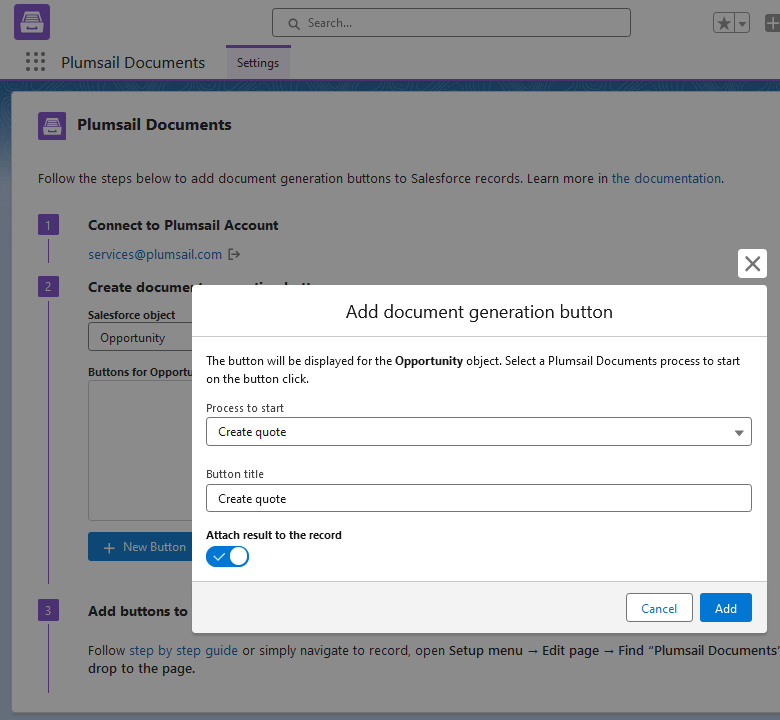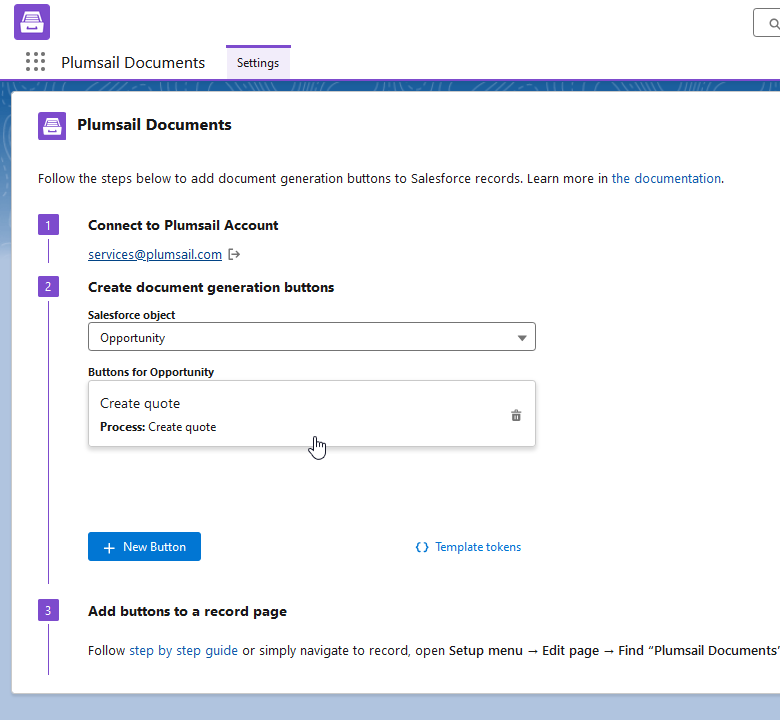Use Salesforce
Introduction
It’s quite easy to start using the Plumsail Documents app for Salesforce:
Set up a document generation process.
Set up a Plumsail app in Salesforce.
Add a Plumsail widget to the required object.
That’s it! We’ll review each of the steps in more detail further in the article.
Set up a document generation process
For demonstration purposes, we are using Opportunities in Salesforce. We also created a quote template that matches this Salesforce object. It is already populated with tokens, or special placeholders, from the opportunities.
You can start creating a process by the link above or find the template manually. For that, start from template:
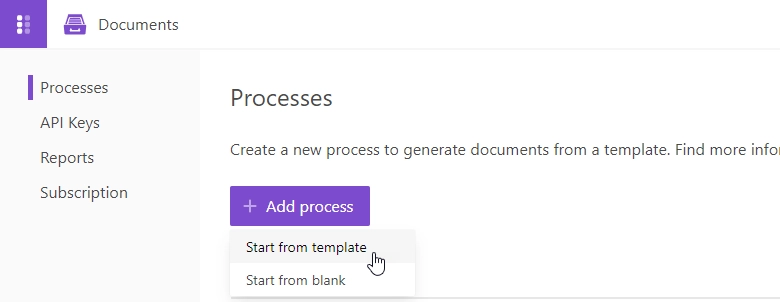
Then search for the Salesforce one:
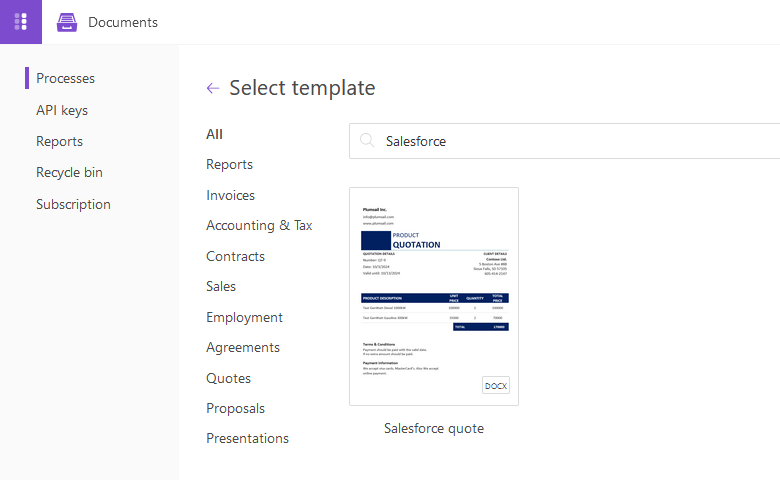
Name the process and proceed to the settings:
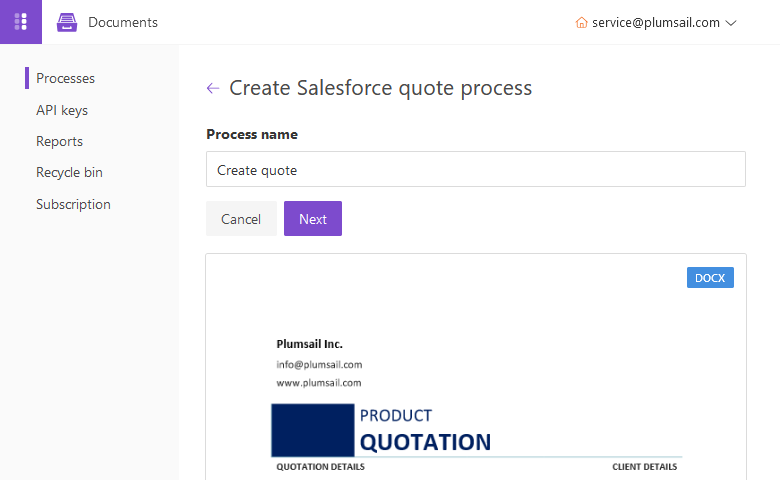
In the template settings we choose PDF as the output for the result file.
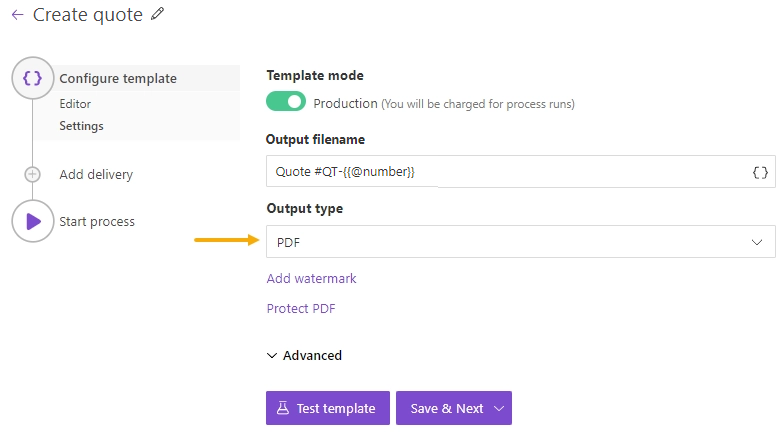
Let’s explore how to use the app for Salesforce.
How to copy tokens and add them into the template
Let’s go back to our document generation process to add tokens from Salesforce to the document template.
We created a process using the Salesforce quote template based on the Salesforce Opportunities. Feel free to add or remove tokens from the template to align with your object fields. Start with editing the process.
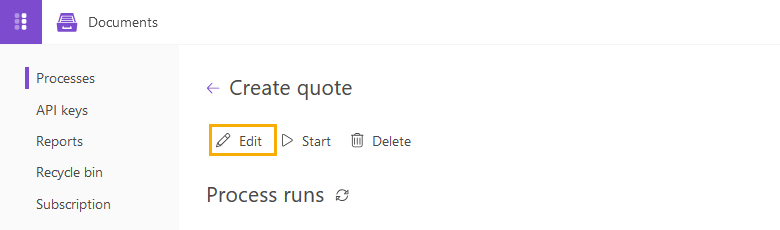
And then edit the template online.
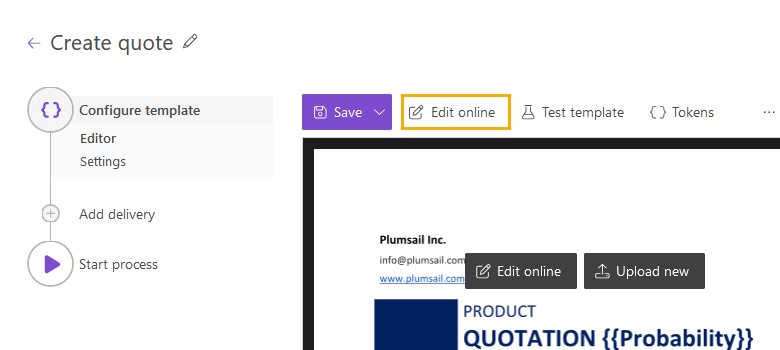
Open settings of Plumsail Documents in Salesforce, select the required object, and click Template tokens.
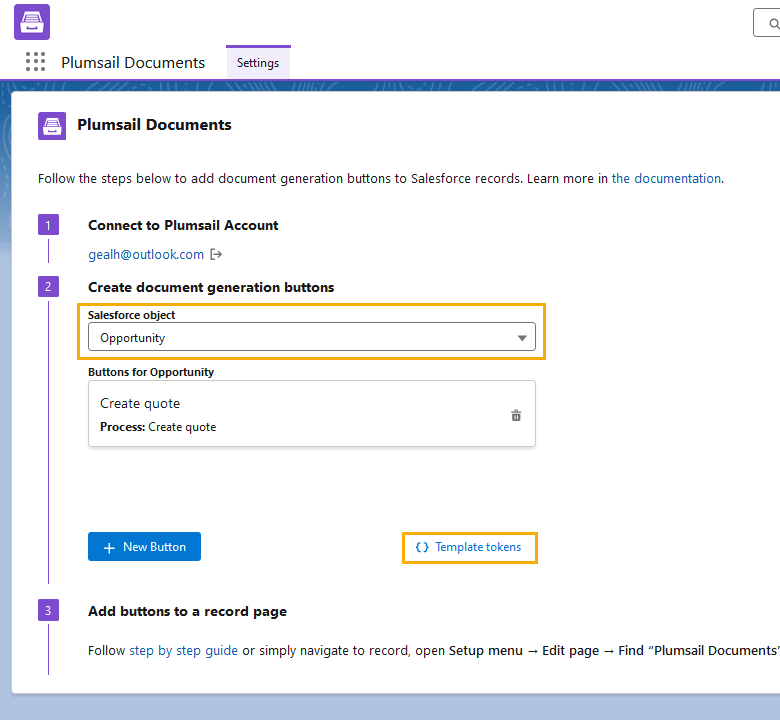
You will see all tokens available for the current object. Find the token you want to display in the generated document and click it to copy.
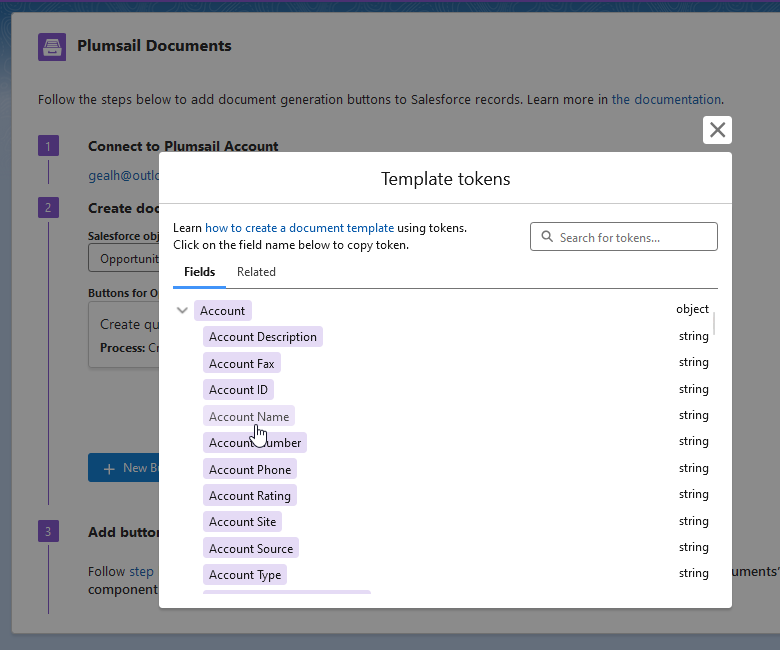
Paste the copied token into the template of the process.