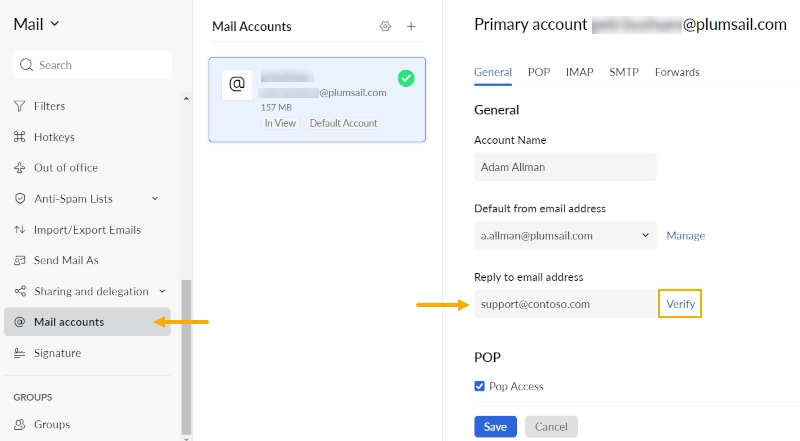Zoho Mail delivery
The Zoho Mail delivery sends the resulting document as an email attachment. Let’s check the options.
Configure Zoho Mail delivery
To configure the Zoho Mail delivery settings, the initial step is to connect your Zoho Mail account with your Plumsail account.
For that, click Connect to Zoho Mail:
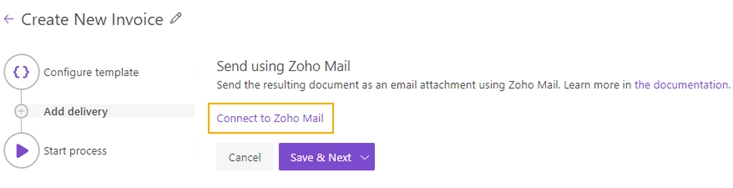
After signing in with a Zoho Mail account, you’ll need to accept the request to allow Plumsail Documents to access data in your Zoho account.
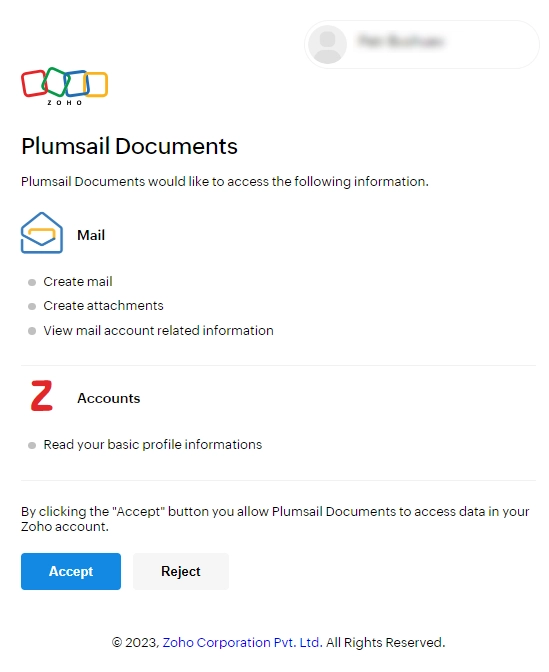
Once you’re connected, you will see the Zoho Mail delivery settings:
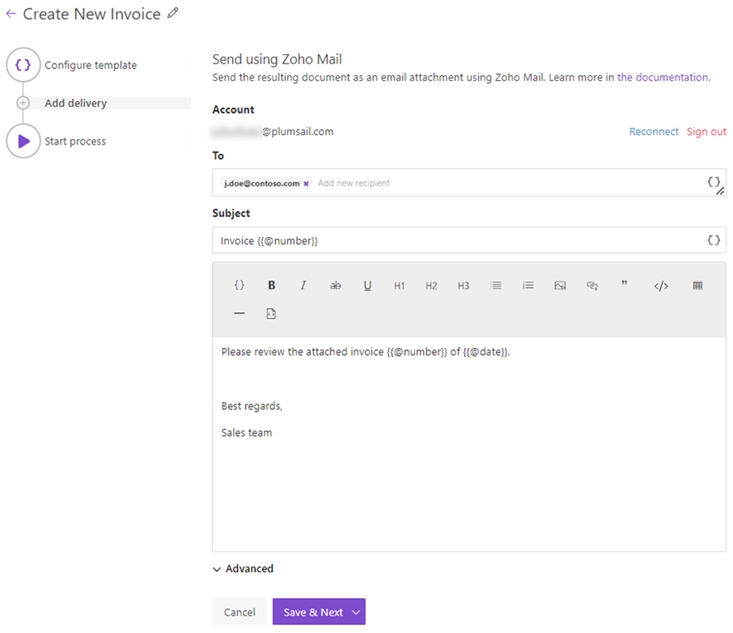
Just fill the To, Subject, and Body fields of delivery as you do in any email client.
Expand Advanced to set:
Display name. The name which recipients see when receiving emails. Default is your username from the connected Zoho Mail account. If needed, you can change it.
Reply-to. The default is the currently connected Zoho Mail address. You also can replace it with another email address.
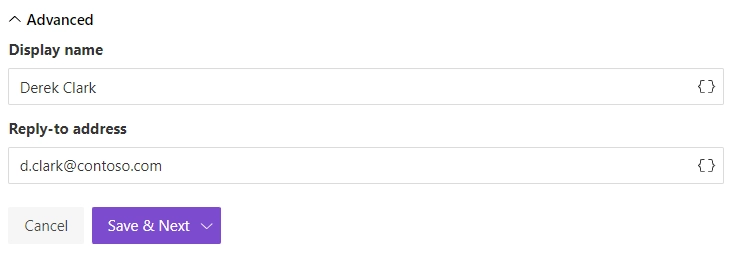
Use tokens to specify recipients
You can either manually specify the email address of recipients:
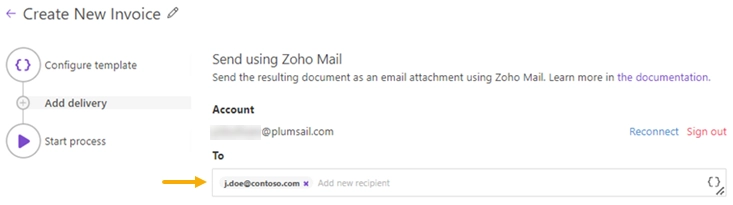
OR enter the email address as a token if the token exists in the source template.
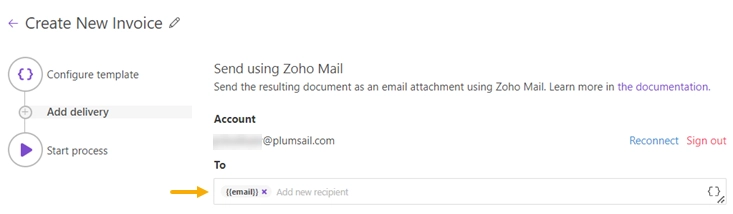
The token may contain several comma-separated addresses:
{
"email": "john.smith@contoso.com, adam.allman@contoso.com"
}
Use tokens in email subject and body
You can insert values from your data using tokens.
Their list is available by clicking { }.
Let us assume your data has property address.
In this case, you can include it using token {{address}}.
The tokens work in the same way as in document templates including value formatters.
Additionally, you can use predefined tokens:
{{@date}}- full current date with time,{{@number}}- the current document number.
Note
How to set Reply to account for Zoho Mail
When you set a custom Reply To email for Zoho Mail delivery, it may result in an error. This occurs when the Reply To address is not configured for the email account in the Zoho interface. Please follow the steps to resolve it.
Open your Zoho mail interface and go to settings.
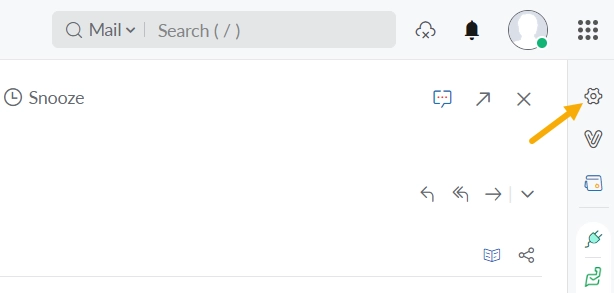
Go to Mail accounts, enter the Reply to email address and Zoho will send an automatic message to the provided email to verify it. Save the settings.