Microsoft Teams delivery
Install MS Teams app
Prior to using Microsoft Teams delivery in Processes you need to upload Documents app to Microsoft Teams.
Download Plumsail Documents app for Microsoft Teams.
Go to Microsoft Teams admin center -> Manage Apps and click Upload.
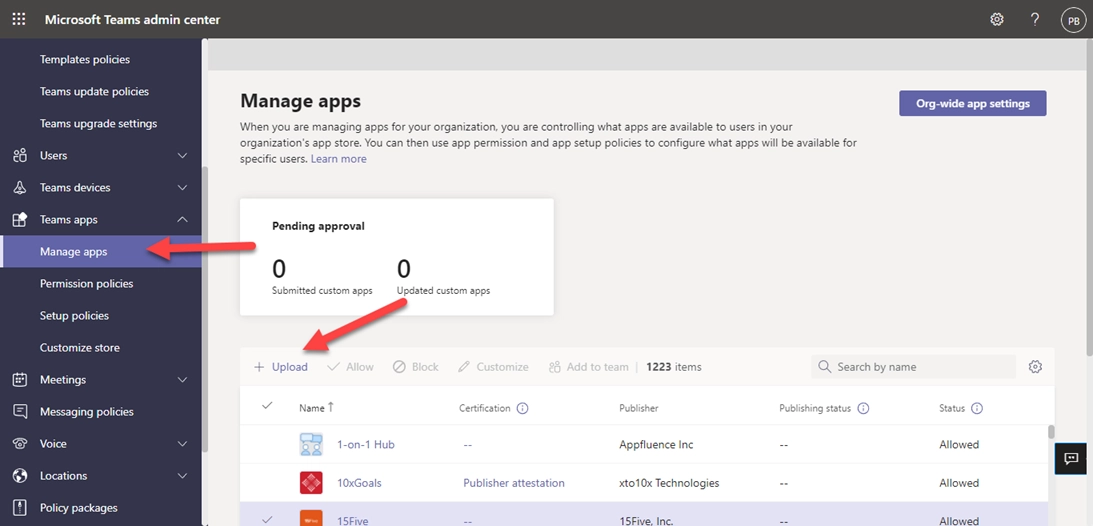
Select PlumsailDocuments.zip and upload it. You’ll see New app added message after that.
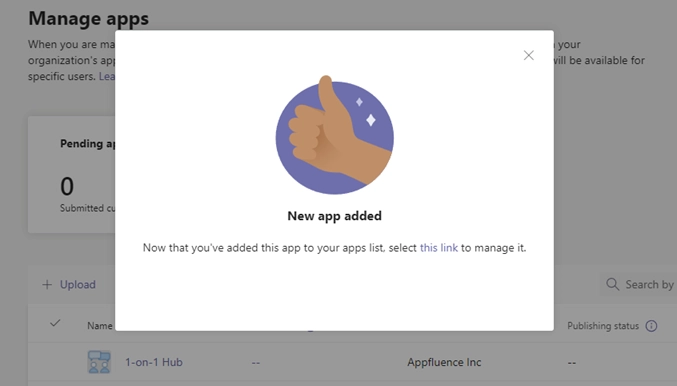
If you search for the plumsail app you will see it available in the list.

Then you need to open Microsoft Teams console and go to Apps. Search for Plumsail Documents.
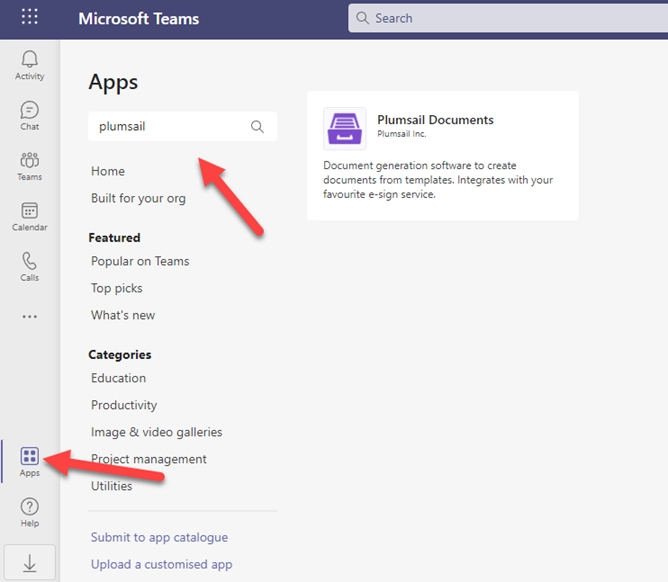
Add Plumsail Documents to MS Teams.
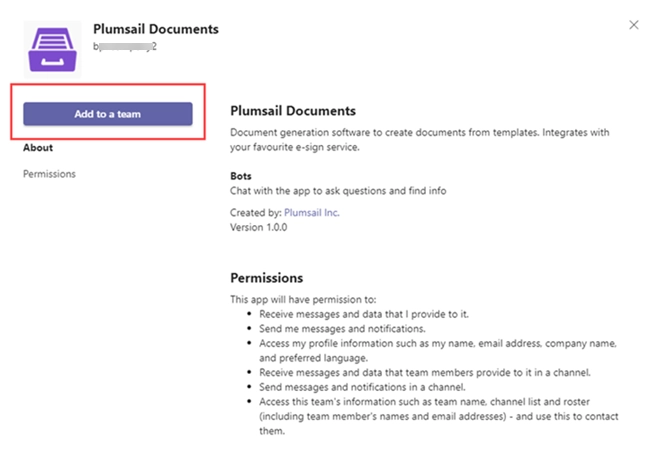
Select the channel.
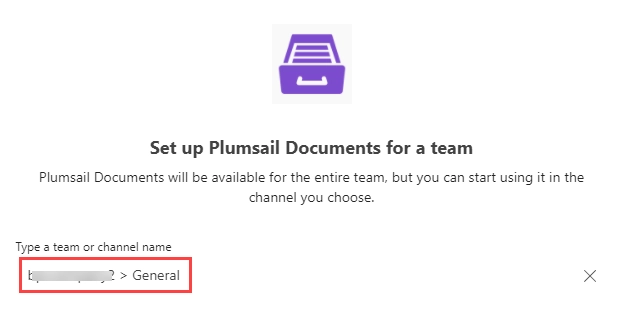
Configure delivery
The Microsoft Teams delivery sends the document generated by your process to a Teams channel. Before customizing the Teams delivery settings, you need to connect to your Teams account from the Plumsail account. For that, click Connect to Microsoft Teams.
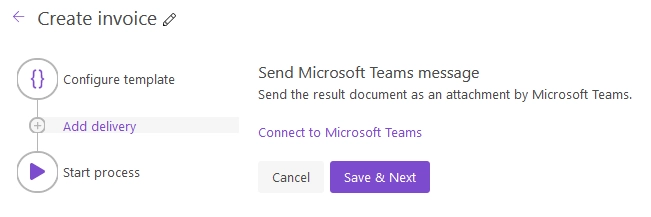
Once you’re connected, you will see the Teams delivery settings:
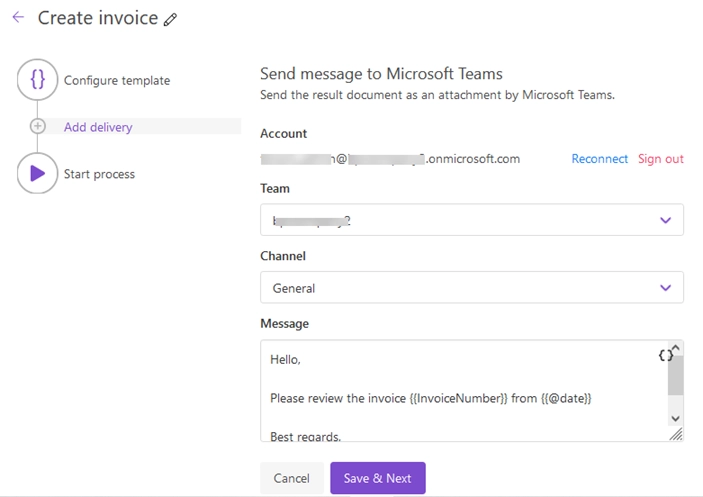
Select the Team and Channel. Use tokens in the Message body.
You can insert values from your data using tokens.
Their list is available by clicking { }.
Let us assume your data has property address.
In this case, you can include it using token {{address}}.
The tokens work in the same way as in document templates including value formatters.
Additionally, you can use predefined tokens:
{{@date}}- full current date with time,{{@number}}- the current document number.
Note
Formatting options
Documents app for MS Teams supports formatting options. You can find the whole list of the options in the Microsoft article .
These are some common examples.
Style |
Markdown |
|---|---|
bold |
**text** |
italic |
*text* |
header (levels 1–3) |
### Text |
strikethrough |
~~text~~ |
hyperlink |
[Plumsail](https://plumsail.com/) |