Gmail delivery
The Gmail delivery sends the document generated by your process as a Gmail attachment. Before customizing the Gmail delivery settings, you need to connect to your Gmail account from the Plumsail account. For that, click Connect Gmail.
After selecting a Gmail account, you’ll be asked to activate access options. Activate Send email on your behalf checkbox, otherwise there’ll be an error about insufficient authentication scopes.
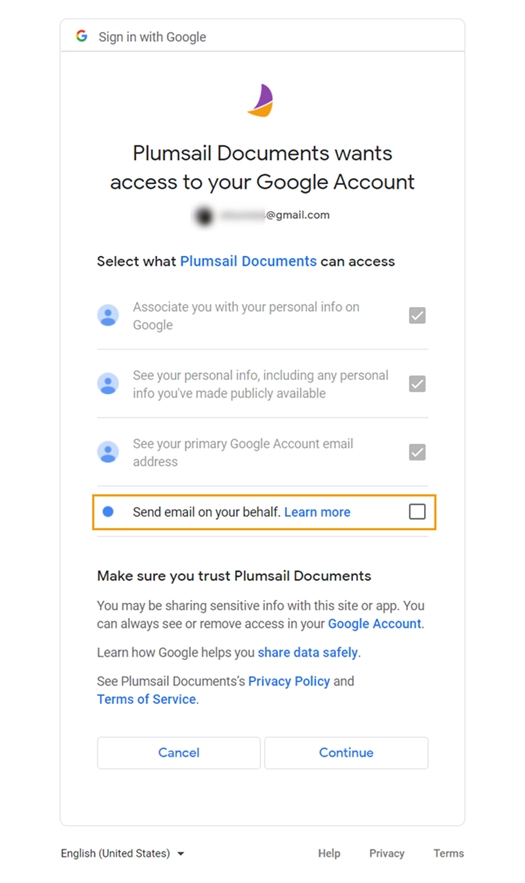
Once you’re connected, you will see the Gmail delivery settings:
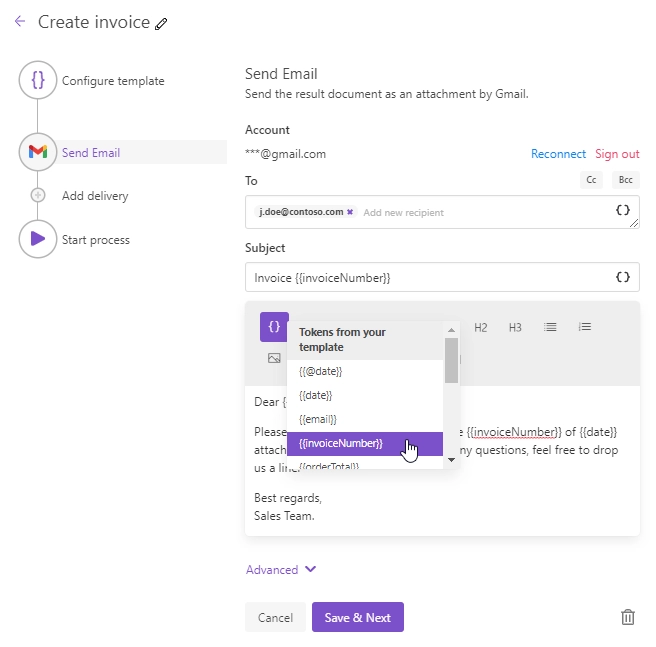
Just fill the To, Subject, and Body fields of delivery as you do in any email client. You can specify Cc and Bcc if need be.
Expand Advanced to set:
Display name. The name which recipients see when receiving emails. Default is your username from the connected Gmail account. If needed, you can change it.
Reply-to. The default is the currently connected Gmail address. You also can replace it with another email address.
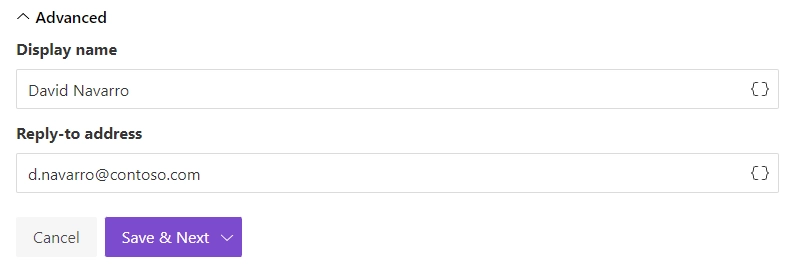
Use tokens to specify recipients
You can either manually specify the email address of recipients:

OR enter the email address as a token if the token exists in the source template.

The token may contain several comma-separated addresses:
{
"email": "john.smith@contoso.com, adam.allman@contoso.com"
}
Use tokens in email subject and body
You can insert values from your data using tokens.
Their list is available by clicking { }.
Let us assume your data has property address.
In this case, you can include it using token {{address}}.
The tokens work in the same way as in document templates including value formatters.
Additionally, you can use predefined tokens:
{{@date}}- full current date with time,{{@number}}- the current document number.
Note