Create a document template for Airtable
Creating a document template for use with the Airtable extension is incredibly simple and straightforward. In this step-by-step guide, we will walk through the process of building a template from scratch based on the Airtable database.
As an example, we’ll utilize the Client orders database available from the Airtable Product catalog template. You can follow along using either the provided example database or your own.
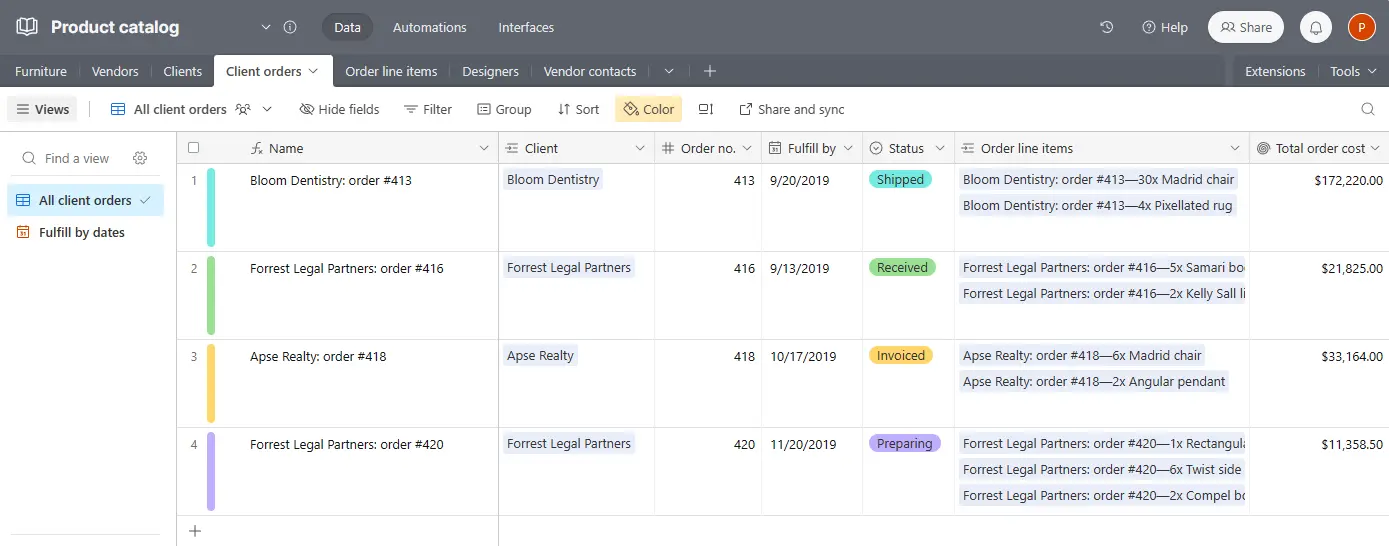
Our Invoice template will be dynamically populated with data from Airtable records with the help of tokens. Tokens are special placeholders marked with {{ }} double curly brackets. The templating engine will replace tokens with the data from the database.
To use the template, we need to create a document generation process in the Plumsail Documents account.
Create a document generation process
After logging into your Plumsail Documents account, create a new process. If you haven’t registered an account yet, you can sign up for a free 30-day trial.
Next, you can choose between an existing document template or starting from blank. We’ll opt for Start from blank.
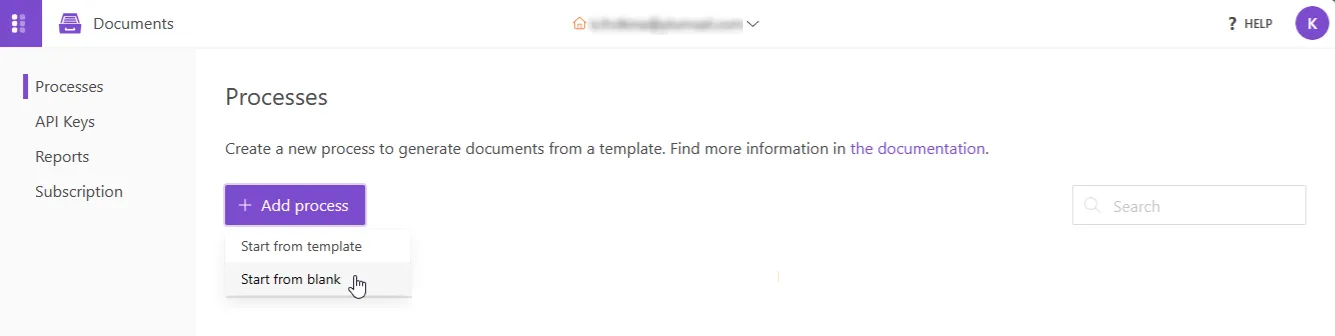
Next, choose the file format for your template and give the process a name. We will go with DOCX and call it Airtable Invoice.
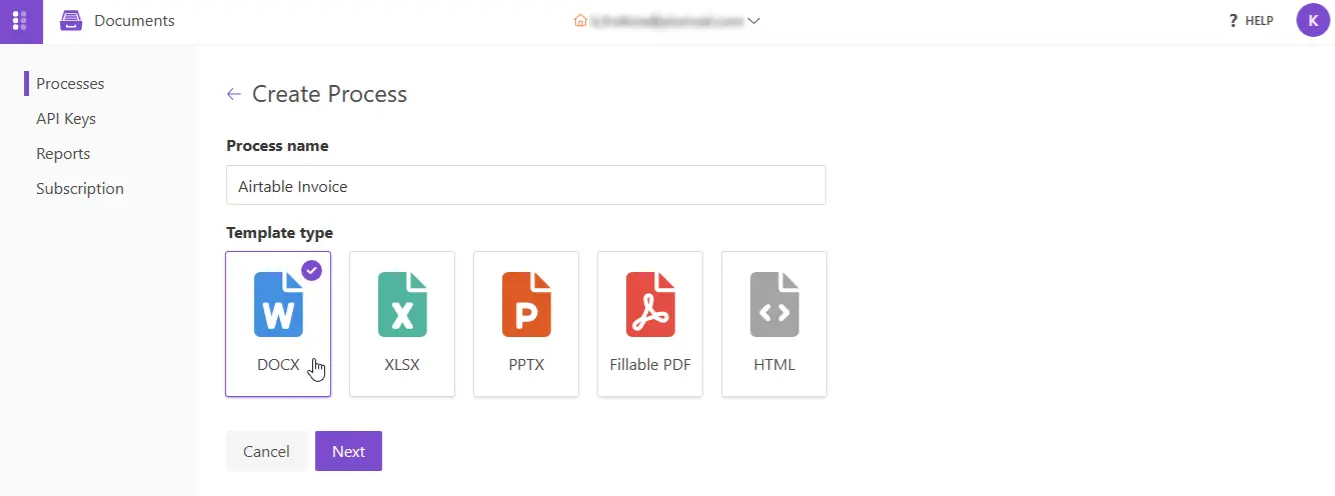
In the Editor step we can either edit the blank page or upload a document template. We will upload an invoice template that has outlined fields where we will add the tokens from Airtable database. You can download and test this template.
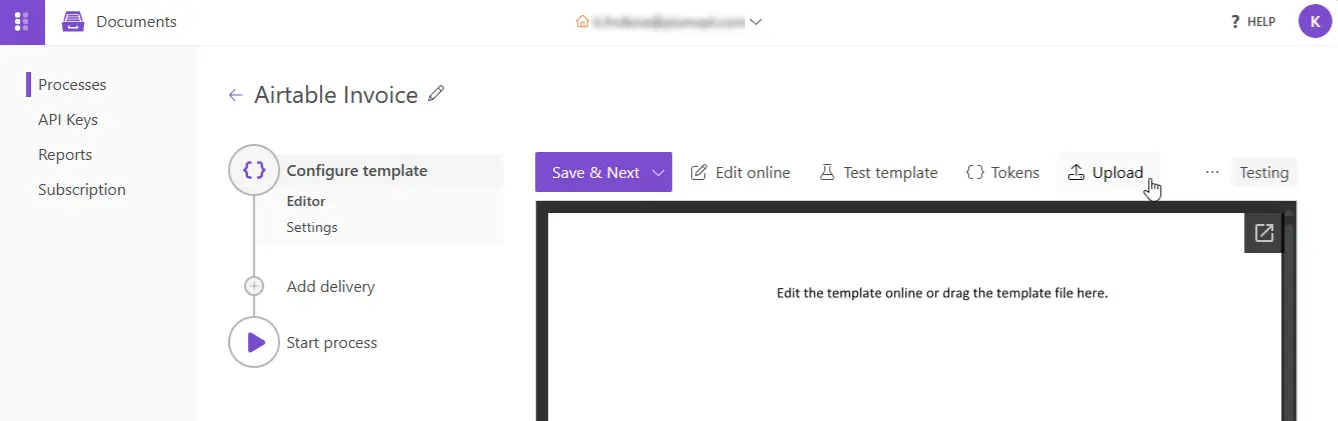
After we have uploaded the template, let’s click Edit online to be able to add the tokens from Airtable database.
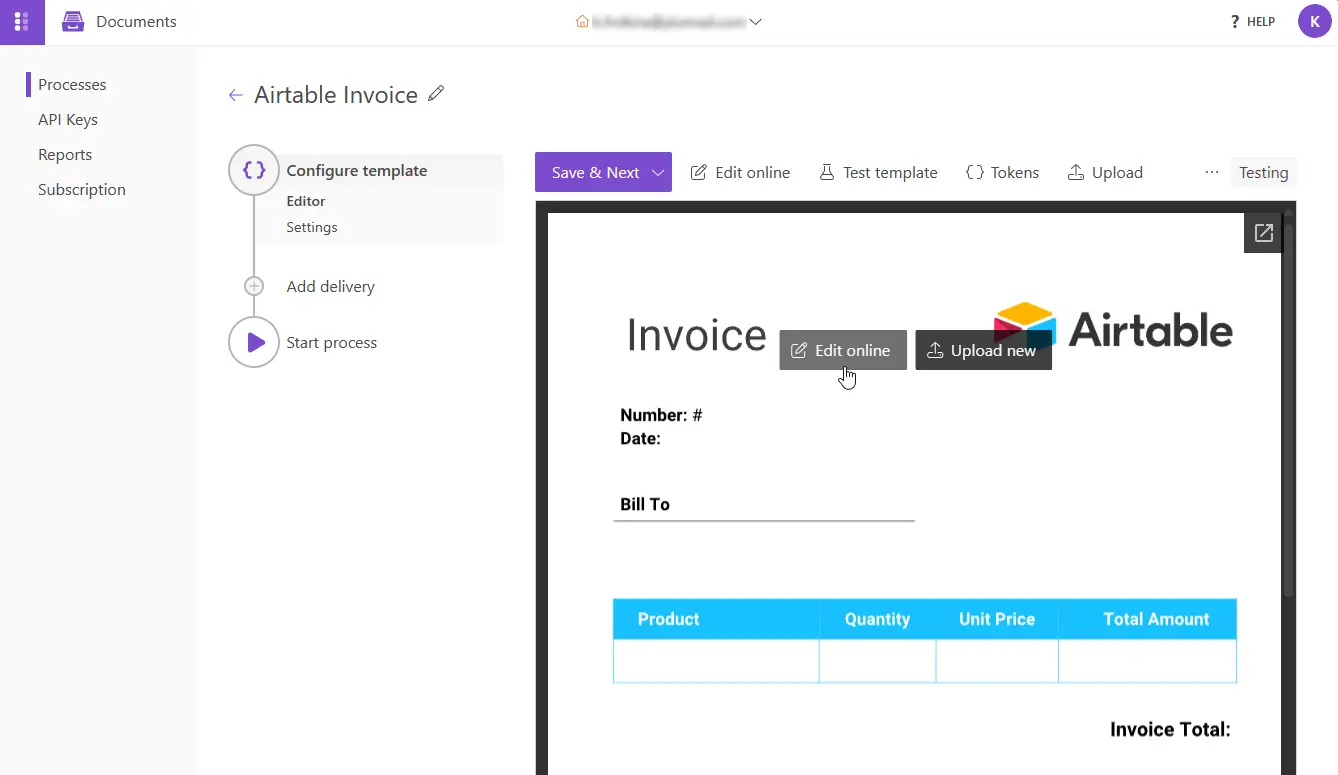
Copy tokens from Airtable database into the Document template
Let’s go back to Airtable to access and copy tokens. After adding the Plumsail Documents extension, a settings menu will appear in the database dashboard. Click on settings and then select Show template tokens.
Here, you’ll find all tokens generated based on the fields in your Airtable database. The first token we need for our document template is Order no. Simply click on that field, and it will be copied. Then, return to the document template in Plumsail Documents and paste the token.
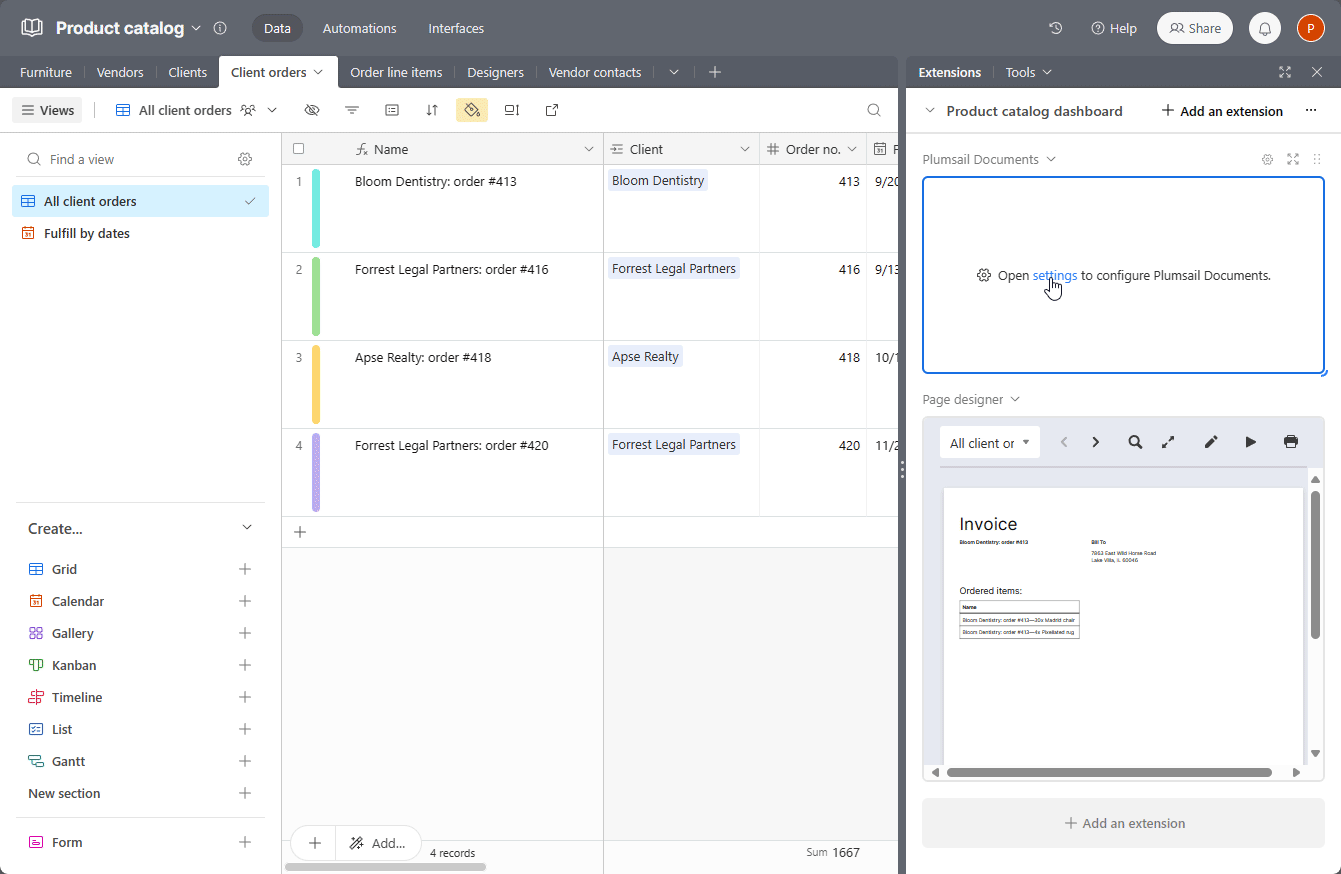
Next, we’ll copy the tokens for Client Name and Billing Address and paste them under the Bill To section in the Invoice template. I have also included a Date token formatted for U.S. dates, which automatically will insert the current date when generating an invoice.
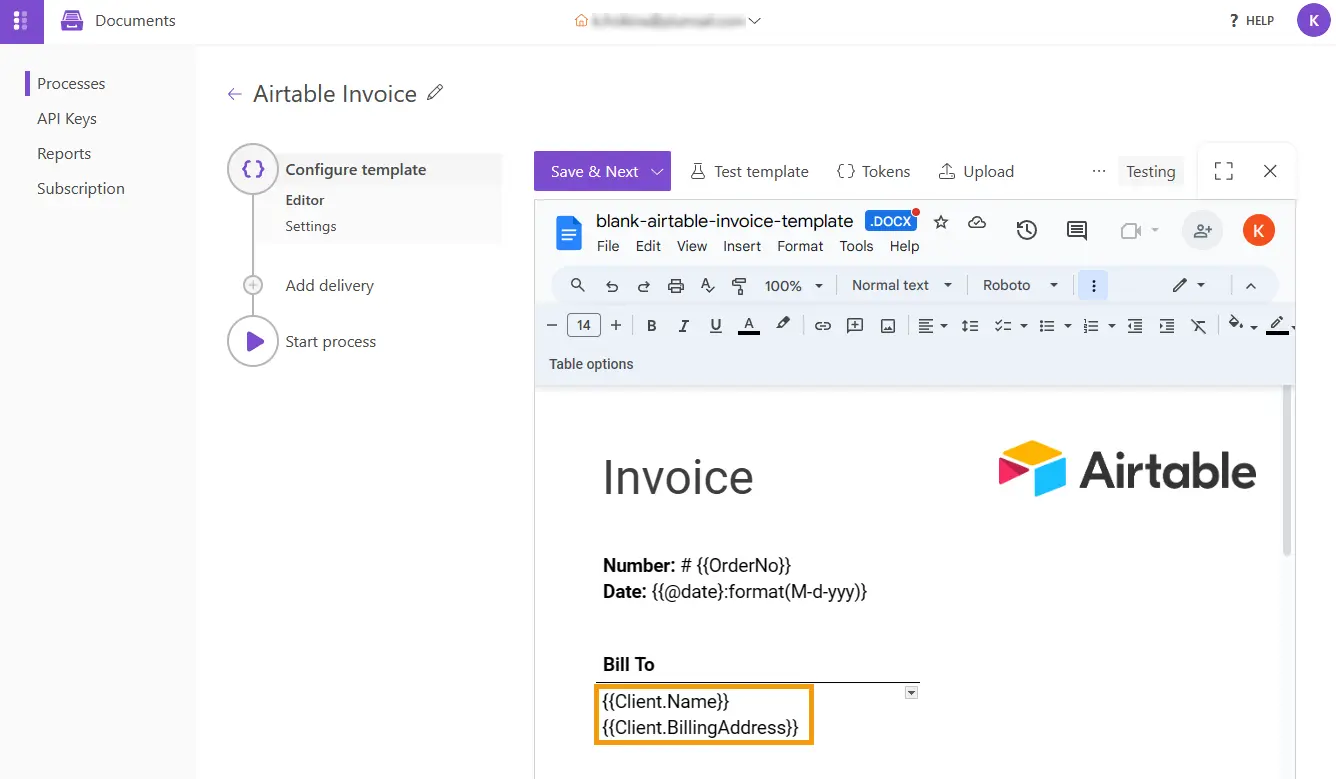
Following the same logic, we’ve copied and pasted tokens for Product, Quantity, Unit Price, etc. Additionally, you can utilize Value formatters for tokens, such as adding a currency symbol.
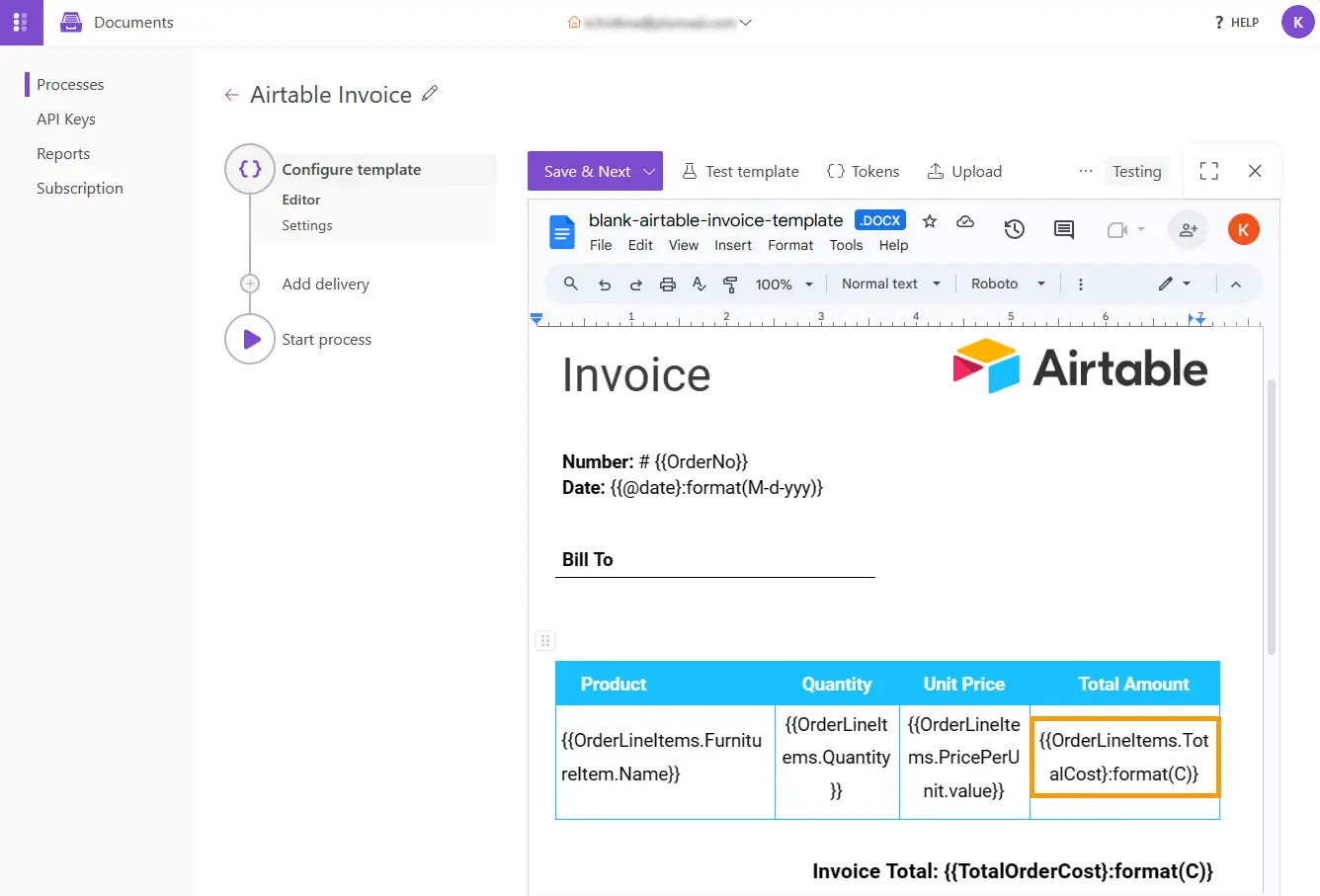
When designing your own document template, you have the flexibility to use any token available in your Airtable database. With this freedom, customizing your template can be accomplished in just a few minutes.
You can watch the process of copying tokens from Airtable and adding them to a Plumsail Documents template in action in the video below:
Click Save & Next to proceed to Settings, where you can customize the Output file name using tokens that you have already pasted in the template, as well as select the Output type. Once you are satisfied with the process, you can switch the Template mode from Testing to Production.
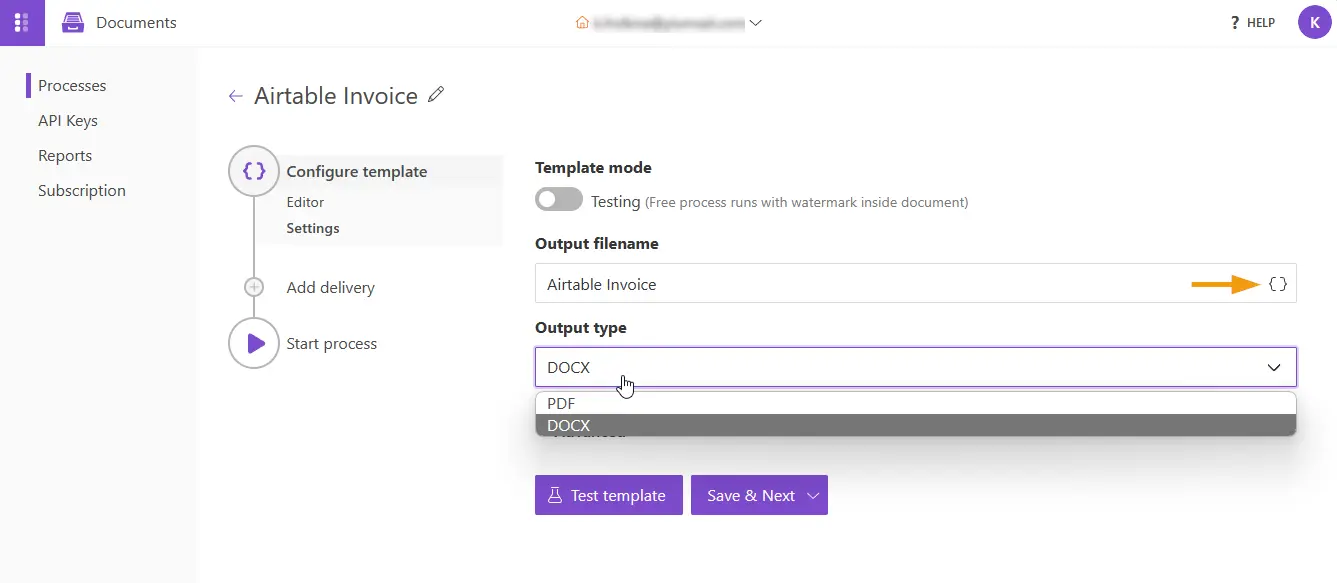
Additionally, you can set up Delivery of the generated document, for example, to be signed or emailed directly to the customer.