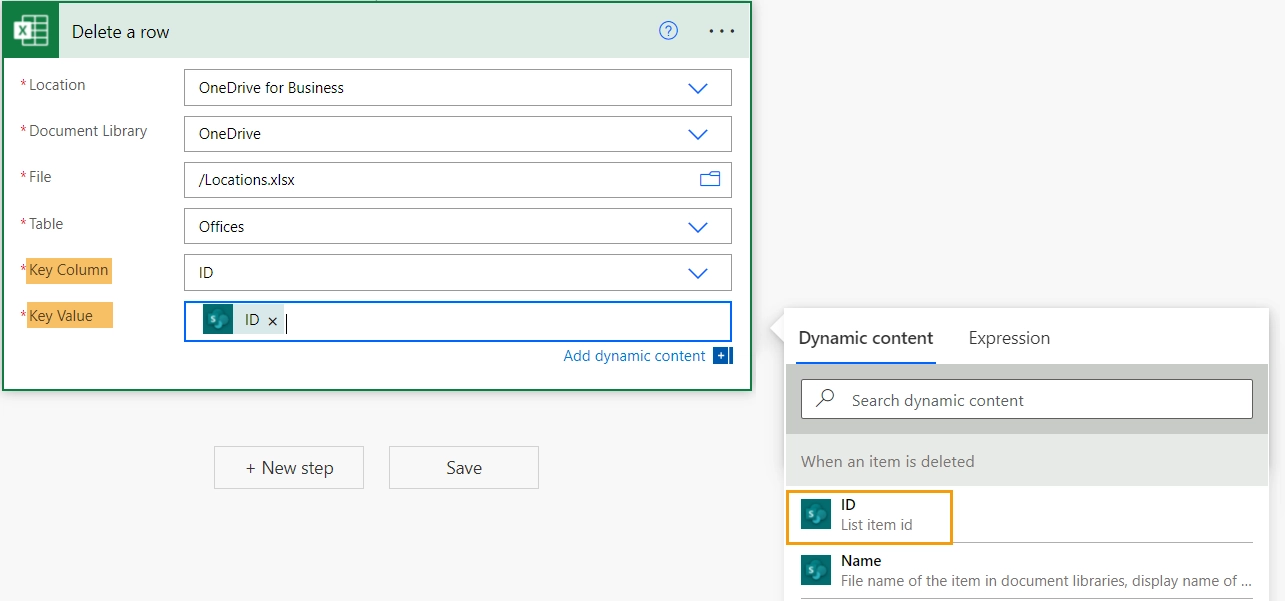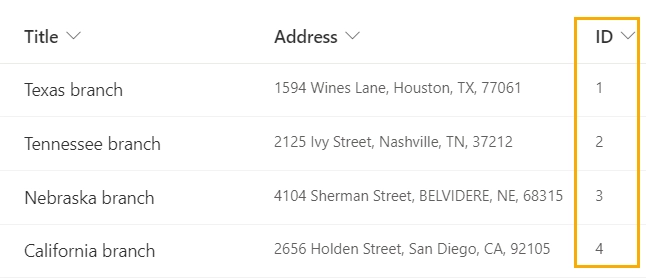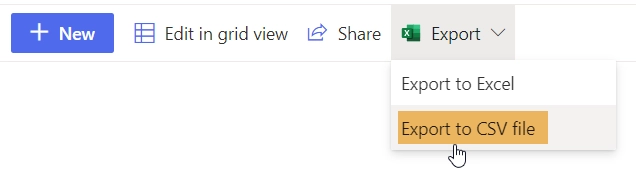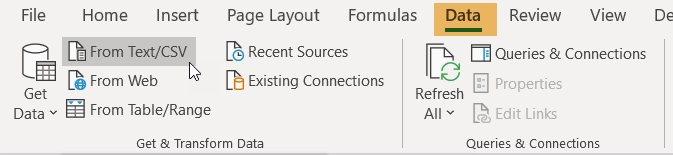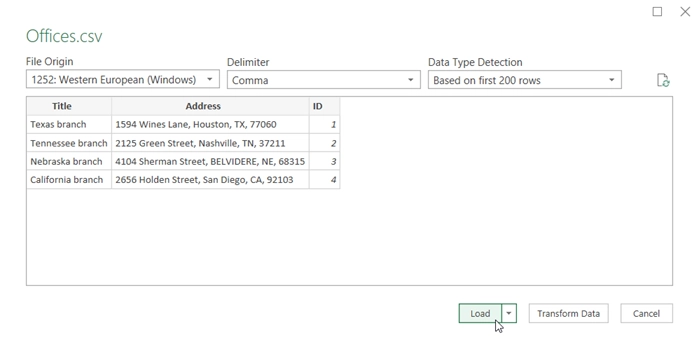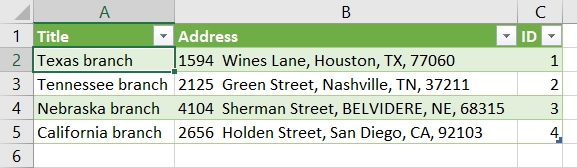Getting started
- Design forms
- Share forms
- Manage users
- Collect form data
- Configure notifications
- Handle form data in Power Automate
- Handle form data in Make
- Handle form data in Zapier
- Handle form data with REST API
- Connect to Airtable
- Connect to SharePoint
User guide
Integrations
General
- YouTube
- Licensing
- Manage subscription
- Billing and payments
- Privacy policy
- Data protection and security
- Version history
Provisioning public forms with NuGet package
Examples
Update OneDrive Excel file from SharePoint list using Power Automate (MS Flow)
Create automated flows to dynamically update an Excel file stored in OneDrive with data from the SharePoint list.
This page contains step-by-step instructions for exporting the SharePoint list to Excel and setting up a Power Automate flow (MS Flow).
Export SharePoint List to Excel
1. Open the SharePoint list which data you want to export.
Important
The list view must include the ID column. The item ID is unique and requires to identify the row that should be updated.
2. On the command bar, click Export → Export to CSV file:
3. Launch Excel Desktop and create a blank workbook. On the Data tab, click From Text/CSV:
4. Select the exported .csv file and click Import. In a dialog box, you will see the preview of the table. Click Load:
5. Excel creates a table and imports data from the .csv file. The table name matches the SharePoint list name.
6. Save the Excel file and upload it to your OneDrive account.
Flow
Below are instructions for creating automated flows to add, update, and delete Excel table rows when data in the SharePoint list changes.
To create an automated flow, sign in to Power Automate. On the navigation bar, select My flows. Then select + New flow → Automated cloud flow:
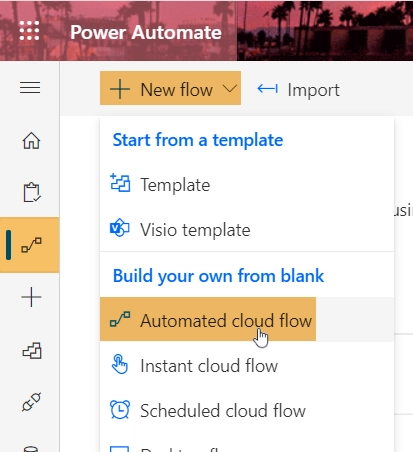
Add a row
Create a flow that triggers when a SharePoint item is created and adds a new row to the Excel table.
These are the flow steps:
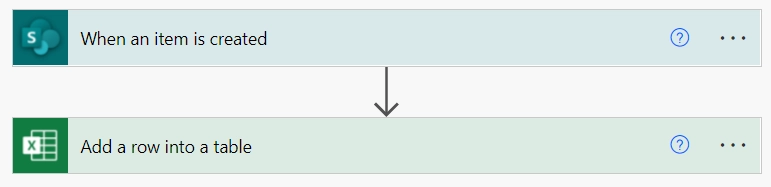
- When an item is created trigger.
Specify the SharePoint site address. Then select the SharePoint list name from a dropdown.
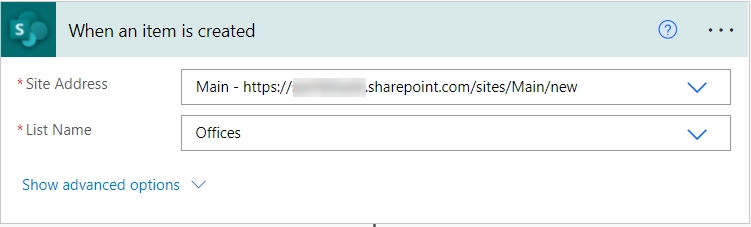
- Add a row into a table action.
Enter the Excel file location details and select the table. After selecting the table, you will see a list of all available table columns.
For table columns that need to be updated, select the corresponding SharePoint columns.
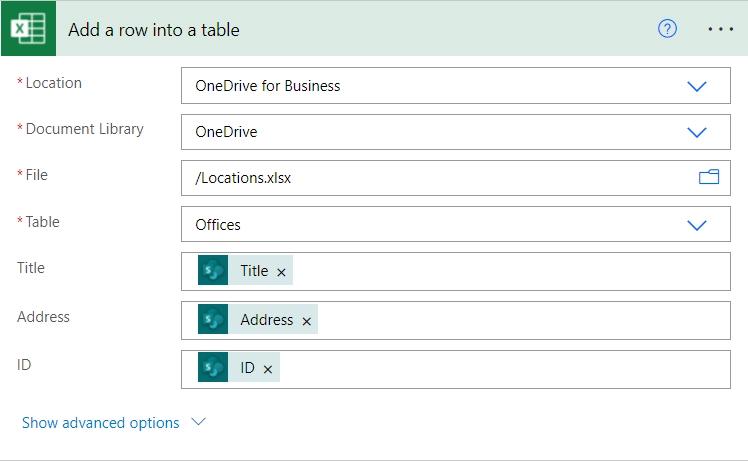
Update a row
Create a flow that triggers when a SharePoint item is modified and updates a row in the Excel table.
These are the flow steps:
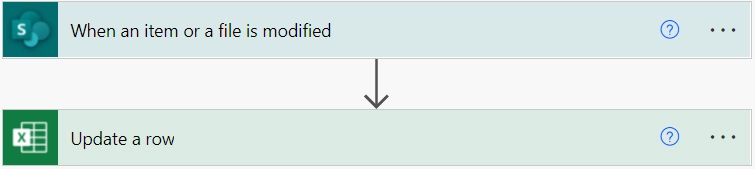
- When an item or a file is modified trigger.
Specify the SharePoint site address. Then select the SharePoint list name from a dropdown.
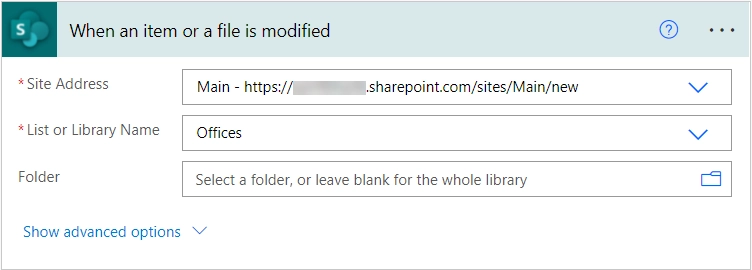
- Update a row action.
Enter the Excel file location details and select the table. After selecting the table, you will see additional required parameters and a list of all available table columns.
For the Key Column parameter, select the ID column from a dropdown. Add a SharePoint item ID from a Dynamic Content tab to the Key Value parameter.
For table columns that need to be updated, select the corresponding SharePoint columns.
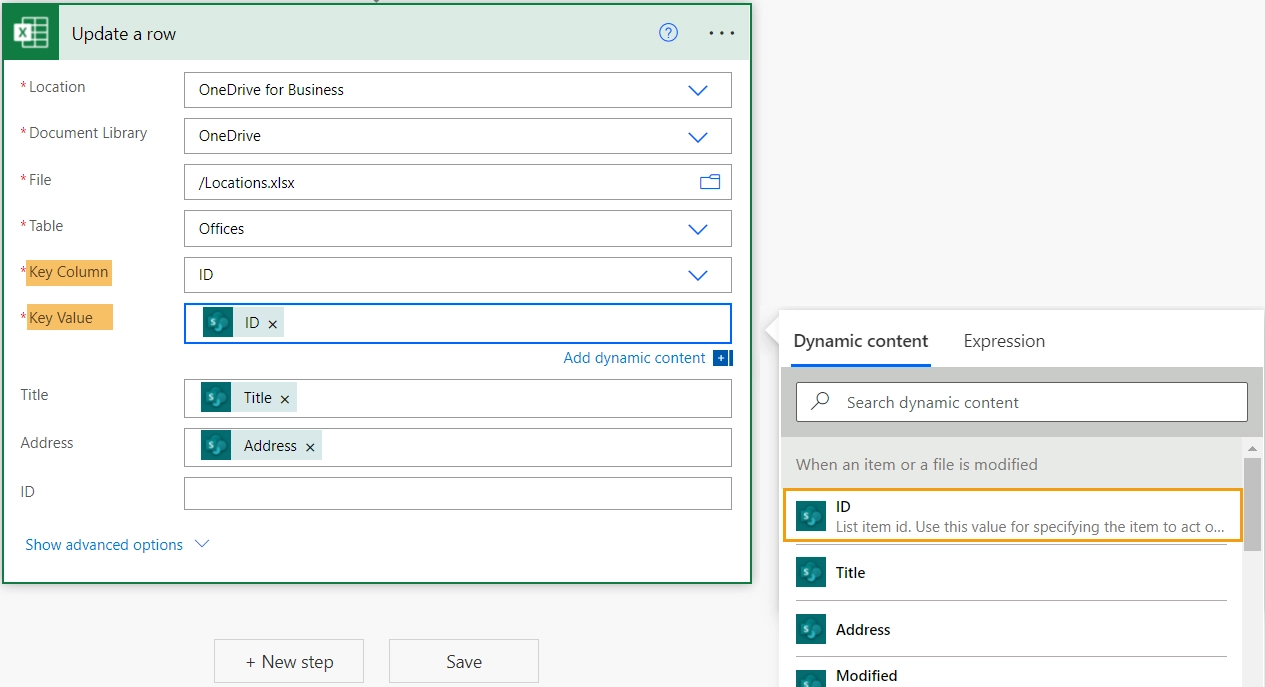
Delete a row
Create a flow that triggers when a SharePoint item is deleted and removes a row from the Excel table.
These are the flow steps:
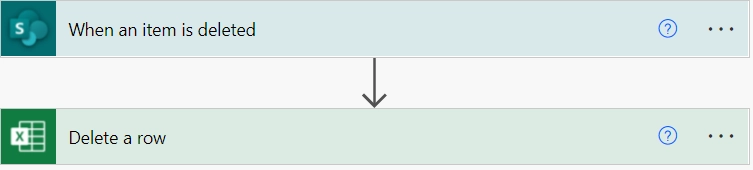
- When an item is deleted trigger.
Specify the SharePoint site address. Then select the SharePoint list name from a dropdown.
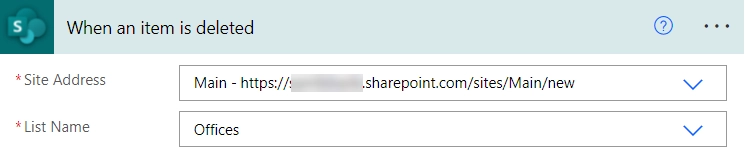
- Delete a row action.
Enter the Excel file location details and select the table. After selecting the table, you will see additional required parameters.
For the Key Column parameter, select the ID column from a dropdown. Add a SharePoint item ID from a Dynamic Content tab to the Key Value parameter.