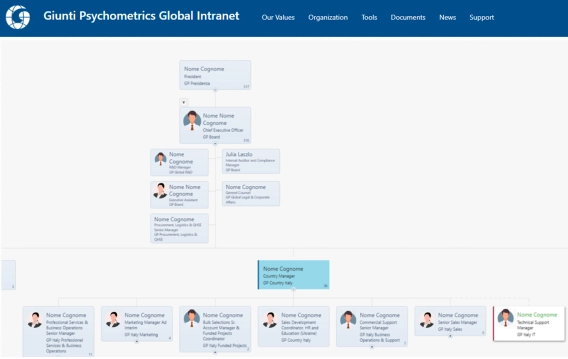
How live SharePoint org charts replaced manual PowerPoint diagrams at Giunti Psychometrics
Learn how Giunti Psychometrics moved from time-consuming PowerPoint updates to live org charts directly in SharePoint.
In this article, we explore how to set up and use a dotted line Org Chart and how to show dotted line reporting using Plumsail Org Chart. This type of reporting is used when an organization has a matrix reporting structure with indirect reporting relationships or dotted line managers.
We will start by explaining the basic concept of indirect reporting, learn how to set it up properly, and see a couple of examples.
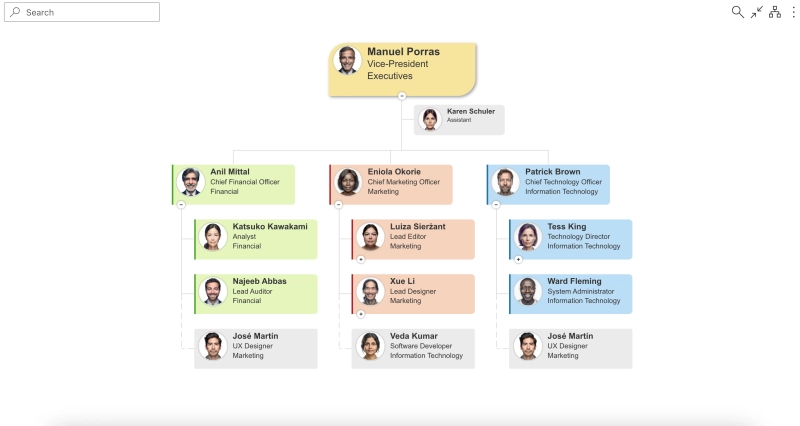
In this article:
Dotted line reporting refers to an indirect reporting relationship in an organization. For example, if an employee has a solid line manager, they may also indirectly report to a secondary manager, or multiple secondary managers, depending on the projects and tasks they are working on. This is a less formal type of reporting relationship, and it is particularly useful in matrix organizations, cross-functional teams and project-based reporting.
Dotted line reporting offers several advantages, including the following:
To be able to show dotted line reporting in organizational chart, it is necessary to use a tool which allows this kind of structure to be displayed. Plumsail Org Chart for SharePoint and Microsoft Teams allows you to setup one or more indirect managers per employee while using different data sources. You can also format boxes conditionally, print organizational structure, generate multi-page PDF reports and take advantage of many other features.
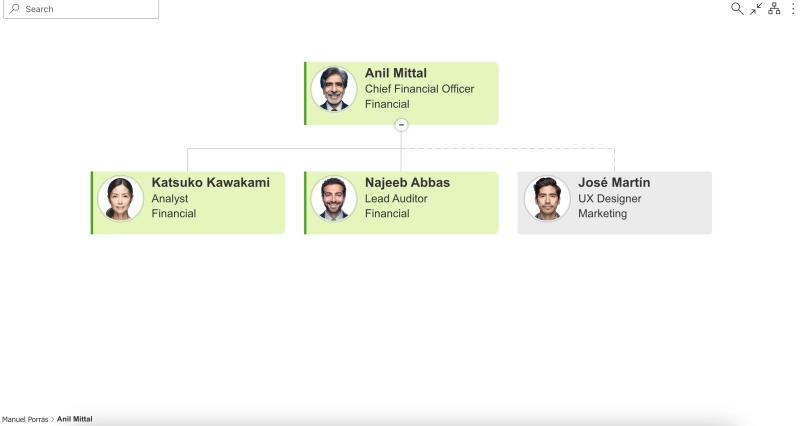
There are a few steps involved in creating a dotted line Org Chart:
Watch this step-by-step tutorial to learn how to configure a Dotted-line Org Chart using different data sources in Plumsail Org Chart for SharePoint and Microsoft Teams.
Once you implement dotted line reporting in your organization and assign dotted line managers to your employees, make sure to display it properly on your Org Chart. There are a few general rules to follow:
Create custom fields. Add custom fields in your data source to be displayed in templates (boxes, tooltips and search results). This way, different projects an employee works on can be highlighted and made visible for everyone.
Limit to 2 dotted line managers per employee. According to the American Psychological Association there is a hidden cost of task switching while multitasking. It is crucial to choose the right strategy if you want to implement this option and allow your employees to work on different projects at the same time.
Update regularly. Keep the organization chart up to date as roles change and projects finish. It is important to accurately reflect the current structure.
By default, you can display dotted line managers in Plumsail Org Chart in SharePoint and Microsoft Teams when you use following data sources:
It supports multiple dotted-line managers for an employee. The following examples illustrate cases where an employee has one or more indirect reporting relationships.
You can easily show a single dotted line manager in your organizational chart by adding the necessary ID in the field mapping for the dotted line manager ID during the configuration process. This field mapping ID will depend on the data source you use and the field name you have for dotted line manager in the selected data source. It is crucial to select the correct field mapping ID.
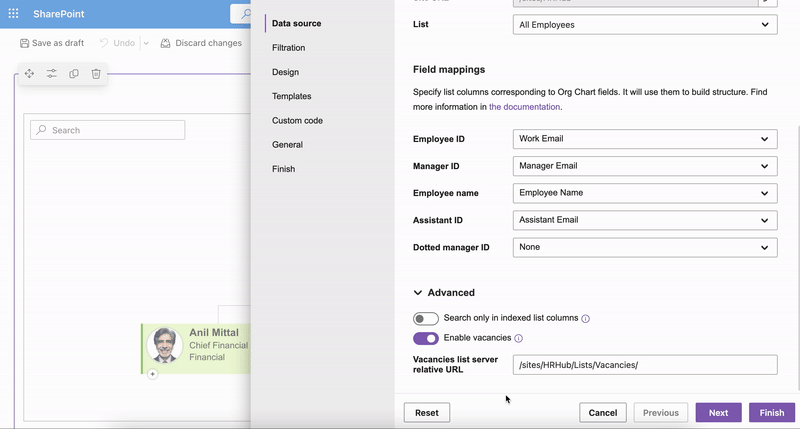
See an example of how it looks when implemented:
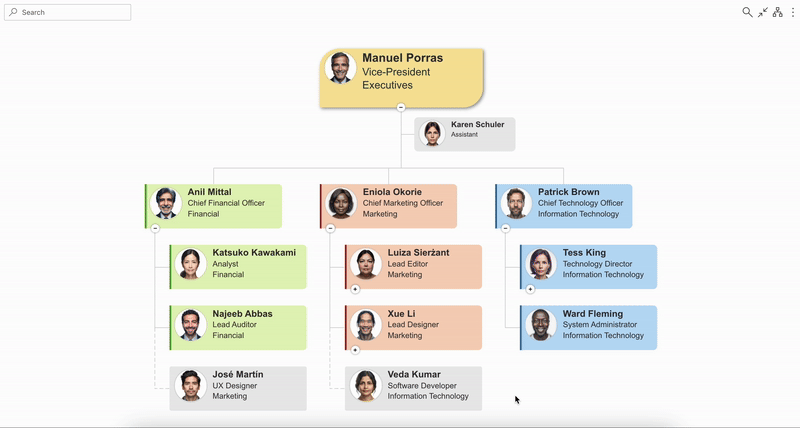
Setting up multiple dotted line managers depends on the data source you use for your employee database. But in general, it involves these steps:
See an example of how it looks when implemented:
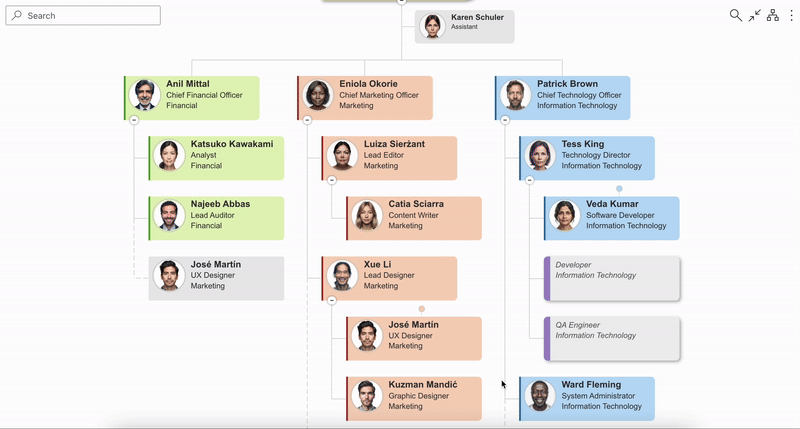
Unlock organizational insights with our interactive Org Chart for SharePoint and Microsoft Teams and connect your workforce.
Start a 30-days free trial to gain full access and explore all the features. If you have any questions, you can schedule a demo call with our team to discuss your requirements and determine whether it is a good fit for your needs.