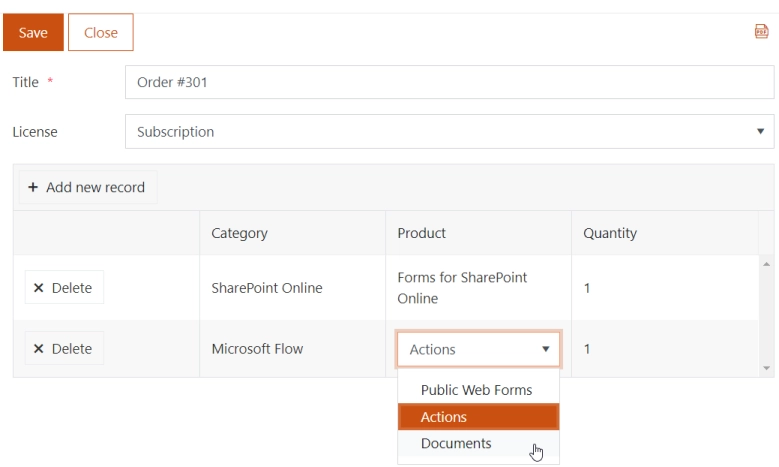Getting started
User guide
- Settings
- Form sets
- Containers
- Controls
- SharePoint fields
- Common fields
- JavaScript
- CSS
- Display mode: panel, dialog, fullscreen
- SharePoint web parts
- Microsoft Teams tab
- Forms versioning
Provisioning forms
- Provisioning setup
- Provisioning API
- Provisioning forms (samples)
- Provisioning Form sets and display settings (samples)
Examples
- Ticket management system
- Dynamic form for a user group
- Conference room reservation system
- Discussion within a SharePoint form
- Version history within a SharePoint form
- Organize related docs in libraries and folders
- Duplicate item button for List or Library
- Move new form page to another location
General
- YouTube
- Licensing
- Manage subscription
- Billing and payments
- Privacy policy
- Data protection and security
- Version history (Microsoft 365)
- Version history (SharePoint 2019/SE)
Multilingual support
Navigation between forms
- Generate a link to a SharePoint form
- Redirect user after form submission
- Open edit form by default for a user group
- Open form in a dialog
Generating PDF documents
- Save SharePoint form as PDF
- Generate PDF from DOCX template with Plumsail Processes
- Generate PDF from DOCX template with Word Online (Business)
Integration with Power Automate
How to populate dropdown column of DataTable in SharePoint form with data from any SharePoint list
In this article, we’ll show you how to load values from SharePoint List and display them in DataTable control dropdowns.
Essentially, this works similar to Lookup fields, but the values are stored as text, and if something changes in the source lists, the values in DataTable will stay the same.
This functionality also supports filtering and cascading selection, which we’ll showcase in the article.
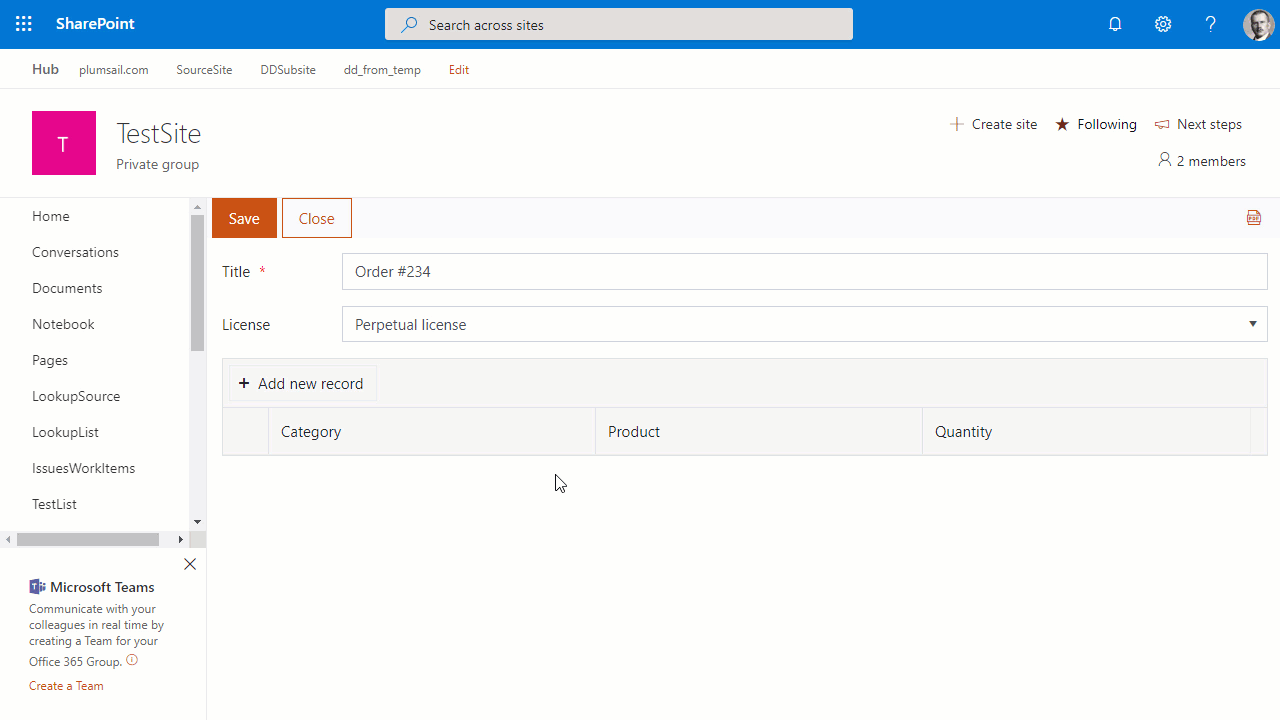
Source Lists
First, create three SharePoint Lists - Categories, Products and Orders.
Categories List will contain two columns - Title and License (Choice):
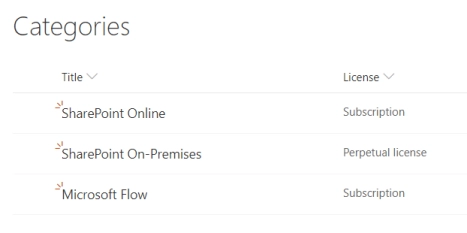
Products List will contain two columns as well - Title and Category (Lookup):
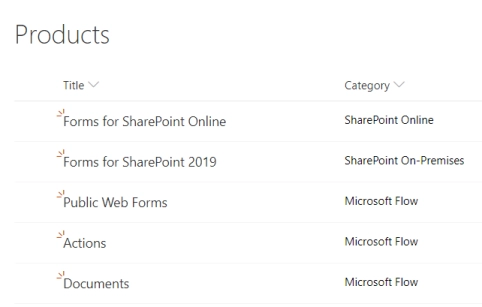
Finally, Orders will also contain two columns - Title and License (Choice):
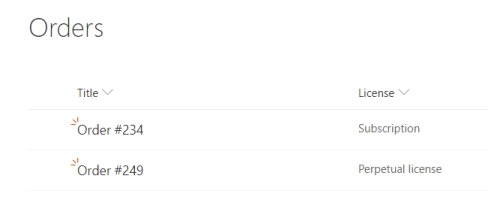
Form Configuration
Open Orders List in editor and customize forms, add Title and License.
Then, add DataTable control, customize its Form, add Category and Product columns to DataTable, set them to Type: Dropdown and don’t forget to change their Internal Name to match title:
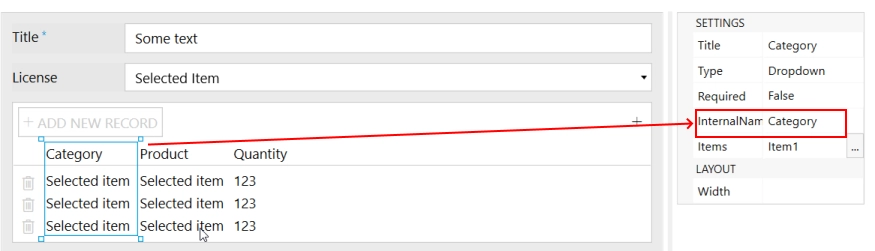
Populating Dropdown
To populate the Category dropdown column of DataTable control with data from Categories list, we use PnPjs library that is built into Plumsail Forms. Here is the code:
fd.spRendered(() => {
fd.control('DataTable1').$on('edit', e => {
if (e.column.field === 'Category') {
// pass widget + current Category value
populateCategories(e.widget, e.model.Category);
}
});
});
function populateCategories(widget, value) {
// will show as loading
widget._showBusy();
sp.web.lists.getByTitle('Categories').items
.select('ID', 'Title')
.get()
.then(items => {
// set options
widget.setDataSource({
data: items.map(i => i.Title)
});
// set value if one was select
widget.value(value);
// hide loading state
widget._hideBusy();
});
}
Cascading Dropdowns
To display only products that belongs to the selected category, apply filtering to the data from Products list:
fd.spRendered(() => {
fd.control('DataTable1').$on('edit', e => {
if (e.column.field === 'Category') {
// pass widget + current Category value
populateCategories(e.widget, e.model.Category);
}
if (e.column.field === 'Product') {
// pass widget + current Category and Product value
populateProducts(e.widget, e.model.Category, e.model.Product);
}
});
});
function populateCategories(widget, value) {
// will show as loading
widget._showBusy();
sp.web.lists.getByTitle('Categories').items
.select('ID', 'Title')
.get()
.then(items => {
// set options
widget.setDataSource({
data: items.map(i => i.Title)
});
// set value if one was select
widget.value(value);
// hide loading state
widget._hideBusy();
});
}
function populateProducts(widget, parentValue, value) {
// will show as loading
widget._showBusy();
sp.web.lists.getByTitle('Products').items
.select('ID', 'Title', 'Category/Title')
.expand('Category')
.filter(`Category/Title eq '${parentValue}'`)
.get()
.then(items => {
// set options
widget.setDataSource({
data: items.map(i => i.Title)
});
// set value if one was select
widget.value(value);
// hide loading state
widget._hideBusy();
});
}
The value for the DataTable can then be stored either in hidden SharePoint field or in Multiline Plain Text column:
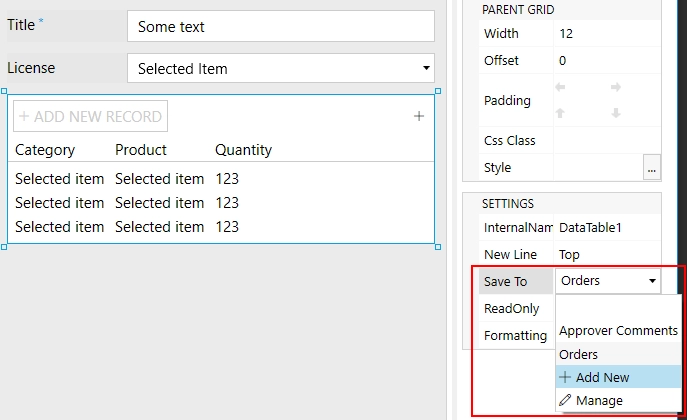
If you store data in column, you will see it displayed in List view with the help of our automatic customizers:
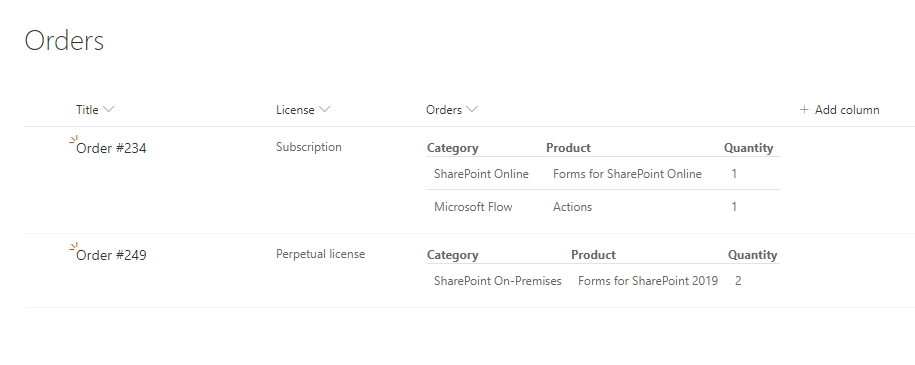
Here’s how our form would look like in the browser: