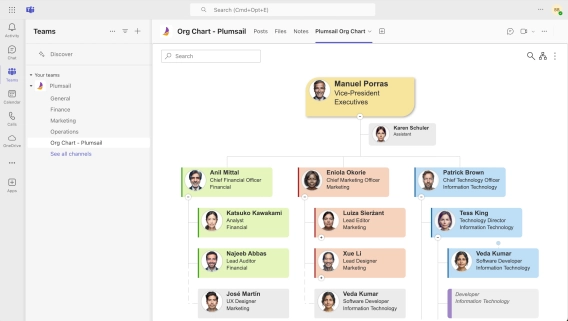
How to Export Org Chart from Microsoft Teams
Learn how to effortlessly export Org Chart from Microsoft Teams, featuring Plumsail integration. Step-by-step guide for CSV, PDF, and PNG exports.
This guide will walk you through the practical steps of implementing an interactive org chart visualization in Microsoft Teams using Plumsail Org Chart. Whether you're a team leader wanting to streamline operations or an HR professional needing clearer organization, this tool can help. Join us as we explore the benefits, installation process, and navigation techniques to help you make the most of Microsoft Teams Org Chart.
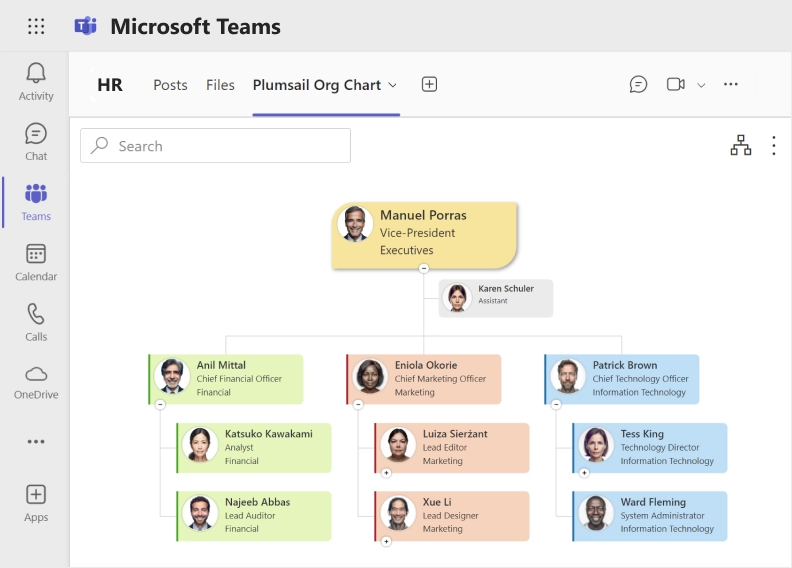
Further in the article:
The default Microsoft Teams org chart is quite limited. It only supports Entra ID (formerly Azure Active Directory) user properties, lacks options to customize profile cards, and can only be viewed in private chats. This is a paid feature and may not be available for all organizations based on their subscription.
Plumsail Org Chart for Microsoft Teams and SharePoint is a robust tool that not only addresses the limitations of the built-in org chart functionality but also offers extensive flexibility. From adding your organizational structure to any Teams channel as a tab to providing deep customization options to best fit your needs, Plumsail Org Chart enhances communication and teamwork in organizations.

I was looking for an org chart webpart for a customer. After checking some other solutions I decided to use Plumsail Org Chart. This is because it offers a lot of functions for a fair price and works reliably.
Let's explore the key features of Plumsail Org Chart for Microsoft Teams.
You can add your organizational structure as a tab in Microsoft Teams and interact with the org chart directly within Teams. Plumsail Org Chart is seamlessly integrated into Microsoft Teams, making it easily accessible to users who are already familiar with Teams, minimizing the need for additional training or onboarding.
Choose a different layout to best fit organizational hierarchy:
Compact layout works perfectly when you need to keep a top-to-bottom layout and fit wide structures in a smaller area. You can set the maximum number of columns you want your Org Chart to fit.
Classic layout is a top-to-bottom classic tree org chart layout.
Group leaves is a modification of a classic "top-to-bottom" layout. The only difference is that all leaf boxes (employees without subordinates) are joined into a two-column group on the right-hand side.
Left to right is good when you want to display all boxes stacked as a file system tree.
Bottom to top is an inverted version of the top-to-bottom layout. The root item is displayed at the bottom of the chart.
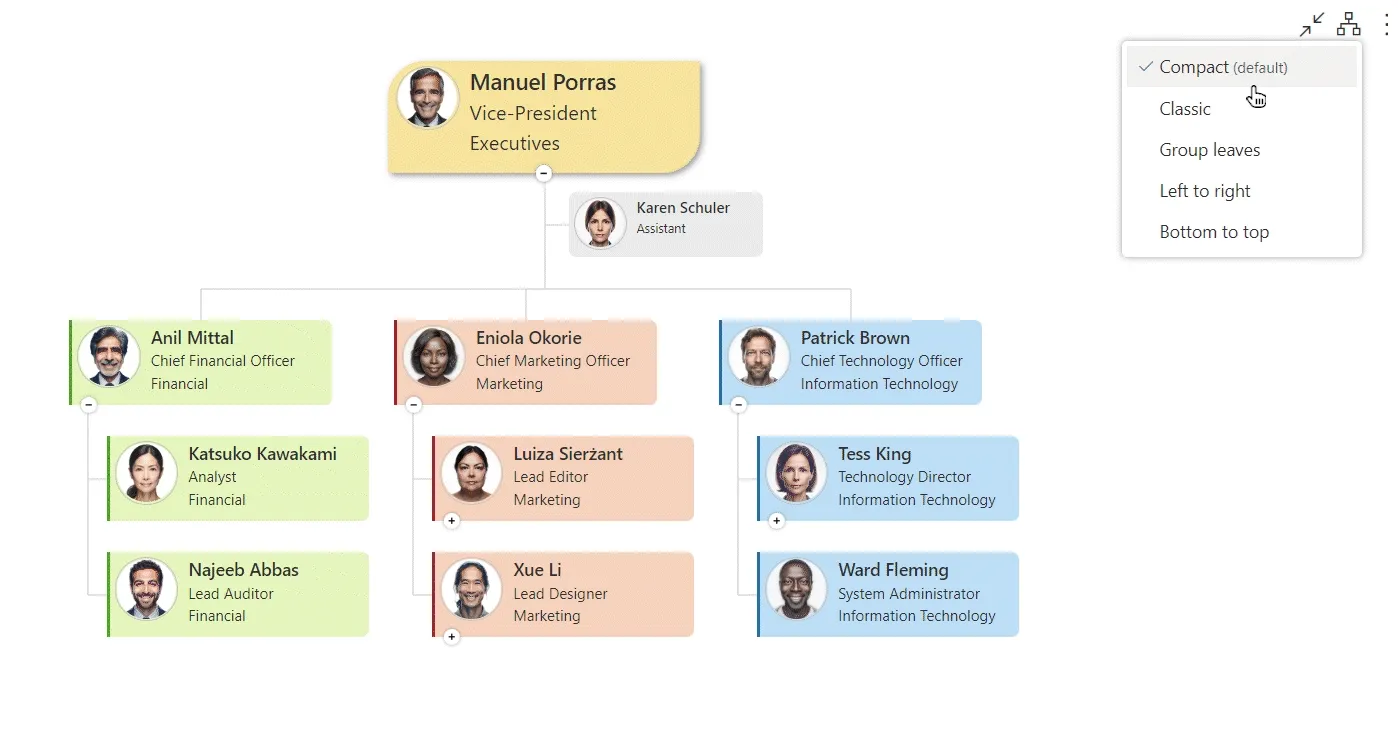
Plumsail Org Chart for Microsoft Teams offers robust tools to customize the appearance of the boxes using style rules and individual box styles. Highlight what's important in your organization, distinguish departments and roles, and find items on the chart faster.
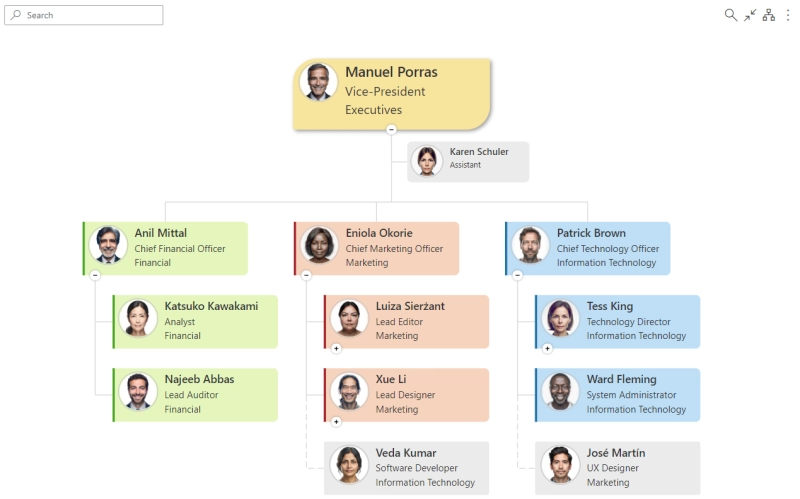
Plumsail Org Chart in Microsoft Teams not only displays the organizational diagram but also visualizes additional data such as employee roles, departments, and contact information, enhancing the understanding of the organization's dynamics.
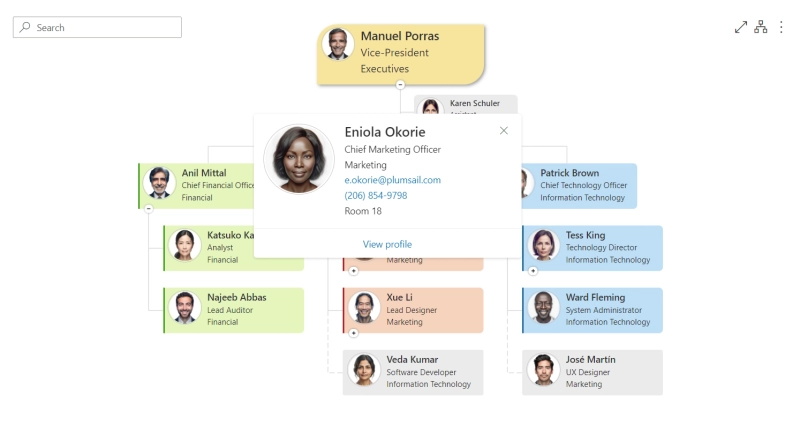
With Plumsail Org Chart for Microsoft Teams, you can accurately reflect relationships within your organizations:
Specify one or more dotted-line (indirect) managers for any employee. This way, you can clearly distinguish between an employee's formal boss and their additional indirect managers who influence their work.
Show assistants in the chart to better understand support relationships and to facilitate communication.
Add vacancies to the chart to improve the hiring process.
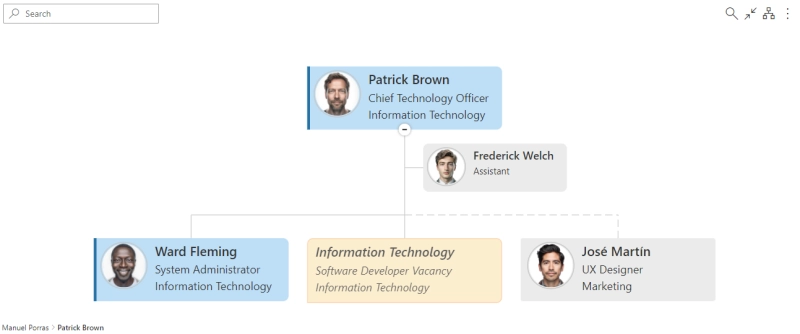
Plumsail Org Chart in Microsoft Teams can generate comprehensive PDF reports and also export the structure to CSV and PNG.
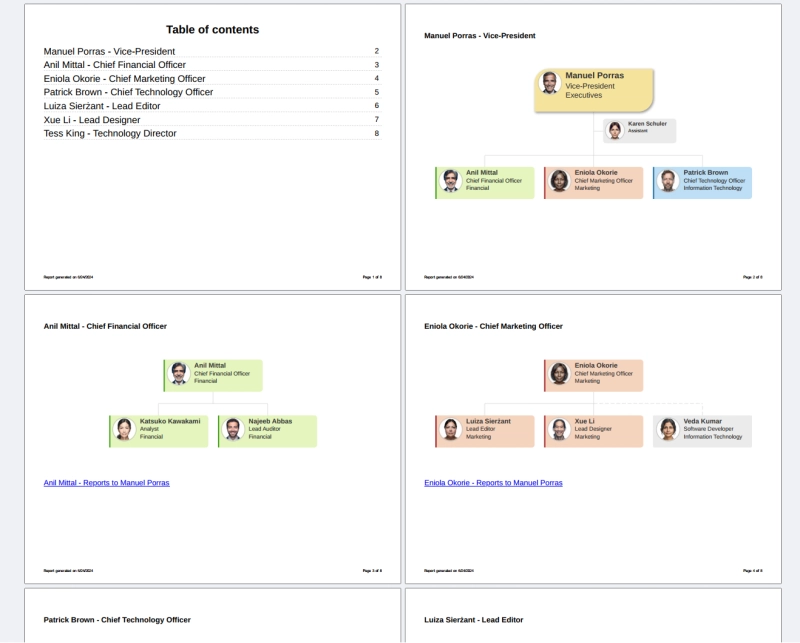
Setting up Plumsail Org Chart in Microsoft Teams is a breeze. Follow these steps to get started:
Upload and enable the app in the SharePoint admin center, and tick Add to Teams when enabling the app. For more details, check the installation guide.
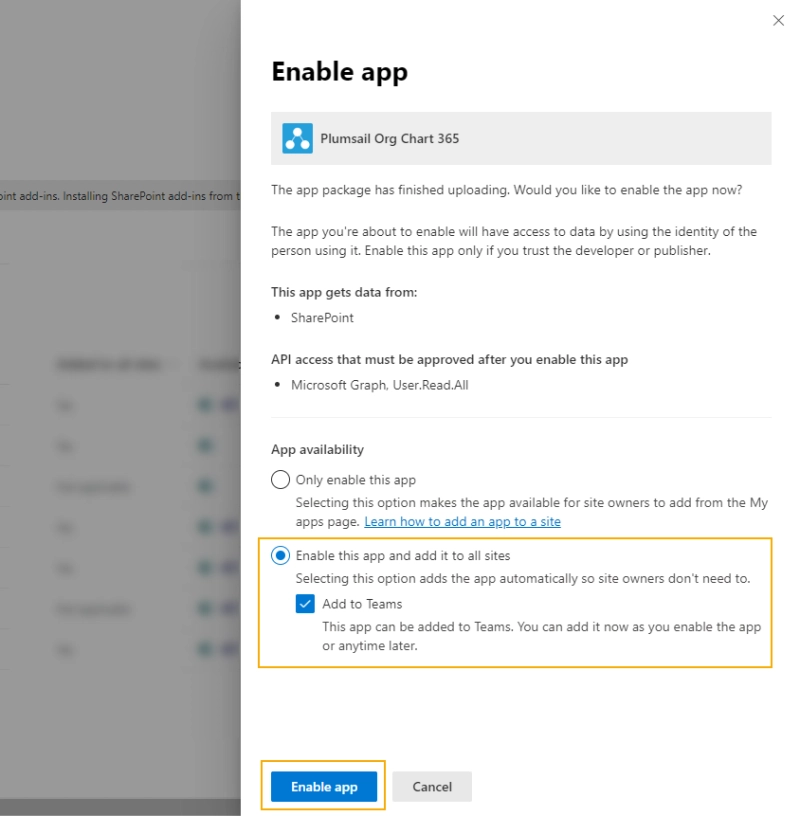
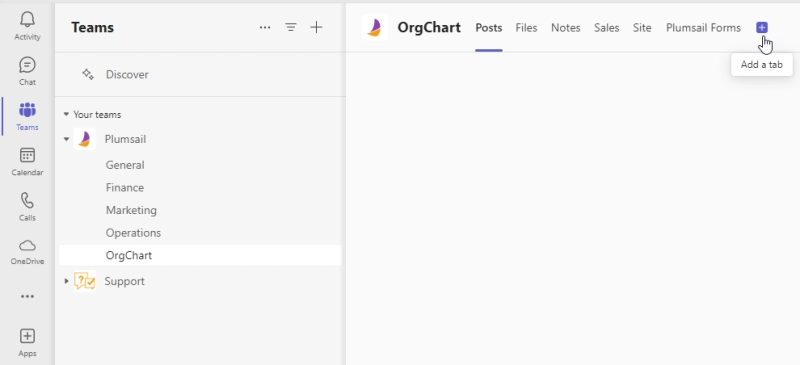
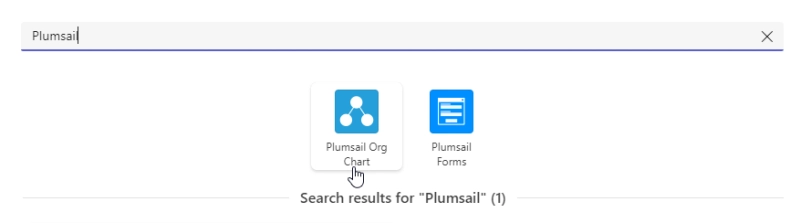
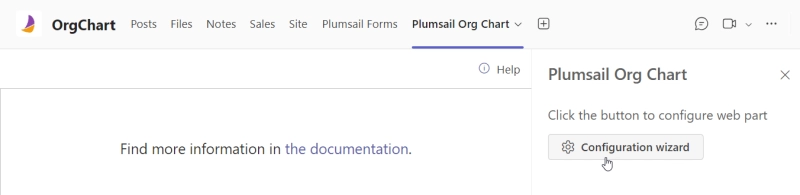
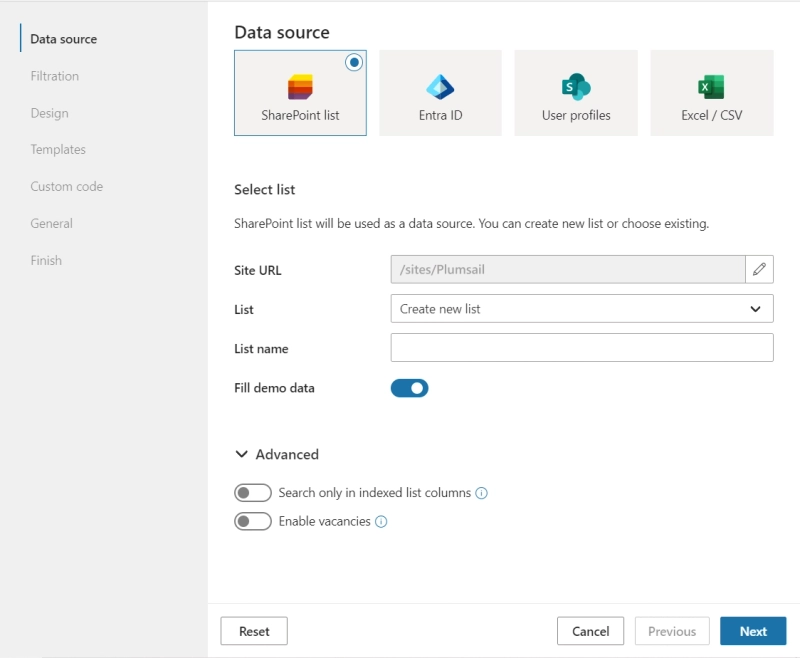
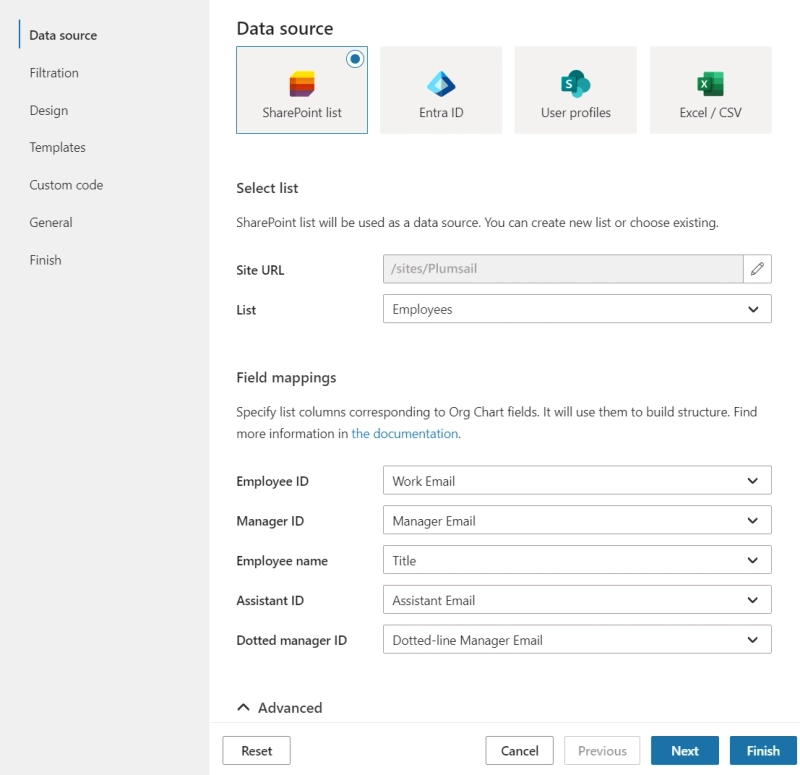
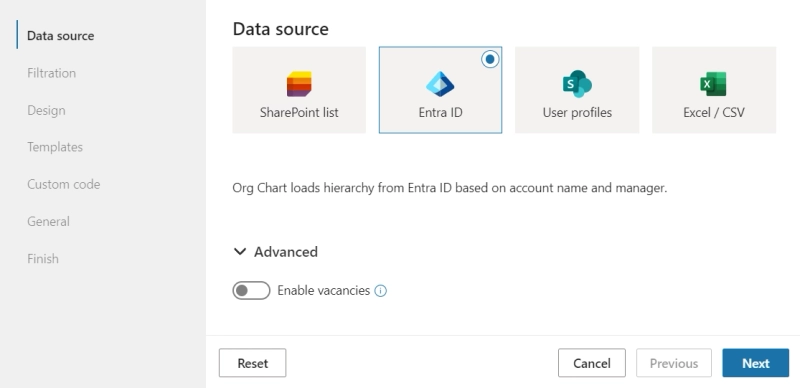
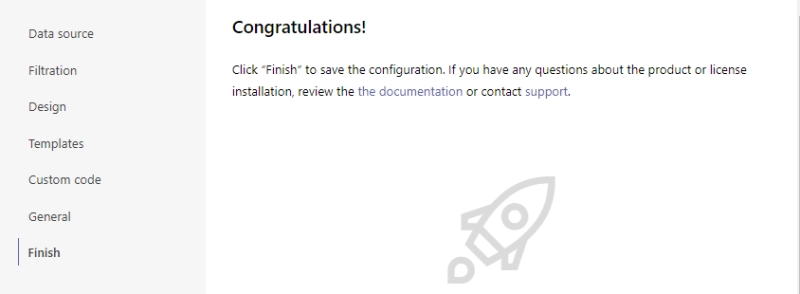
Now that your organizational chart is available in Microsoft Teams, you can access it whenever needed. Check out the following navigation features:
To find a specific person, start typing the employee's name in the Org Chart search field. This allows you to quickly find the corresponding position on the chart.
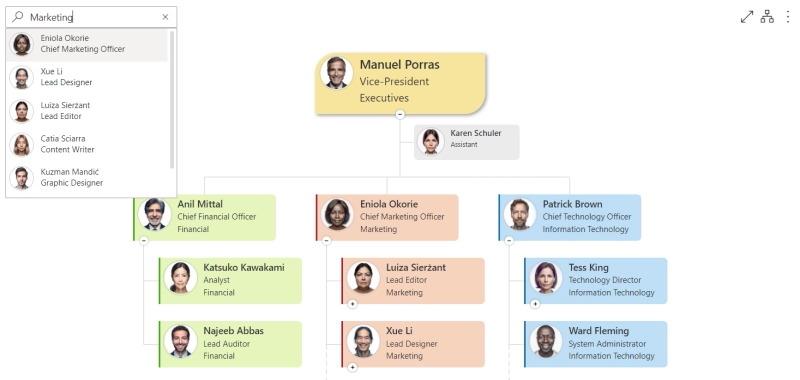
Click on individual employees' names to view more information about them. This may include contact details, job titles, department names, and other relevant information. You can adjust what information to display.
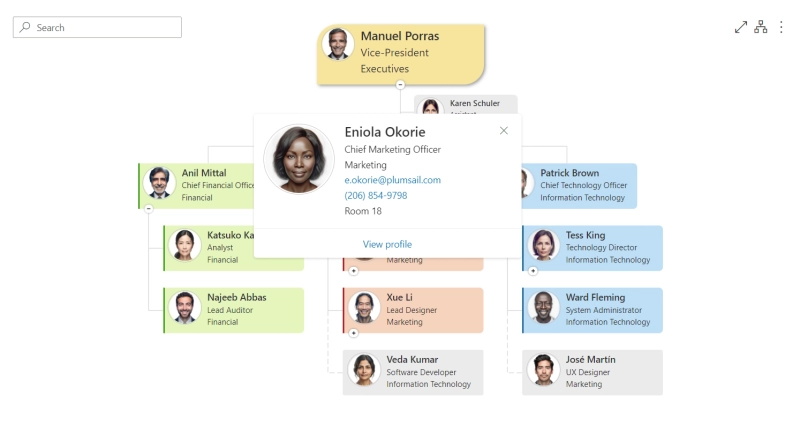
Once you find a person, you can open a Microsoft 365 profile card and start a chat with the person or send an email.
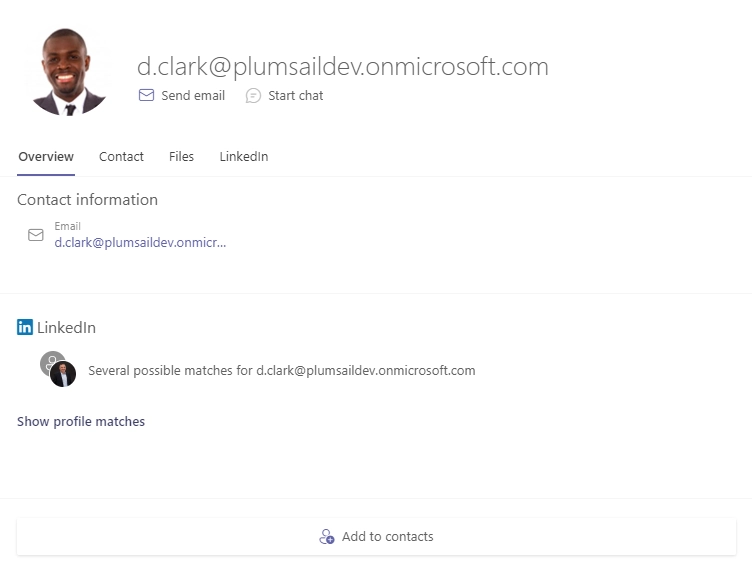
Filter the chart to start the hierarchy from a specific employee.
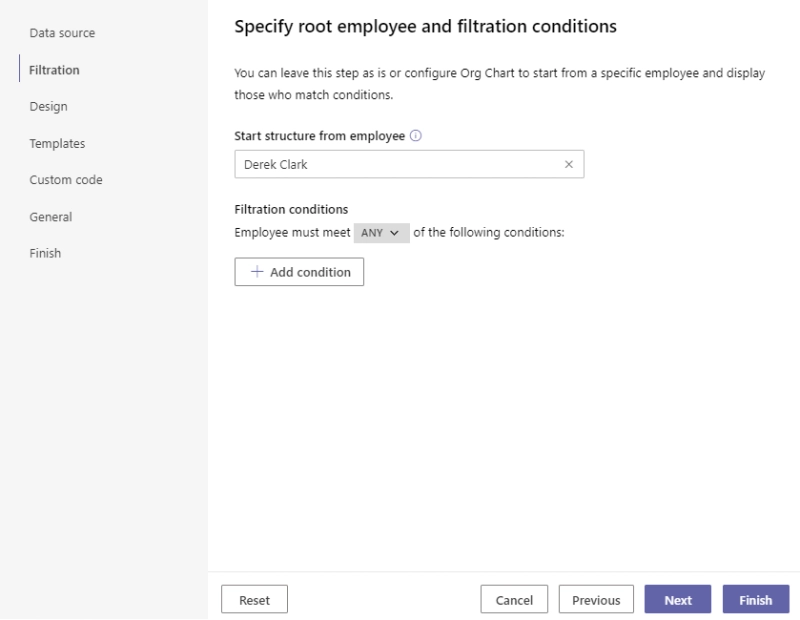
You can also add several Org Chart tabs to Microsoft Teams and filter each of them. For example, it may be filtering by department.

I needed an org chart webpart for our new SharePoint Intranet page and wanted something that could do an individual search, list hierarchy for individuals as well as display the full tree. I tried this one and it was exactly what I needed.
To further enhance the navigation experience, zoom in, expand the chart, and apply unique design and layouts.
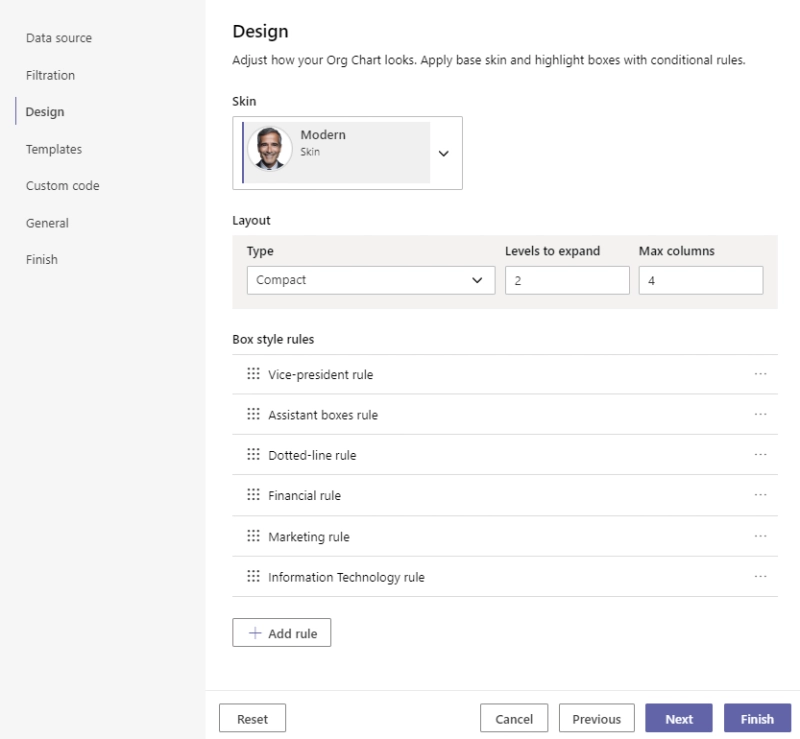
Watch how key parts of this article come to life — from installation to practical customization like layout changes, filtering, and styling — in this video:
Plumsail Org Chart is a powerful tool that overcomes the limitations of the built-in Microsoft Teams org chart functionality. From adding your organizational structure as a tab in Teams channels to offering deep customization options, Plumsail Org Chart enhances communication and teamwork within your organization. Its native integration with Microsoft Teams ensures that your team can easily access and interact with the org chart.
Ready to take your organization's structure visualization to the next level?
Download Plumsail Org Chart for Microsoft Teams today and enjoy a one-month free trial!