Try Org Chart for Microsoft 365
Get a 30-day free trial. A paid license will be required to continue using the solution after the trial period. Feel free to request an extension of the trial period if you need more time for evaluation.
Installation
Click the button Get from Microsoft Store above. Then click Get it now → Add to App site. You will see this screen:
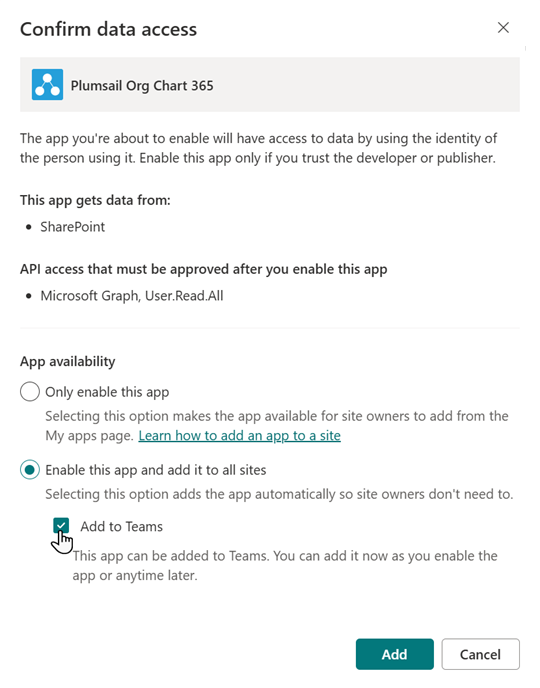
Make sure you select both Enable this app and add it to all sites and Add to Teams. Click the Add button.
You may see the message saying that the app requires permission approval. You can safely skip it for now. Permissions are only required if you decide to use Entra ID as a data source later.
Note: Alternatively, you can manually install Org Chart as an SPFx package. To do this, download the package and follow the instructions.
Adding to SharePoint page
Navigate to the page where you wish to add an organizational chart. Enter the Edit mode and select Plumsail Org Chart in the available web parts list:
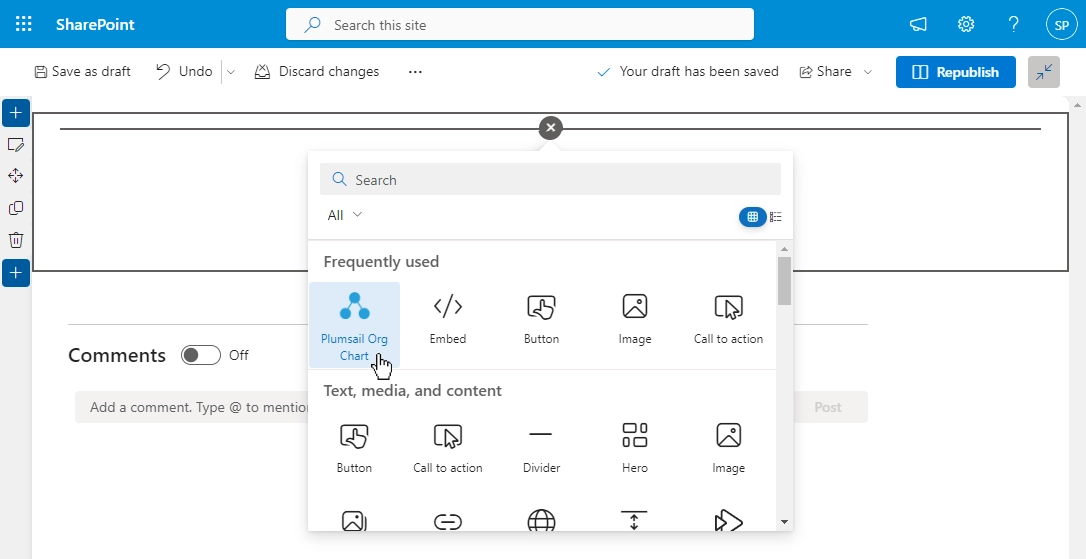
Adding to Microsoft Teams
To add the organizational chart to Microsoft Teams, add a new Tab:
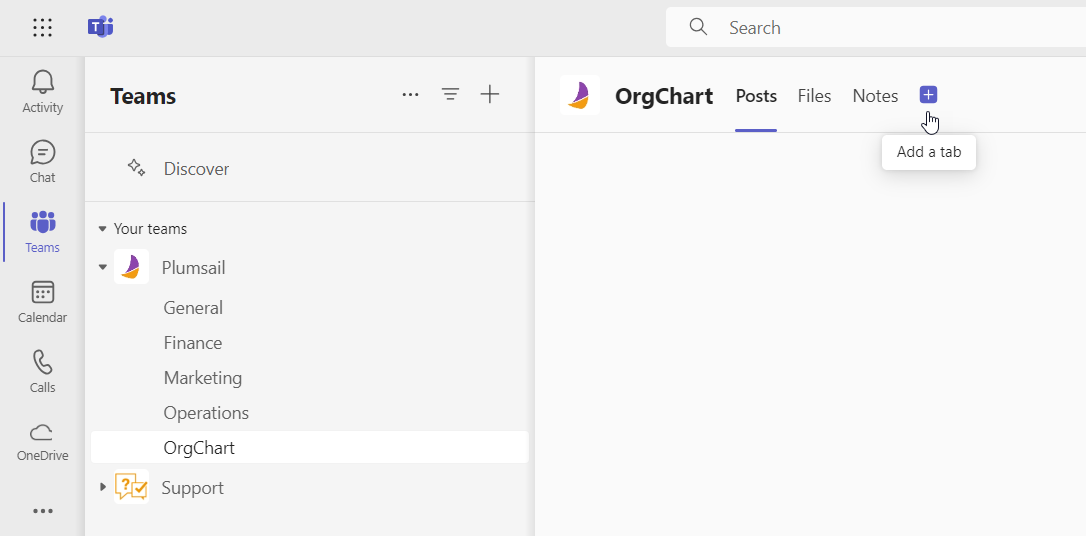
Then search for Plumsail Org Chart, select it and save the settings:
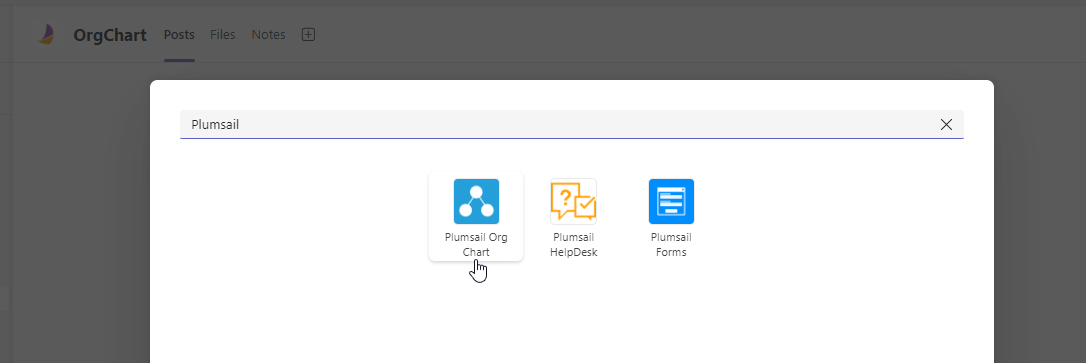
Configuration
Follow the instructions outlined in this article for a quick configuration of the app.
Help
Looking for installation details or troubleshooting steps? Check out our documentation.
If you have any questions, please feel free to contact our technical support team for assistance.