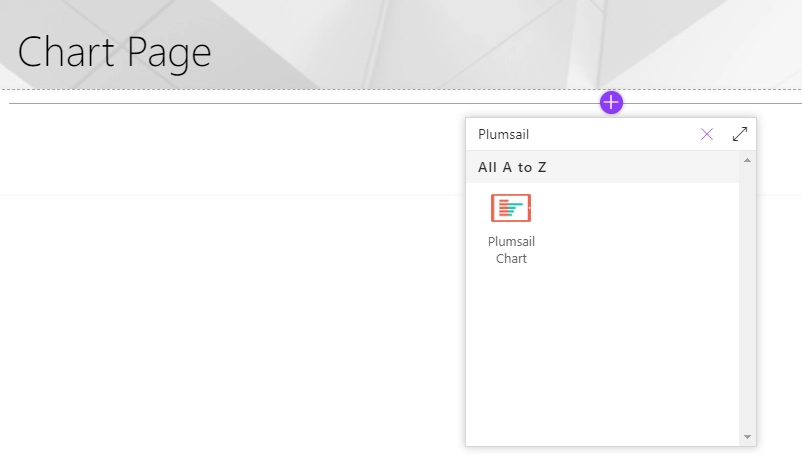Install Charts to SharePoint 2013/2016/2019 (on-premises)
- Installation for all versions (SharePoint 2013/2016/2019)
- App package for SharePoint 2019 Modern UI support
Installation for all versions (SharePoint 2013/2016/2019)
Download setup file file and run it on one of the servers in your SharePoint 2013 / 2016 / 2019 farm as Farm Administrator. Follow the wizard steps.
Navigate to the site collection where you’ve just installed the Charts, open the Site Settings page, click the Site collection features link under the Site Collection Administration section:
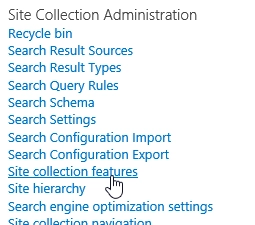
Activate the Charts feature:
Now, open any page where you want to add a chart, switch it into the edit mode and click the Plumsail Chart button on the ribbon to add a chart under the cursor or into the selected web part zone:
App package for SharePoint 2019 Modern UI support
After you’ve installed the App v2.6.4 or higher on the server, you can upload app package to your App Catalog, and it would allow you to add charts to Modern UI pages.
Open Central Administration on your server:
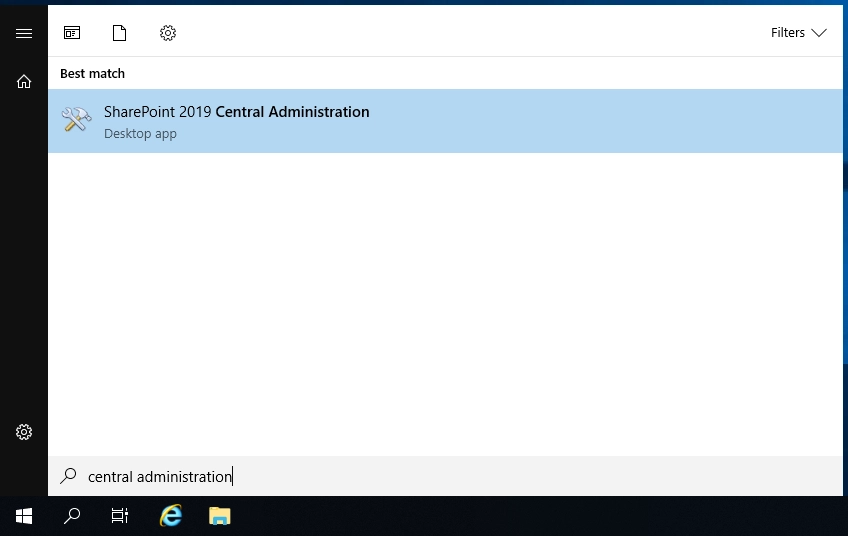
Go to Apps, and click Manage App Catalog:
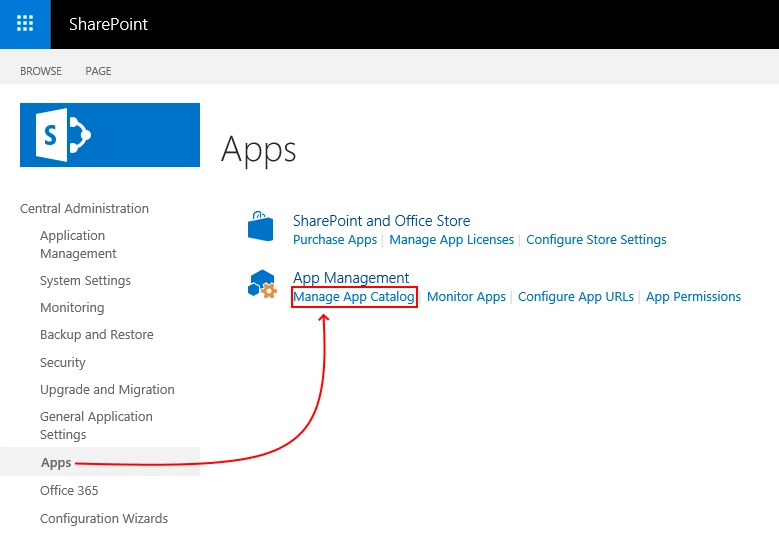
If you don’t have an App Catalog created, please, create one following this instruction from Microsoft.
When you have an App Catalog, make sure you have the right Web Application selected and click on the link to open it:
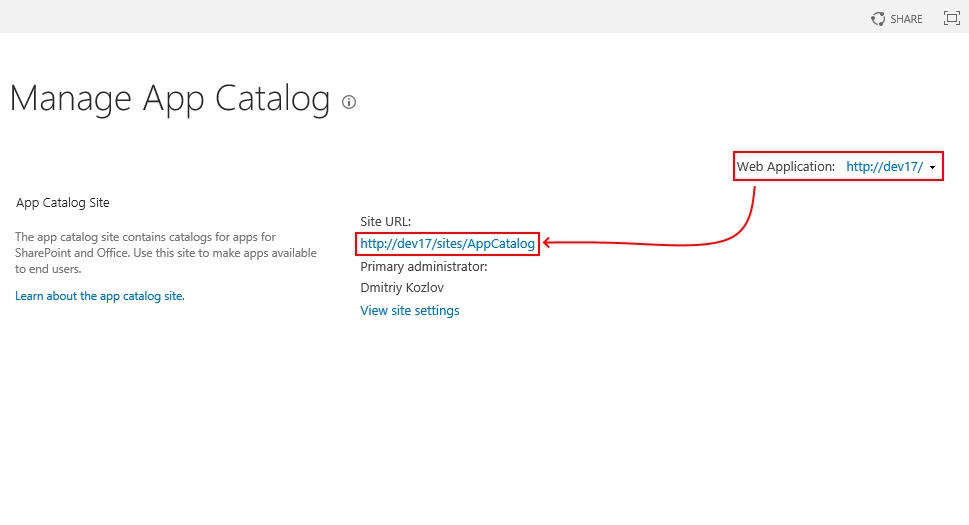
Select Distribute apps for SharePoint:
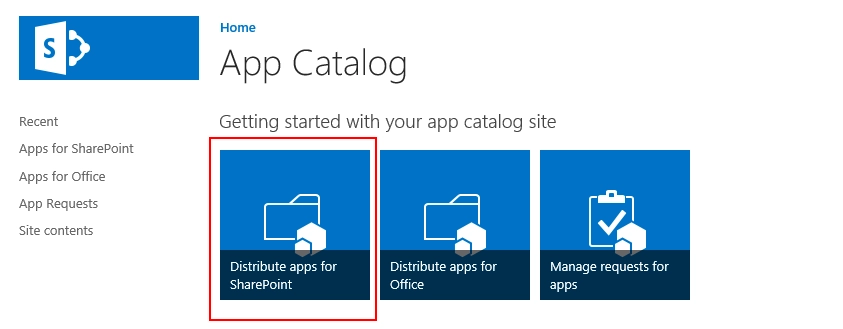
Make sure you’ve downloaded the app package from the downloads page:
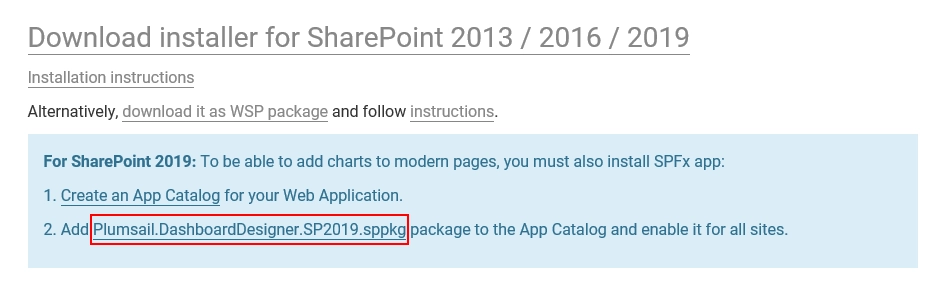
Then, upload it to the App Catalog:
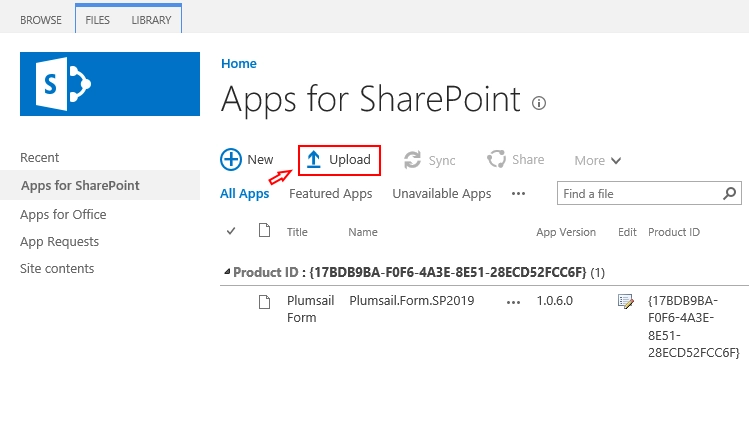
Make sure to deploy the app package globally by checkingMake this solution available to all sites in the organization:
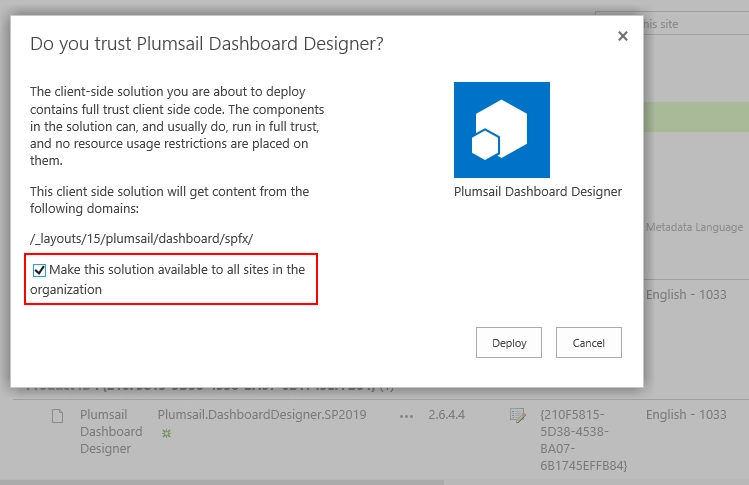
After the app package has been deployed successfully, add Charts to Modern pages with the new web part: