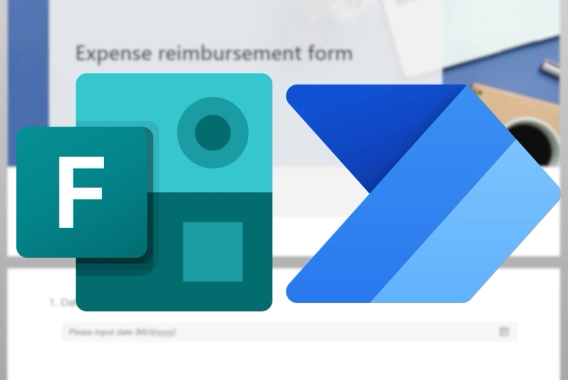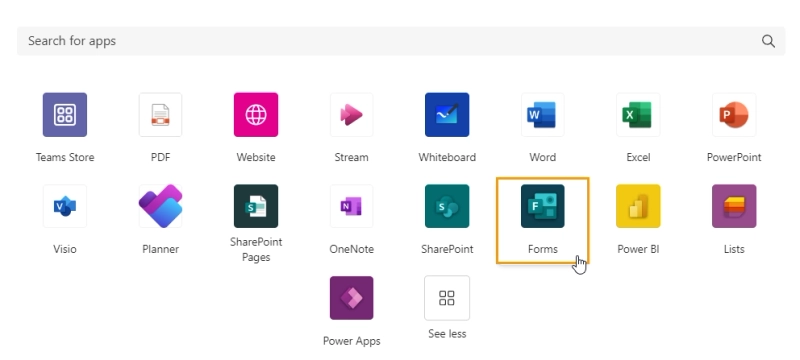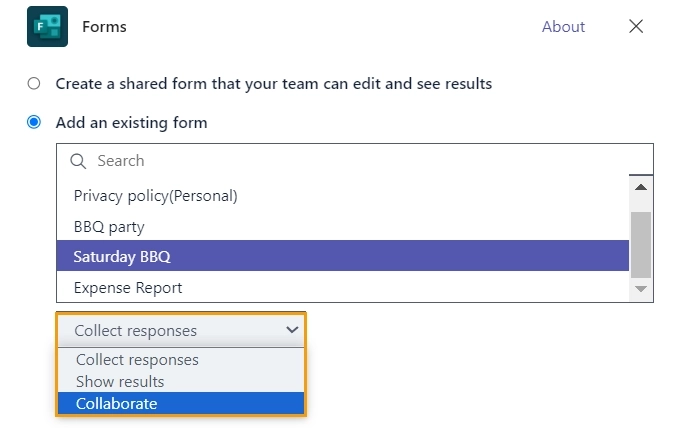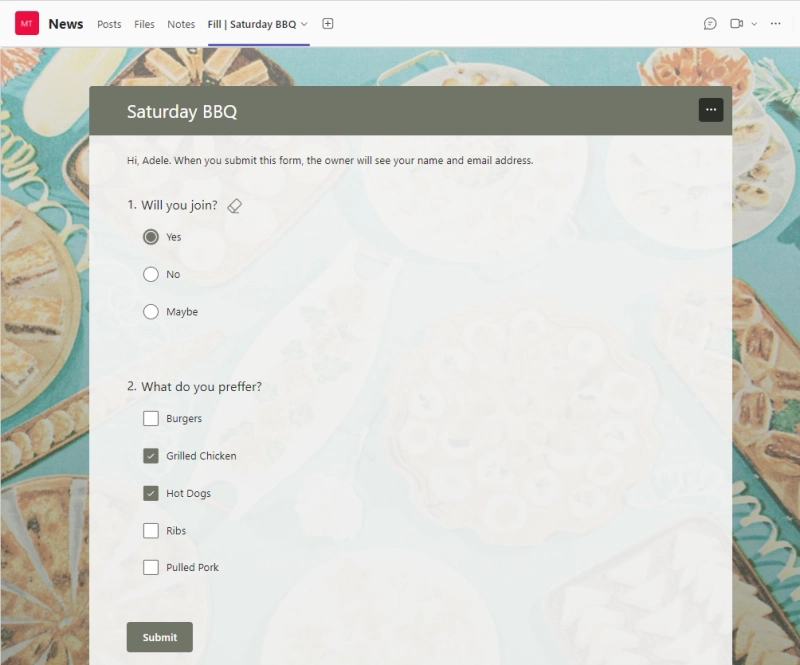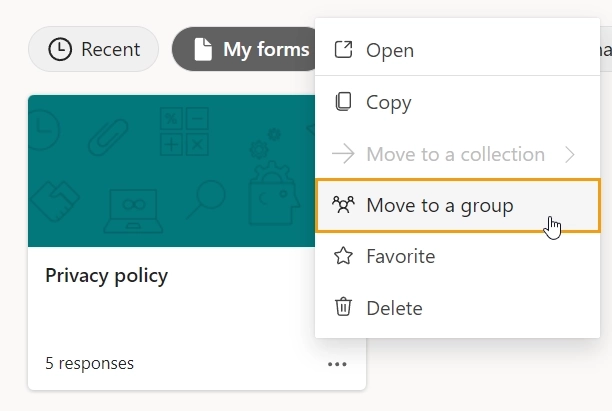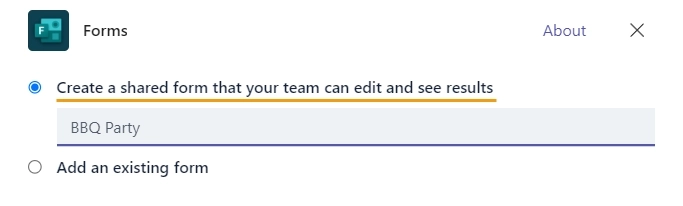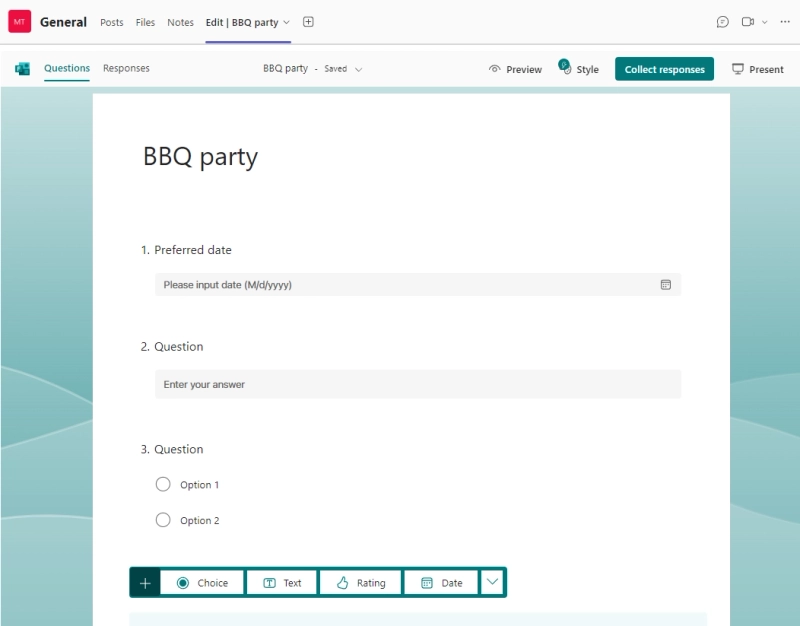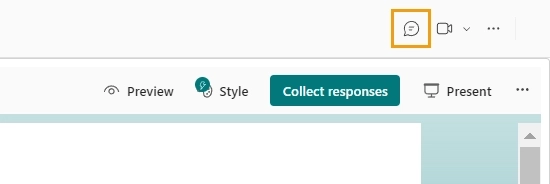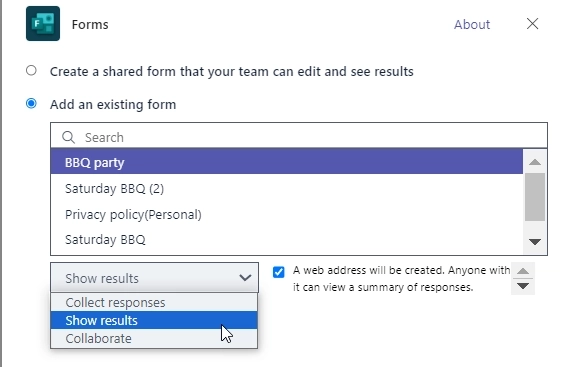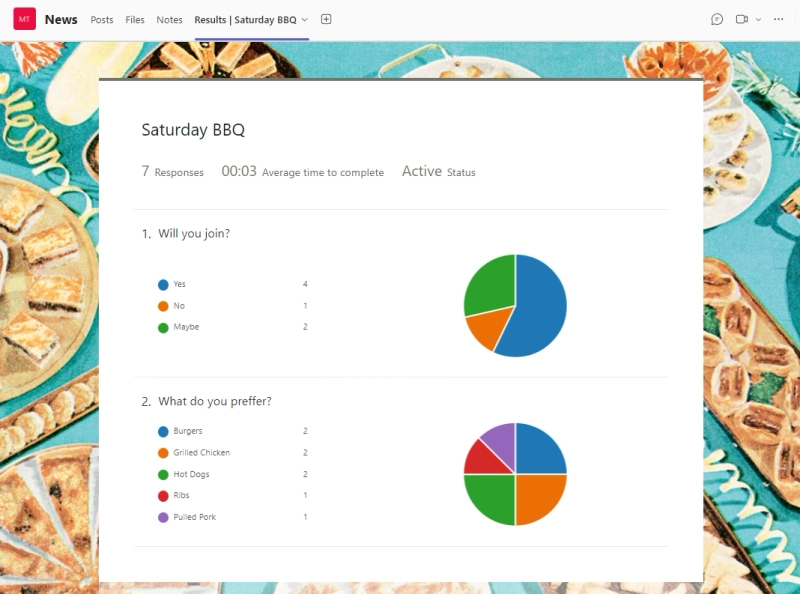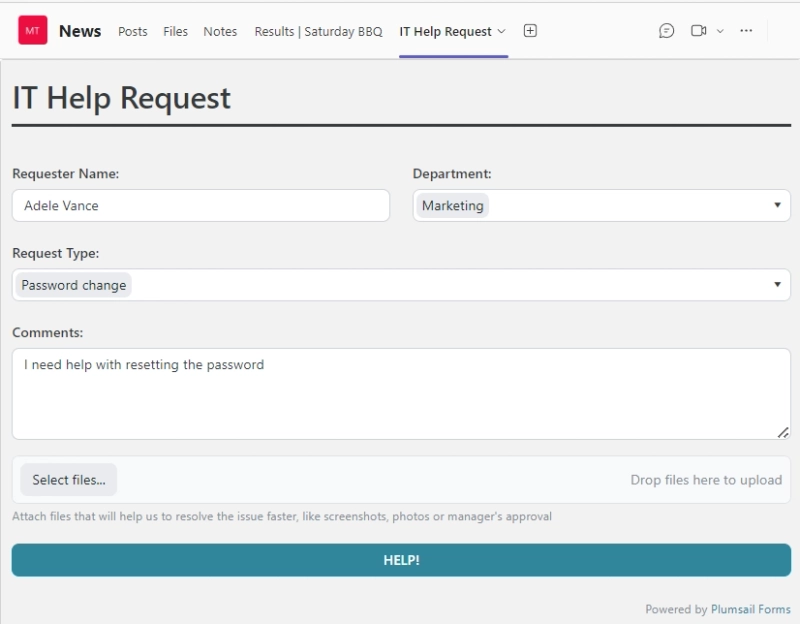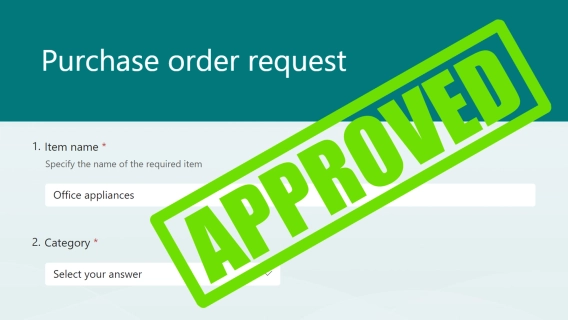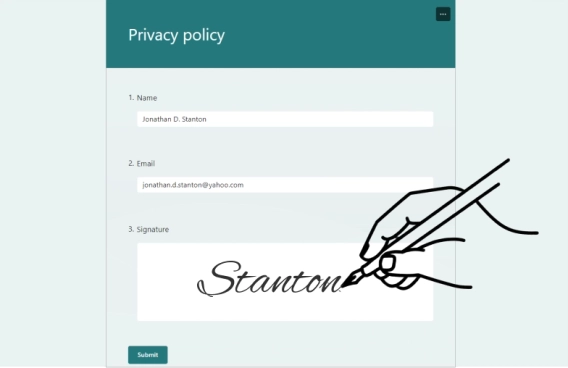Microsoft Forms is a great tool for creating quizzes, collecting feedback, or conducting surveys. Its integration with Microsoft Teams allows you to effortlessly share forms directly within your team channels.
In this article, I'll guide you through adding a Microsoft Form to a Teams channel and creating a new form directly within Microsoft Teams.
Bonus: You'll learn how to create advanced forms for Microsoft Teams.
In this article:
Add Microsoft Forms tab in Teams
When you have already designed a form and want to collect responses from your team members, you can add a tab with this form to the Teams channel.
Simple as that!
-
Go to the channel within the Team and click the plus sign to add a new tab:

-
Find the Microsoft Forms app and click it:
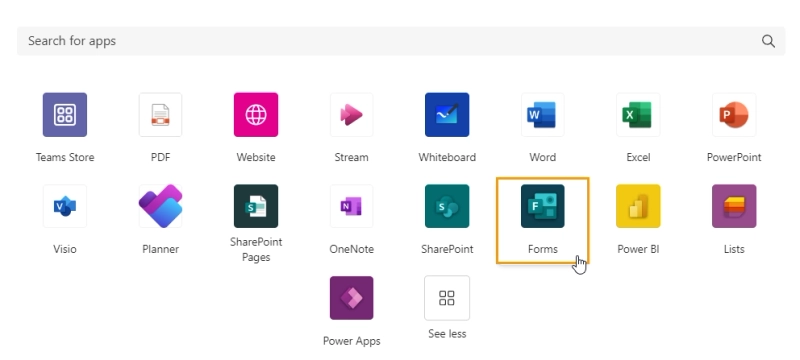
-
On the page that opens, choose Add an existing form and select the form you want to share with a team.
-
Choose how you want to share this form with team members: collect responses, collaborate on form editing, or only view responses. Select the preferred option from the dropdown:
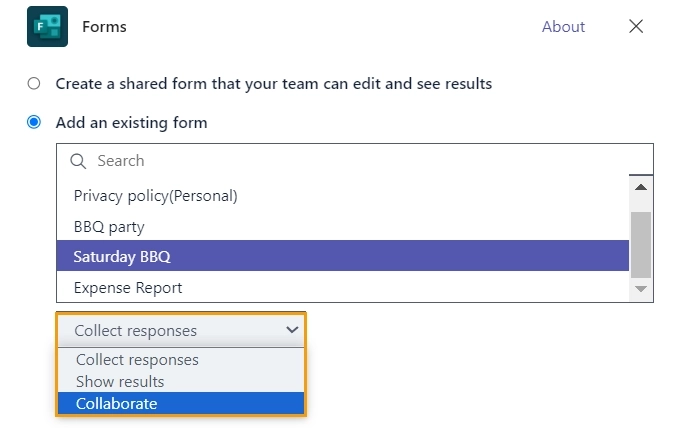
-
Click Save, and you have your MS form in Teams:
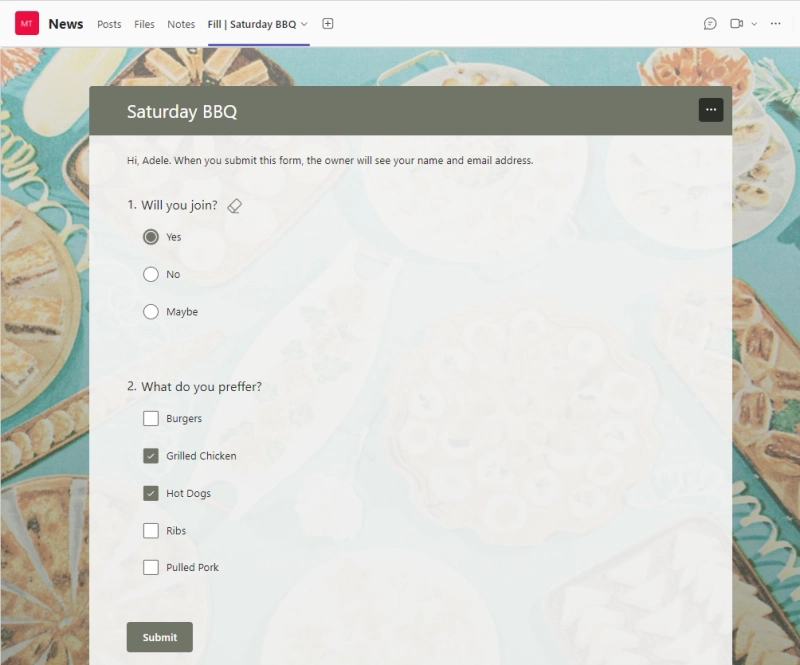
Tip: The Collaborate option is only available for Group forms. If you want your personal form to become a group form, open the form in Microsoft Forms, click the ellipsis Move to a group and choose the desired group.
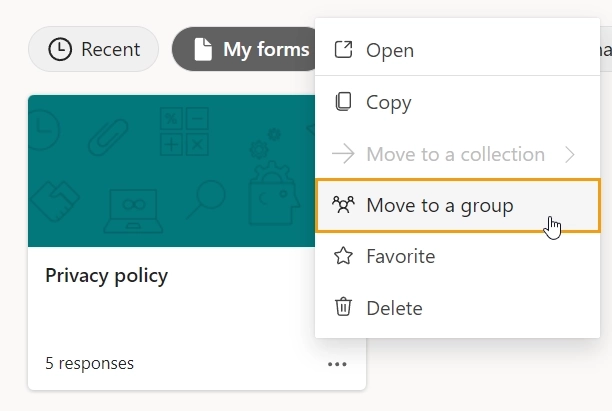
Create and customize Microsoft form in Teams
You can create a form right in Microsoft Teams. Here's how it's done.
-
Go to the channel within the Team and click the plus sign to add a new tab:

-
Find the Microsoft Forms app and click it:
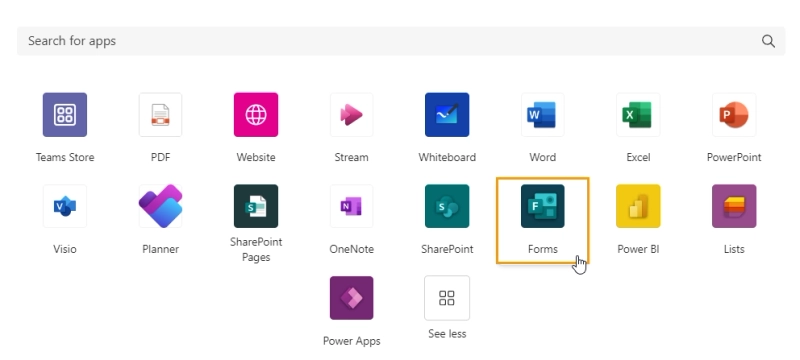
-
On the page that opens, choose Create a shared form that your team can edit and see results. Give the form a name and click Save.
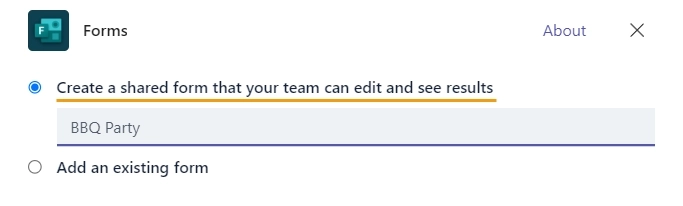
-
The Microsoft Forms interface will be displayed right in the Teams tab for you and your teammates to collaborate on creating the form:
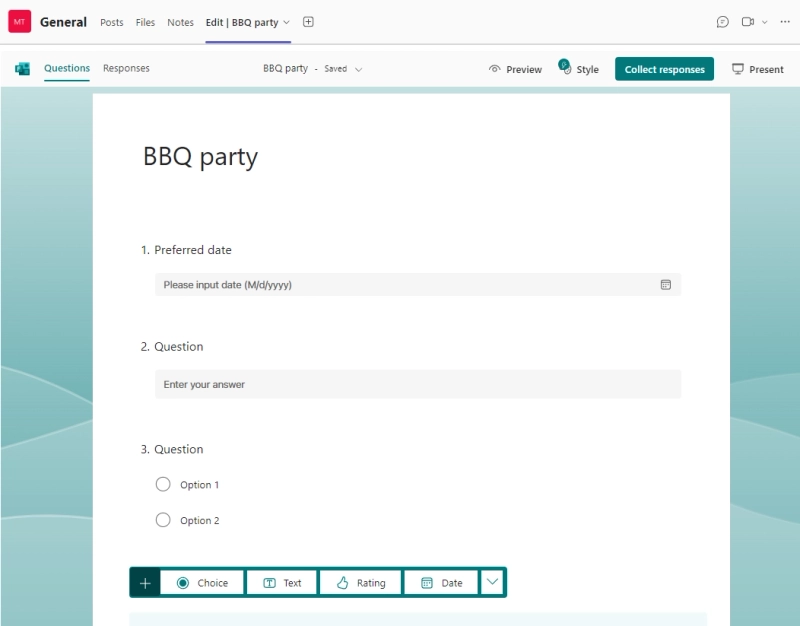
That's it! You and your team can now work together to create and design the form simultaneously.
Tip: Start a form design discussion with your colleagues by launching a tab conversation:
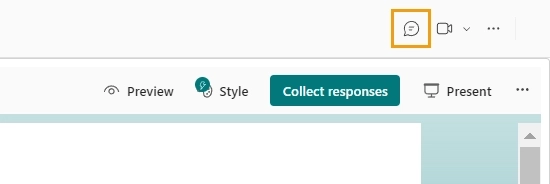
Share and view responses of Microsoft form in Teams
Once the form is ready, and you've started to collect responses, you can share results with your team.
-
Go to the channel within the Team and click the plus sign to add a new tab:

-
Find the Microsoft Forms app and click it:
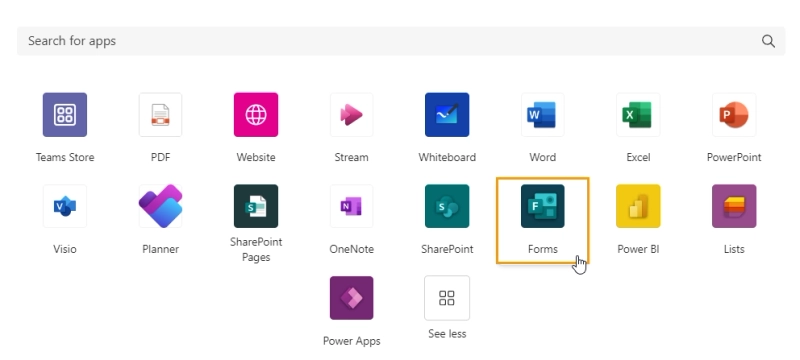
-
On the page that opens, choose Add an existing form and select the form whose responses you want to share:
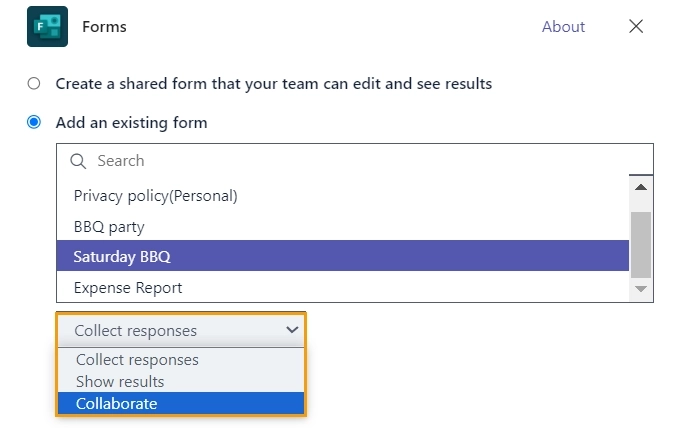
-
In the dropdown, select the Show results option:
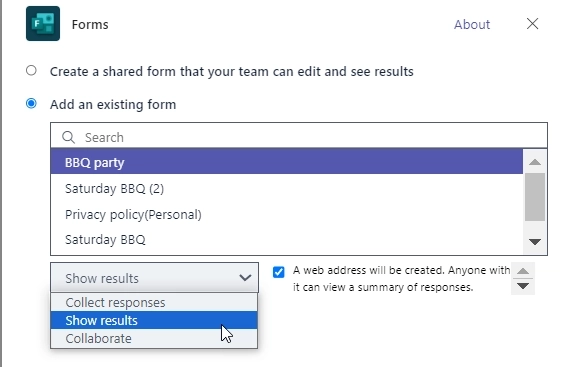
All done! Your team can now see real-time form responses right in the Teams channel:
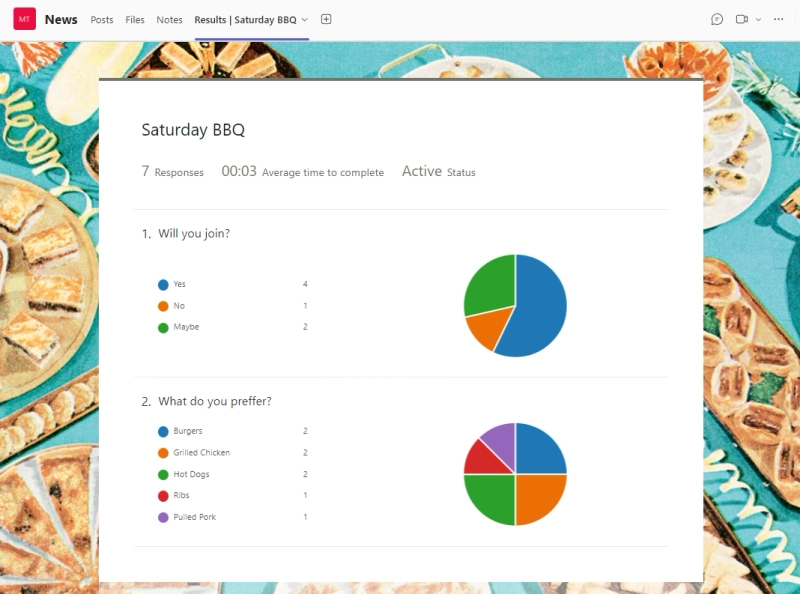
Tip: Files uploaded to responses from Microsoft Forms can be viewed in a dedicated folder. The location depends on form type:
- Personal form attachments are saved in the form owner's OneDrive: My Files/Apps/Microsoft Forms/{Form Name}/{Question Name}
- Group form attachments are saved in the document library on the SharePoint site of the Office 365 group: Documents/Apps/Microsoft Forms/{Form Name}/{Question Name}
Advanced Microsoft Teams forms
While Microsoft Forms is handy for creating polls, collecting feedback, or other basic data, it is not suitable for advanced tasks.
For instance, when you want to collect not only date but also time, need a valid price/quantity or phone number or require a digital signature—sadly, there are no out-of-the-box tools in Microsoft Forms for that.
So if you are looking to create enhanced forms and integrate them into a Microsoft Teams channel, try out Plumsail Forms.
Like Microsoft Forms, Plumsail Forms is integrated into Microsoft Teams and can be added to a channel tab with a few clicks:
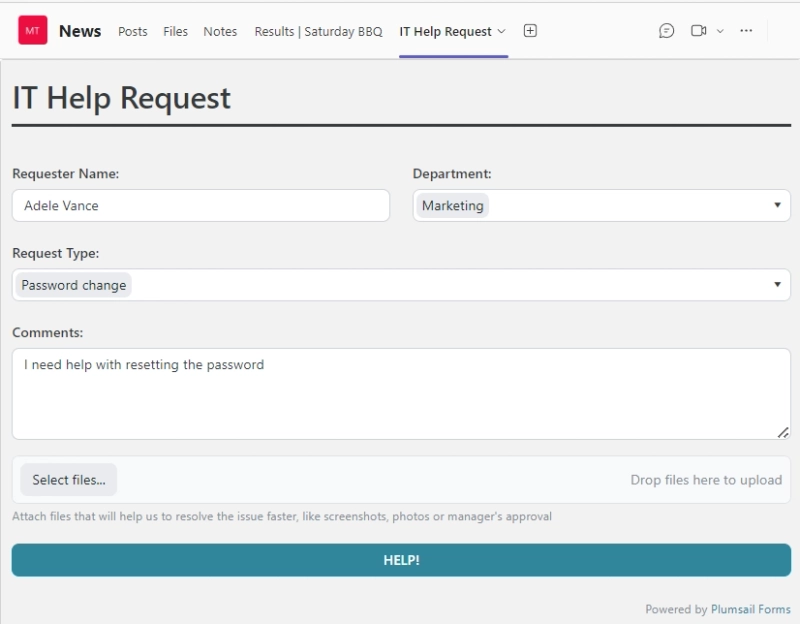
Need to work with others on form creation? You can do that with Plumsail Forms too. Invite users to your Plumsail account to collaborate on form design and share responses.
What's more, Plumsail Forms has features that Microsoft Forms lacks:
- More field types: Number, Currency, Date and Time, Barcode scanner, Masked text. The latter is great for collecting phone numbers, ZIP codes, serial numbers, and other data in a standardized format.
- Advanced controls: Signature, Data Table for collecting repeated data, Likert Scale, Captcha, and others.
- Customizable layout: Place fields next to each other, stack them together, break the form into pages with a Wizard container, or split long grid forms using Tab or Accordion containers.
- Attachments: Collect files from both internal and external users. There's no limit to the number of files attached to each response.
- Advanced logic: Hide or show fields based on complex conditions, add custom validation, auto-calculate values, prefill data dynamically, connect to external data sources, and more.
Create a free Plumsail Account, design your first form and share it in Microsoft Teams to discover all the benefits of advanced forms!